Community edition of a leading enterprise file sharing solution for both personal and business use.
The Community Edition of FileCloud is available now providing UNLIMITED free external users and up to 5 full accounts. FileCloud is currently used by more than 3000 businesses across 90+ countries and is recognized as “Voice of the Customer” CCP Customers’ Choice in Gartner Peer Insights 2019.
Experience effortless File synchronization across users computers, smart phones and tablets, so everyone can work together anywhere from any device and kickstart your own file storage solution in few minutes.
FileCloud Options
| Configuration | Description |
|---|---|
| Your Linode API Token | Your Linode API Token is needed to create DNS records. If this is provided along with the subdomain and domain fields, the installation attempts to create DNS records via the Linode API. If you don’t have a token, but you want the installation to create DNS records, you must create one before continuing. |
| The subdomain for Linode’s DNS record | The subdomain you wish the installer to create a DNS record for during setup. The suggestion given is www. The subdomain should only be provided if you also provide a domain and API Token. |
| The domain for the Linode’s DNS record | The domain name where you wish to host your FileCloud server. The installer creates a DNS record for this domain during setup if you provide this field along with your API Token. |
| Would you like to use a free CertBot SSL certificate? | Select Yes if you would like the install to create an SSL certificate for you, or No if you do not. You cannot create secure, encrypted conferences without an SSL certificate. |
| E-Mail Address for Let’s Encrypt Certificate | E-mail address used as the start of authority (SOA) email address for this server and for Let’s Encrypt installation. This email address is added to the SOA record for the domain. This is a required field if you want the installer to create DNS records. |
| The SSH Public Key that will be used to access the Linode | If you wish to access SSH via Public Key (recommended) rather than by password, enter the public key here. |
| Disable root access over SSH? | Select Yes to block the root account from logging into the server via SSH. Select No to allow the root account to login via SSH. |
Your FileCloud app will complete installation anywhere between 2-5 minutes after your Linode has finished provisioning.
Setting up the FileCloud Server
Once the FileCloud server is up and running, a few additional steps must be completed before you can begin using your application.
Creating Secure Login Credentials
A new administrator password must be created to secure the server:
- Log in to the FileCloud admin page with the default log-in information at the following URL, replacing
my-ip-or-domainwith the IP address of your Linode or domain you set up on initial installation:http://my-ip-or-domain/admin - In the login fields that appear, enter the default credentials:
| Login Field | Credential |
|---|---|
| Username | admin |
| Password | password |
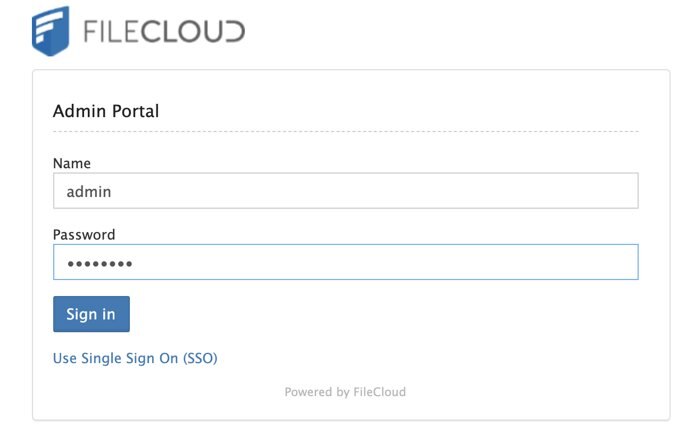
A number of messages and warnings appear. For now, dismiss them to clear your screen.
- Navigate to the Settings sidebar option, followed by the Admin tab. Click on the Reset Admin Password to reset your Admin Password to something more secure.

- Follow the prompts and select the Reset Password button to complete the password reset.
- If the password reset was successful, you are logged out and redirected to the administrator login page. Enter the administrator username and your new password to proceed.
Obtain a New License Key
FileCloud by default is inaccessible without either a trial or paid license key provided by FileCloud.
- To obtain a trial license key, sign on or create an account at FileCloud’s customer portal at the following address: https://portal.filecloud.com/
After logging in to your new account, click on the Begin Trial button and follow the prompts to obtain a new trial license key file.
- Alternatively, licenses can be purchased or renewed by following instructions at the Link below:
https://www.filecloud.com/supportdocs/fcdoc/latest/server/filecloud-server-administrator-guide/filecloud-site-maintenance/managing-filecloud-licenses/filecloud-license-purchase-and-renewal - Once you have a valid license key, log in to the FileCloud administrator page at the Linode’s IP address or the domain you specified during installation. After a new successful login, you will see the
Action Itemspopup.
Note: New Licenses can also be added at any time by selecting the Settings sidebar option followed by the License tab. - Select the
Install Licensebutton, followed byChoose Fileto upload yourlicense.xlmfile and tie your License Key to the FileCloud installation.
Note
Currently, Linode does not manage software and systems updates for Marketplace Apps. It is up to the user to perform routine maintenance on software deployed in this fashion.
The FileCloud Community Marketplace app was built for Linode by FileCloud Community. For support regarding app deployment, contact Linode Support. For support regarding the tool or software itself, use the information in the sidebar to contact FileCloud Community.
