Kepler ist ein leistungsstarker Drag & Drop-WordPress-Website-Builder mit brandneuen Website-Stilfiltern, die das Aussehen Ihrer Website sofort verändern.
Mit Keplers unglaublich vielseitigem Design-System können Sie eine Website erstellen, ohne Programmier- oder Design-Kenntnisse zu haben. Alles, was Sie machen, wird konsistent und professionell aussehen. Kepler führt eine neue Ära dessen ein, was mit Wordpress möglich ist, einschließlich einer engagierten Community und einer Roadmap mit ebenso aufregenden Feature-Updates, von denen wir glauben, dass Sie sie lieben werden.
Starten Sie mit einer kompletten Website oder fügen Sie so viele einzigartige, vom Designer erstellte Seiten in Ihr Projekt ein, wie Sie möchten.
Genießen Sie eine KOSTENLOSE 14-Tage-Testversion, um die Erstellung von Websites mit Kepler zu erleben.
Kepler-Optionen
| Feld | Beschreibung |
|---|---|
| Webserver-Stapel | Wählen Sie, welcher Webserver für die WordPress-Bereitstellung verwendet werden soll, Apache2 oder NGINX. Erforderlich. |
| E-Mail Adresse | E-Mail-Adresse für Ihren WordPress-Admin-Benutzer. Diese wird auch als SOA-E-Mail-Adresse (Start of Authority) für diesen Server verwendet. Diese E-Mail-Adresse wird zum SOA-Eintrag für die Domain hinzugefügt. Dies ist ein Pflichtfeld, wenn Sie möchten, dass das Installationsprogramm DNS-Einträge erstellt. Erforderlich. |
| Wordpress Admin-Benutzername | Benutzername für Ihr WordPress-Admin-Benutzerkonto. Standardmäßig ist das admin wenn kein Benutzername eingegeben wird. Erforderlich. |
| Benutzername der WordPress-Datenbank | MySQL-Benutzername für den WordPress-Datenbankbenutzer. Standardmäßig ist das wordpress wenn kein Benutzername eingegeben wird. Erforderlich. |
| Name der WordPress-Datenbank | Name für die WordPress-MySQL-Datenbank. Standardmäßig ist das wordpress wenn kein Datenbankname definiert ist. Erforderlich. |
| Website-Titel | Der Titel Ihrer WordPress-Site. |
| Eingeschränkte sudo-Nutzer für eine Linode erstellen | Dies ist das begrenzte Nutzerkonto, das für die Linode erstellt werden soll. Dieses Konto hat sudo-Benutzerrechte. |
| Passwort für den eingeschränkten sudo-Benutzer | Legen Sie ein Passwort für den eingeschränkten sudo-Nutzer fest. Das Passwort muss komplex genug sein für ein sicheres Passwort. Dieses Kennwort kann - ähnlich wie ein root Passwort - zum Ausführen aller Aktionen auf dem Server verwendet werden, also machen Sie es lang, kompliziert und eindeutig. |
| Der öffentliche SSH Schlüssel, der für den Zugriff auf die Linode verwendet werden soll | Wenn Sie den SSH-Zugang nicht über ein Passwort, sondern über einen öffentlichen Schlüssel (empfohlen) vornehmen möchten, geben Sie hier den öffentlichen Schlüssel ein. |
| Aktivieren Sie den passwortlosen sudo-Zugriff für den eingeschränkten Benutzer? | Wenn Sie oben einen öffentlichen SSH-Schlüssel eingegeben haben und dieser für das eingeschränkte Benutzerkonto ist, wählen Sie YesDies ermöglicht SSH die Anmeldung mit öffentlichem Schlüssel für den eingeschränkten Benutzer. Wählen Sie No wenn Sie möchten, dass SSH sich auf die Verwendung der Passwortanmeldung für das eingeschränkte Benutzerkonto verlässt. |
| Root-Zugriff über SSH deaktivieren? | Auswählen Yes um das Root-Konto für die Anmeldung am Server über SSH zu sperren. Wählen Sie No um dem Root-Konto die Anmeldung über SSH zu ermöglichen. |
| Konfigurieren Sie automatische Sicherheitsupdates | Auswählen Yes damit das System WordPress automatisch mit den neuesten Sicherheitsupdates aktualisiert. Wählen Sie No an, wenn Sie alle Updates manuell verwalten möchten. |
| Verwenden Sie fail2ban, um automatisierte Einbruchsversuche zu verhindern? | Auswählen Yes um fail2ban zu installieren. Wählen Sie No um fail2ban während der Installation nicht zu installieren. Sie kann dies zu einem späteren Zeitpunkt installieren. |
| Ihr Token für die Linode-API | Ihr Linode API Token wird zum Erstellen von DNS-Einträgen benötigt. Wenn dies zusammen mit dem subdomain und domain Felder, versucht die Installation, DNS-Einträge über die Linode-API zu erstellen. Wenn Sie kein Token haben, aber möchten, dass die Installation DNS-Einträge erstellt, müssen Sie einen erstellen bevor Sie fortfahren. |
| Subdomain | Die Subdomain, für die das Installationsprogramm während des Setups einen DNS-Eintrag erstellen soll. Der angegebene Vorschlag lautet www. Die Subdomain sollte nur angegeben werden, wenn Sie auch eine domain und API Token. |
| Domain | Der Domainname, unter dem Sie Ihre WordPress-Site hosten möchten. Das Installationsprogramm erstellt während der Einrichtung einen DNS-Eintrag für diese Domain, wenn Sie dieses Feld zusammen mit Ihrem API Token. |
| Benötigen Sie einen MX-Eintrag für diese Domain? | Prüfen Sie Yes wenn Sie planen, WordPress zum Versenden von E-Mails zu verwenden. Das Installationsprogramm, zusammen mit Ihrem API Token (erforderlich) richtet die erforderlichen MX-Einträge im DNS-Manager ein. Wählen Sie No wenn Sie nicht vorhaben, WordPress zum Senden von E-Mails zu verwenden. Sie können einen MX-Eintrag manuell hinzufügen zu einem späteren Zeitpunkt, wenn Sie Ihre Entscheidung ändern. |
| Benötigen Sie einen SPF-Eintrag für diese Domain? | Prüfen Sie yes wenn Sie planen, WordPress zum Versenden von E-Mails zu verwenden. Das Installationsprogramm, zusammen mit Ihrem API Token (erforderlich) richtet die erforderlichen SPF-Einträge im DNS-Manager ein. Wählen Sie No wenn Sie nicht vorhaben, WordPress zum Senden von E-Mails zu verwenden. Sie können einen SPF-Eintrag manuell hinzufügen zu einem späteren Zeitpunkt, wenn Sie Ihre Entscheidung ändern. |
| Möchten Sie ein kostenloses Let's Encrypt SSL-Zertifikat verwenden? | Auswählen Yes wenn Sie möchten, dass die Installation ein SSL-Zertifikat für Sie erstellt, oder No wenn Sie dies nicht tun. Ohne SSL-Zertifikat können Sie keine sicheren, verschlüsselten Konferenzen erstellen. |
Hinweis: Die Passwörter für den WordPress-Admin-Benutzer, den WordPress-Datenbank-Benutzer und den MySQL-Root-Benutzer werden automatisch generiert und in der Datei `/root/.linode_credentials.txt` bereitgestellt, wenn die WordPress-Bereitstellung abgeschlossen ist.
Ihre Kepler-App wird die Installation irgendwo zwischen 2-5 Minuten abschließen, nachdem Ihre Linode die Bereitstellung beendet hat.
Erste Schritte nach der Bereitstellung
Beschaffen Sie sich die Berechtigungsnachweise
Sobald die Anwendung vollständig bereitgestellt wurde, müssen Sie die Anmeldedaten vom Server abrufen.
- Melden Sie sich mit einer der folgenden Methoden bei Ihrer neuen Rechenistanz an:
- Lish-Konsole: Navigieren Sie im Cloud Manager zu Linodes aus dem linken Menü, wählen Sie die Recheninstanz aus, die Sie gerade bereitgestellt haben, und klicken Sie auf die Schaltfläche LISH-Konsole starten Schaltfläche. Melden Sie sich als
rootBenutzer. Siehe Verwendung der Lish-Konsole. - SSH: Melden Sie sich über SSH bei Ihrer Recheninstanz an, indem Sie die
rootBenutzer. Siehe Verbinden mit einem entfernten Server über SSH für Unterstützung.
- Lish-Konsole: Navigieren Sie im Cloud Manager zu Linodes aus dem linken Menü, wählen Sie die Recheninstanz aus, die Sie gerade bereitgestellt haben, und klicken Sie auf die Schaltfläche LISH-Konsole starten Schaltfläche. Melden Sie sich als
- Wenn Sie angemeldet sind, rufen Sie die Datei mit den Anmeldeinformationen auf, indem Sie den folgenden Befehl ausführen:
cat /root/.linode_credentials.txtHier werden die Passwörter angezeigt, die bei der Bereitstellung der Instanz automatisch generiert wurden. Sobald Sie diese Passwörter gespeichert haben, können Sie diese Datei sicher löschen.
Zugriff auf das WordPress Admin Dashboard
1. Öffnen Sie Ihren Webbrowser und navigieren Sie zu http://[domain]/wp-admin/, wobei [Bereich] kann durch die benutzerdefinierte Domäne ersetzt werden, die Sie während der Bereitstellung eingegeben haben, oder durch die IPv4-Adresse oder rDNS-Domäne Ihrer Recheninstanz (z. B. 192-0-2-1.ip.linodeusercontent.com). Siehe die Verwalten von IP-Adressen Anleitung für Informationen zur Anzeige von IP-Adressen und rDNS.

2. Geben Sie auf der daraufhin angezeigten Anmeldeseite den Benutzernamen(*Admin-Benutzername*), den Sie bei der Bereitstellung dieser Instanz erstellt haben, und das zugehörige Kennwort ein, das automatisch generiert wurde. Klicken Sie dann auf die Schaltfläche **Anmelden**.
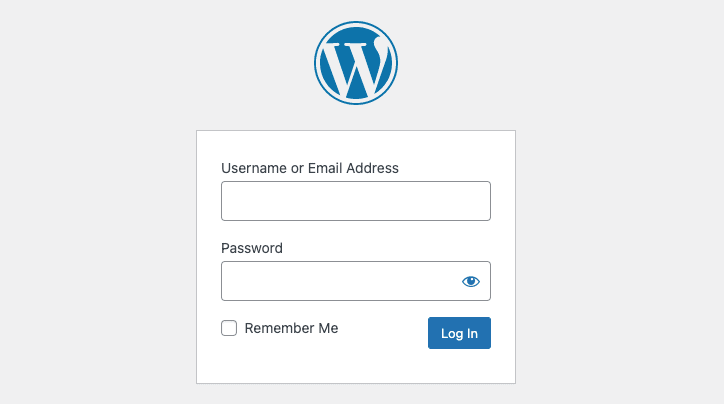
3. Sobald Sie angemeldet sind, erscheint das WordPress Admin Dashboard. Von hier aus können Sie neue Beiträge erstellen, Benutzer hinzufügen, das Theme ändern und alle Einstellungen anpassen.
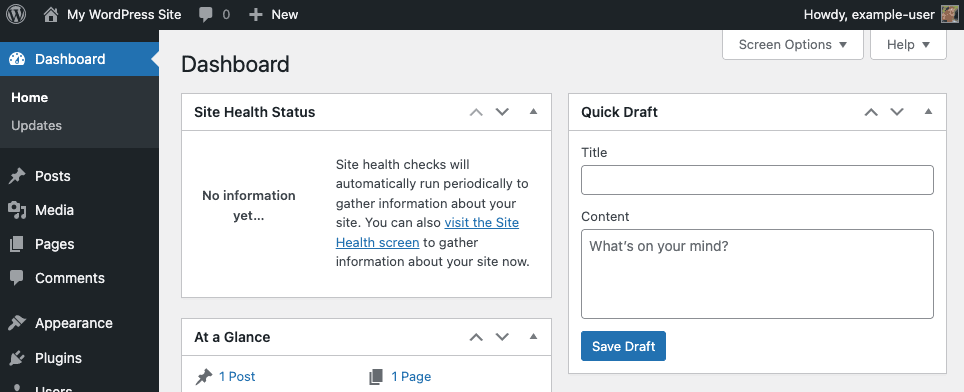
Anzeigen Ihrer Website
Öffnen Sie einen Webbrowser und navigieren Sie zu http://[domain]und ersetzt [Bereich] mit der benutzerdefinierten Domäne, die Sie während der Bereitstellung eingegeben haben, oder mit der IPv4-Adresse oder rDNS-Domäne Ihrer Recheninstanz. Siehe die Verwalten von IP-Adressen Anleitung für Informationen zur Anzeige von IP-Adressen und rDNS. Ihre WordPress-Website sollte nun angezeigt werden.
Weiter gehen
Nun, da Ihre WordPress-Installation eingerichtet ist, können Sie damit beginnen, Inhalte hinzuzufügen und sie an Ihre Bedürfnisse anzupassen. Hier sind ein paar Links, die Ihnen den Einstieg erleichtern:
- WordPress-Unterstützung: Lernen Sie die grundlegenden Arbeitsabläufe für die Verwendung von WordPress.
- WordPress absichern: Ratschläge zur Sicherung von WordPress durch HTTPS, zur Verwendung eines sicheren Passworts, zur Änderung des Administrator-Benutzernamens und mehr.
- WordPress-Themen: Eine Sammlung von Tausenden von WordPress-Themes.
- Marketplace Apps-Repository: Überprüfen Sie die Bereitstellungsunterlagen Ansible playbooks.
Die Kepler Builder One-Click-App wurde für Linode gebaut von Team Kepler. Für Support bezüglich des App-Einsatzes kontaktieren Sie bitte Linode-Unterstützung. Für Support bezüglich des Tools oder der Software selbst, verwenden Sie die Informationen in der Seitenleiste, um das Team Kepler zu kontaktieren.
