Getting Started with the Svelte Framework
Traducciones al EspañolEstamos traduciendo nuestros guías y tutoriales al Español. Es posible que usted esté viendo una traducción generada automáticamente. Estamos trabajando con traductores profesionales para verificar las traducciones de nuestro sitio web. Este proyecto es un trabajo en curso.
Svelte is a JavaScript framework for frontend web development. And unlike most similar frameworks, Svelte handles page processing at build time. Svelte frontends operate without a virtual DOM, giving you small and efficient application bundles with streamlined performance.
Through this guide, learn more about what sets the Svelte framework apart and how you can start building your own Svelte frontends.
Before You Begin
If you have not already done so, create a Linode account and Compute Instance. See our Getting Started with Linode and Creating a Compute Instance guides.
Follow our Setting Up and Securing a Compute Instance guide to update your system. You may also wish to set the timezone, configure your hostname, create a limited user account, and harden SSH access.
sudo. If you’re not familiar with the sudo command, see the Linux Users and Groups guide.What Is the Svelte Framework?
Svelte is a JavaScript framework for developing web application frontends. There are many such frameworks, and these typically offload the majority of work to a user’s browser through a virtual Document Object Model (DOM). Svelte sets itself apart by shifting the bulk of that work to the app compilation step. Svelte frontends, as a result, work without a virtual DOM.
Svelte’s leveraging of the compilation step means that its application bundles tend to be smaller and more performant. Couple that with Svelte’s more classical frontend model, and you have a compelling tool for efficiency and approachability.
Svelte vs React vs Vue
React remains one of the most widely used frameworks for web-frontend development, and the popularity of the Vue framework is not too far behind. Relative to these frameworks, Svelte is a newcomer. What, then, makes Svelte different, and why would you choose it over React, or Vue?
Both React and Vue handle web page changes through a virtual DOM. The virtual DOM provides efficiency over traditional DOM manipulation, but it still has the user’s browser handle most of the page processing. As a result, users can experience performance dips with more virtual DOM manipulation.
Svelte diverges from that model. Instead of using a virtual DOM, Svelte applications do the majority of their process during compilation. The result is small, performant application bundles.
Svelte also stays closer to standard HTML and JavaScript/TypeScript concepts and tooling. React and Vue re-imagine the model for web-frontend development, introducing many novel concepts and tools to enhance the developer experience. However, Svelte’s model only slightly deviates from classic frontend models. That fact makes the framework typically more approachable for developers unfamiliar with modern web frontend concepts and tooling.
How to Install Svelte
To install Svelte, the recommended approach in the official documentation is to start your Svelte project using the SvelteKit. The SvelteKit installs with the command for creating a new NPM project, meaning you do not need any global Svelte installation.
With the SvelteKit installed, your project compiles .svelte files into the appropriate JavaScript and CSS at build time. SvelteKit also brings ready access to convenient frontend development features like routing.
Install NPM to manage your Svelte project and install its dependencies. Follow the relevant section of our guide on How to Install and Use the Node Package Manager (NPM) on Linux.
Create a new NPM project using the SvelteKit template. This example names the project
exampleApp, and this name gets used for the Svelte project throughout the rest of this guide:npm create svelte@latest exampleAppFollow the prompts to complete the setup for your project.
Choose an application template to start your project with. This guide later uses the
Skeleton projectfor a base template, but you may choose theSvelteKit demo appoption to seem Svelte’s capabilities.Choose whether you would like type-checking within your project. This is where you can select TypeScript for your project should you want. Svelte also has the option of type-checking through a
JSDocsyntax, which is what this guide uses. ChooseNofor a more traditional JavaScript experience, without type checking.Choose any additional features you would like from the remaining prompts. This guide selects
Noto all of these subsequent prompts to make the examples simpler, but the features offered here can improve the development experience for many projects.
Change into the new project directory, and have NPM install the project dependencies. The rest of this guide assumes you are in this directory for any example commands:
cd exampleApp npm install
And with that, you have gotten started with Svelte. Anytime you want to create a new Svelte application, you can use the steps above to set it up.
You can test this base project by running the development server. Run the development server using the following command, and then look for the output by navigating to localhost:5173 in a web browser:
npm run dev VITE v4.0.1 ready in 1165 ms
➜ Local: http://localhost:5173/
➜ Network: use --host to expose
➜ press h to show helpTo access this URL from a remote machine, you can use an SSH tunnel. Set up the SSH tunnel using one of the methods below, depending on your operating system.
On Windows, you can use the PuTTY tool to set up your SSH tunnel. Follow the PuTTY section of our guide on how to Create an SSH Tunnel for MySQL Remote Access. Use
5173as the Source port and127.0.0.1:5173as the Destination.On macOS or Linux, use the following command to set up the SSH tunnel. Replace
example-userwith your username on the remote server and192.0.2.0with the remote server’s IP address:ssh -L5173:localhost:5173 example-user@192.0.2.0
You should now be able to access the development server from the remote machine. Navigate to localhost:5173 in a web browser, just as you would on the remote machine itself.
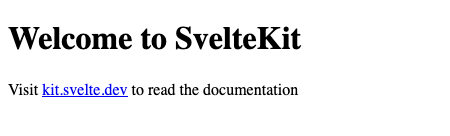
How to Build a Frontend with Svelte
With a Svelte project of your own created, you should now get familiar with how Svelte applications work. Svelte adheres more closely to traditional web development models, making it often more approachable for new frontend developers. However, SvelteKit does implement some particular structures to help modern projects off the ground.
These next sections aim to get you familiar with the SvelteKit structure and its features as well as the fundamentals of developing a Svelte application. The example application demonstrates some of the characteristics of Svelte applications overall.
SvelteKit Application Structure
Using the SvelteKit base template, your project gets initialized with a simple structure that you can build on. Here is what the base structure looks like:
src/routes/+page.svelte
app.d.tsapp.html
Most of the work for building your application takes place within the src/routes path. Within this directory, any +page.svelte files represent the base page template for the path. So the +page.svelte file above, in the routes directory, represents the landing page, for the / address.
Adding a new-path directory under routes creates a new route. A +page.svelte file within this new directory would define a page for the /new-path path.
There are numerous more features for working with the routes structure. What follows are a few of the most noteworthy and useful for getting started.
Use square brackets (
[...]) in aroutespath to implement a slug. For instance, aroutes/new-path/[slug]directory creates a new path with a variable slug. JavaScript and Svelte files within the[slug]directory can access that slug as a parameter.Use a
+page.jsfile (or+page.tsfor TypeScript) within aroutespath to implement a script for loading data. These scripts get executed before the path’s page gets rendered. The scripts can be used, for instance, to fetch page content based on a parameter like a path slug.Use
+error.sveletewithin aroutespath to create custom error pages. SvelteKit has default error pages, but using+error.sveltelets you provide customized displays and responses.
Learn more about the SvelteKit structure and the features it offers through the SvelteKit documentation linked at the end of this guide.
Example Svelte Application
The base template set up with the installation above gives only a sparse demonstration of Svelte, without showing routing and interactive features. So to help better understand Svelte and the SvelteKit features, the following series of steps walk you through creating a basic interactive frontend.
The example creates a to-do list, adding a new route and a link to it from the main page. The new route includes a script to load the initial to-do list and demonstrates features like dynamic rendering and two-way data binding.
Follow the section above on installing Svelte to create a new Svelte project. Use the
Skeleton projecttemplate, and choose theJSDocoption for the type checking.Open the
src/routes/+page.sveltefile, and modify its contents to include the following. This just changes the paragraph text and includes a link to a/todoroute:- File: src/routes/+page.svelte
1 2<h1>Welcome to Your Svelte App!</h1> <p>Visit your <a href="/todo">to-do list</a> to manage your tasks.</p>
Create a new directory of
src/routes/todo. This creates a new/todoroute for your application.Add a
+page.jsfile within thesrc/routes/tododirectory, and give the file the contents shown here. Theloadfunction runs before the page renders, usually to load data. The example here simply uses some static data, but the function is capable of fetching data from other files or services:- File: src/routes/todo/+page.js
1 2 3 4 5 6/** @type {import('./$types').PageLoad} */ export function load({ params }) { return { todoList: ['Test 1', 'Test 2', 'Test 3'], } }
Add a
+page.sveltefile within thesrc/routes/tododirectory, and give the file the contents shown here. Annotations are provided throughout the code here to help break down what each part does. Overall, this file defines the structure of the to-do list and the functions for handling actions on the list:- File: src/routes/todo/+page.svelte
1 2 3 4 5 6 7 8 9 10 11 12 13 14 15 16 17 18 19 20 21 22 23 24 25 26 27 28 29 30 31 32 33 34 35 36 37 38 39 40 41 42 43 44 45 46 47 48 49 50<script> // Imports the data from the +page.js file. /** @type {import('./$types').PageData} */ export let data; // Creates a base variable for new to-do items. The $ defines the variable // as reactive, enabling dynamic updates to associated elements. $: newTodoItem = ''; // Defines a to-do list from the loaded initial list. let todoList = data.todoList; // Defines a function for adding a new item to the to-do list. function addTodo() { if (newTodoItem != '') { todoList.push(newTodoItem); // Svelte only reactively updates elements when the variable is // redefined, not modified, so the following statement is needed. todoList = todoList; } newTodoItem = ''; } // Defines a function to remove an item from the to-do list. function removeTodo(todoItem) { // Redefines the list by filtering out the matching item. todoList = todoList.filter((x) => x !== todoItem); } </script> <h1>Svelte To-do List</h1> <div> <p>Add a to-do item</p> <div> <!-- Creates a two-way data binding. --> <input type="text" bind:value={newTodoItem}/> <input type="button" value="Add" on:click={addTodo}/> </div> </div> <div> <!-- Loops through each to-do item and renders its display. --> {#each todoList as todoItem} <p><input type="button" value="Remove" on:click={removeTodo(todoItem)}/> {todoItem}</p> {:else} <p>Nothing to do!</p> {/each} </div>
Run the development server for the application, and navigate to it in your web browser, just as shown in the section on installing the project above. You should see a variant of the default welcome page.
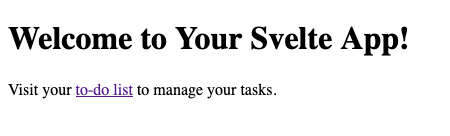
Click the link on the welcome page or otherwise navigate to the
/todoroute,localhost:5173/todo, to see the default to-do list.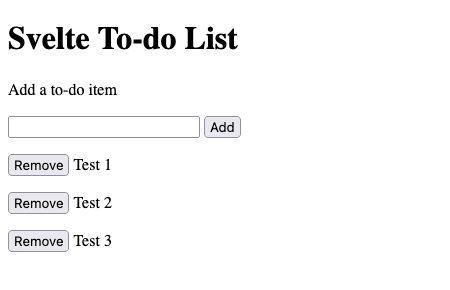
Make some changes to the list to verify that it works as expected. Here, the item
Test 2was removed and itemsTest 4andTest 5were added.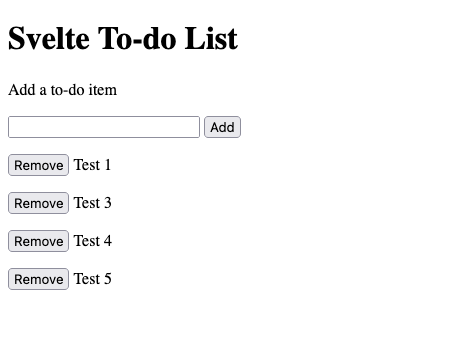
Conclusion
You now have a working Svelte application of your own and with it a foundational knowledge of how to work with Svelte and SvelteKit. Svelte has many more features for you to leverage, and SvelteKit still helps you structure modern and efficient frontend applications. Be sure to refer to the Svelte and SvelteKit documentation linked below to get the most out of your new Svelte application.
More Information
You may wish to consult the following resources for additional information on this topic. While these are provided in the hope that they will be useful, please note that we cannot vouch for the accuracy or timeliness of externally hosted materials.
This page was originally published on
