Product docs and API reference are now on Akamai TechDocs.
Search product docs.
Search for “” in product docs.
Search API reference.
Search for “” in API reference.
Search Results
results matching
results
No Results
Filters
Setting Up a Private Docker Registry with LKE and Object Storage
Traducciones al EspañolEstamos traduciendo nuestros guías y tutoriales al Español. Es posible que usted esté viendo una traducción generada automáticamente. Estamos trabajando con traductores profesionales para verificar las traducciones de nuestro sitio web. Este proyecto es un trabajo en curso.
Hosting a private Docker registry alongside your Kubernetes cluster allows you to securely manage your Docker images while also providing quick deployment of your apps. This guide will walk you through the steps needed to deploy a private Docker registry on a Linode Kubernetes Engine (LKE) cluster. At the end of this tutorial, you will be able to locally push and pull Docker images to your registry. Similarly, your LKE cluster’s pods will also be able to pull Docker images from the registry to complete their deployments.
Before you Begin
Deploy a LKE Cluster. This example was written using a node pool with two 2 GB nodes. Depending on the workloads you will be deploying on your cluster, you may consider using nodes with higher resources.
Install Helm 3, kubectl, and Docker to your local environment.
Note For Docker installation instructions on other operating systems, see Docker’s official documentation.Configure kubectl to work with your new LKE cluster. See Connect to your LKE Cluster with kubectl.
Generate an Object Storage key pair and ensure you save it in a secure location. You will need the key pair for a later section in this guide. Finally create an Object Storage bucket to store your registry’s images. Throughout this guide, the example bucket name will be
registry.Purchase a domain name from a reliable domain registrar. Using Linode’s DNS Manager, create a new Domain and add an DNS “A” record for a subdomain named
registry. Your subdomain will host your Docker registry. This guide will useregistry.example.comas the example domain.Note Optionally, you can create a Wildcard DNS record,*.example.com. In a later section, you will point your DNS A record to a Linode NodeBalancer’s external IP address. Using a Wildcard DNS record, will allow you to expose your Kubernetes services without requiring further configuration using the Linode DNS Manager.
In this Guide
In this guide you will:
- Install the NGINX Ingress controller, which will create a Linode NodeBalancer and provide the routing mechanism needed for your cluster’s services.
- Enable HTTPS on your Docker registry by creating TLS certificates.
- Deploy a Docker registry and enable access restrictions for it.
- Push an image to your private Docker registry.
- Verify that your Cluster can pull images from your Docker registry by creating a test deployment.
Install the NGINX Ingress Controller
An Ingress is used to provide external routes, via HTTP or HTTPS, to your cluster’s services. An Ingress Controller, like the NGINX Ingress Controller, fulfills the requirements presented by the Ingress using a load balancer.
In this section, you will install the NGINX Ingress Controller using Helm, which will create a Linode NodeBalancer to handle your cluster’s traffic.
Add the stable Helm charts repository to your Helm repos:
helm repo add ingress-nginx https://kubernetes.github.io/ingress-nginxUpdate your Helm repositories:
helm repo updateInstall the NGINX Ingress Controller. This installation will result in a Linode NodeBalancer being created.
helm install ingress-nginx ingress-nginx/ingress-nginxYou will see a similar output after issuing the above command (the output has been truncated for brevity):
NAME: ingress-nginx LAST DEPLOYED: Thu Jul 14 19:27:24 2022 NAMESPACE: default STATUS: deployed REVISION: 1 TEST SUITE: None NOTES: The ingress-nginx controller has been installed. It may take a few minutes for the LoadBalancer IP to be available. You can watch the status by running 'kubectl --namespace default get services -o wide -w ingress-nginx-controller' ...In the next section, you will use your Linode NodeBalancer’s external IP address to update your registry’s domain record.
Update your Subdomain’s IP Address
Access your NodeBalancer’s assigned external IP address.
kubectl --namespace default get services -o wide -w ingress-nginx-controllerThe command will return a similar output:
NAME TYPE CLUSTER-IP EXTERNAL-IP PORT(S) AGE SELECTOR ingress-nginx-controller LoadBalancer 10.128.169.60 192.0.2.0 80:32401/TCP,443:30830/TCP 7h51m app.kubernetes.io/component=controller,app.kubernetes.io/instance=ingress-nginx,app.kubernetes.io/name=ingress-nginxCopy the IP address of the
EXTERNAL IPfield and navigate to Linode’s DNS manager and update your domain’s’registryA record with the external IP address. Ensure that the entry’s TTL field is set to 5 minutes.
Now that your NGINX Ingress Controller has been deployed and your subdomain’s A record has been updated, you are ready to enable HTTPS on your Docker registry.
Enable HTTPS
Before performing the commands in this section, ensure that your DNS has had time to propagate across the internet. This process can take several hours. You can query the status of your DNS by using the following command, substituting registry.example.com for your subdomain and domain.
dig +short registry.example.comIf successful, the output should return the IP address of your NodeBalancer.
To enable HTTPS on your Docker registry, you will create a Transport Layer Security (TLS) certificate from the Let’s Encrypt certificate authority (CA) using the ACME protocol. This will be facilitated by cert-manager, the native Kubernetes certificate management controller.
In this section you will install cert-manager using Helm and the required cert-manager CustomResourceDefinitions (CRDs). Then, you will create a ClusterIssuer and Certificate resource to create your cluster’s TLS certificate.
Install cert-manager
Install cert-manager’s CRDs.
kubectl apply --validate=false -f https://github.com/jetstack/cert-manager/releases/latest/download/cert-manager.crds.yamlCreate a cert-manager namespace.
kubectl create namespace cert-managerAdd the Helm repository which contains the cert-manager Helm chart.
helm repo add jetstack https://charts.jetstack.ioUpdate your Helm repositories.
helm repo updateInstall the cert-manager Helm chart. These basic configurations should be sufficient for many use cases, however, additional cert-manager configurable parameters can be found in cert-manager’s official documentation.
helm install cert-manager jetstack/cert-manager --namespace cert-managerVerify that the corresponding cert-manager pods are now running.
kubectl get pods --namespace cert-managerYou should see a similar output:
NAME READY STATUS RESTARTS AGE cert-manager-579d48dff8-84nw9 1/1 Running 3 1m cert-manager-cainjector-789955d9b7-jfskr 1/1 Running 3 1m cert-manager-webhook-64869c4997-hnx6n 1/1 Running 0 1m
Create a ClusterIssuer Resource
Now that cert-manager is installed and running on your cluster, you will need to create a ClusterIssuer resource which defines which CA can create signed certificates when a certificate request is received. A ClusterIssuer is not a namespaced resource, so it can be used by more than one namespace.
Create a directory named
registryto store all of your Docker registry’s related manifest files and move into the new directory.mkdir ~/registry && cd ~/registryUsing the text editor of your choice, create a file named
acme-issuer-prod.yamlwith the example configurations. Replace the value ofemailwith your own email address.- File: ~/registry/acme-issuer-prod.yaml
1 2 3 4 5 6 7 8 9 10 11 12 13 14apiVersion: cert-manager.io/v1 kind: ClusterIssuer metadata: name: letsencrypt-prod spec: acme: email: user@example.com server: https://acme-v02.api.letsencrypt.org/directory privateKeySecretRef: name: letsencrypt-secret-prod solvers: - http01: ingress: class: nginx
This manifest file creates a ClusterIssuer resource that will register an account on an ACME server. The value of
spec.acme.serverdesignates Let’s Encrypt’s production ACME server, which should be trusted by most browsers.Note Let’s Encrypt provides a staging ACME server that can be used to test issuing trusted certificates, while not worrying about hitting Let’s Encrypt’s production rate limits. The staging URL ishttps://acme-staging-v02.api.letsencrypt.org/directory.The value of
privateKeySecretRef.nameprovides the name of a secret containing the private key for this user’s ACME server account (this is tied to the email address you provide in the manifest file). The ACME server will use this key to identify you.To ensure that you own the domain for which you will create a certificate, the ACME server will issue a challenge to a client. cert-manager provides two options for solving challenges,
http01andDNS01. In this example, thehttp01challenge solver will be used and it is configured in thesolversarray. cert-manager will spin up challenge solver Pods to solve the issued challenges and use Ingress resources to route the challenge to the appropriate Pod.
Create the ClusterIssuer resource:
kubectl create -f acme-issuer-prod.yaml
Create a Certificate Resource
After you have a ClusterIssuer resource, you can create a Certificate resource. This will describe your x509 public key certificate and will be used to automatically generate a CertificateRequest which will be sent to your ClusterIssuer.
Using the text editor of your choice, create a file named
certificate-prod.yamlwith the example configurations. Replace the value ofemailwith your own email address. Replace the value ofspec.dnsNameswith your own domain that you will use to host your Docker registry.- File: ~/registry/certificate-prod.yaml
1 2 3 4 5 6 7 8 9 10 11 12 13apiVersion: cert-manager.io/v1 kind: Certificate metadata: name: docker-registry-prod spec: secretName: letsencrypt-secret-prod duration: 2160h # 90d renewBefore: 360h # 15d issuerRef: name: letsencrypt-prod kind: ClusterIssuer dnsNames: - registry.example.com
Note The configurations in this example create a Certificate that is valid for 90 days and renews 15 days before expiry.Create the Certificate resource:
kubectl create -f certificate-prod.yamlVerify that the Certificate has been successfully issued:
kubectl get certsWhen your certificate is ready, you should see a similar output:
NAME READY SECRET AGE docker-registry-prod True letsencrypt-secret-prod 42sAll the necessary components are now in place to be able to enable HTTPS on your Docker registry. In the next section, you will complete the steps need to deploy your registry.
Deploy your Docker Registry
You will now complete the steps to deploy your Docker Registry to your Kubernetes cluster using a Helm chart. Prior to deploying your Docker registry, you will first need to create a username and password in order to enable basic authentication for your registry. This will allow you to restrict access to your Docker registry which will keep your images private. Since, your registry will require authentication, a Kubernetes secret will be added to your cluster in order to provide your cluster with your registry’s authentication credentials, so that it can pull images from it.
Enable Basic Authentication
To enabled basic access restriction for your Docker registry, you will use the htpasswd utility. This utility allows you to use a file to store usernames and passwords for basic HTTP authentication. This will require you to log into your Docker registry prior to being able to push or pull images from and to it.
Install the
htpasswdutility. This example is for an Ubuntu 18.04 instance, but you can use your system’s package manager to install it.sudo apt install apache2-utils -yCreate a file to store your Docker registry’s username and password.
touch my_docker_passCreate a username and password using
htpasswd. Replaceexample_userwith your own username. Follow the prompt to create a password.htpasswd -B my_docker_pass example_userView the contents of your password file.
cat my_docker_passYour output will resemble the following. You will need these values when deploying your registry in the Configure your Docker Registry section of the guide.
example_user:$2y$05$8VhvzCVCB4txq8mNGh8eu.8GMyBEEeUInqQJHKJUD.KUwxastPG4m
Grant your Cluster Access to your Docker Registry
Your LKE Cluster will also need to authenticate to your Docker registry in order to pull images from it. In this section, you will create a Kubernetes Secret that you can use to grant your cluster’s kubelet with access to your registry’s images.
Create a secret to store your registry’s authentication information. Replace the option values with your own registry’s details. The
--docker-usernameand--docker-passwordshould be the username and password that you used when generating credentials using thehtpasswdutility.kubectl create secret docker-registry regcred \ --docker-server=registry.example.com \ --docker-username=example_user \ --docker-password=3xampl3Passw0rd \ --docker-email=user@example.com
Configure your Docker Registry
Before deploying the Docker Registry Helm chart to your cluster, you will define some configurations so that the Docker registry uses the NGINX Ingress controller, your registry Object Storage bucket, and your cert-manager created TLS certificate. See the Helm Chart’s official documentation for more information about registries.
Create a new file named
docker-configs.yamlusing the example configurations. Ensure you replace the following values in your file:ingress.hostswith your own Docker registry’s domainingress.tls.secretNamewith the name you used when creating your Certificateingress.tls.hostswith the domain for which you wish to secure with your TLS certificate.secrets.s3.accessKeywith the value of your Object Storage account’s access key andsecrets.s3.secretKeywith the corresponding secret key.secrets.htpasswdwith the value returned when you view the contents of yourmy_docker_passfile. However, ensure you do not remove the|-characters. This ensures that your YAML is properly formatted. See step 4 in the Enable Basic Authentication section for details on viewing the contents of your password file.s3.regionwith your Object Storage bucket’s cluster region,s3.regionEndpointwith your Object Storage bucket’s region endpoint, ands3.bucketwith your registry’s Object Storage bucket name. For more information about these values, see Access Buckets and Files through URLs.
- File: ~/registry/docker-configs.yaml
1 2 3 4 5 6 7 8 9 10 11 12 13 14 15 16 17 18 19 20 21 22 23 24 25ingress: enabled: true hosts: - registry.example.com annotations: cert-manager.io/cluster-issuer: letsencrypt-prod nginx.ingress.kubernetes.io/proxy-body-size: "0" nginx.ingress.kubernetes.io/proxy-read-timeout: "6000" nginx.ingress.kubernetes.io/proxy-send-timeout: "6000" tls: - secretName: letsencrypt-secret-prod hosts: - registry.example.com storage: s3 secrets: htpasswd: |- example_user:$2y$05$8VhvzCVCB4txq8mNGh8eu.8GMyBEEeUInqQJHKJUD.KUwxastPG4m s3: accessKey: "myaccesskey" secretKey: "mysecretkey" s3: region: us-east-1 regionEndpoint: us-east-1.linodeobjects.com/ secure: true bucket: registry
Multipart uploads If you require multipart uploading when pushing to your Docker registry, you can set and increase the threshold of the
multipartcopythresholdsizevalue using an additionalconfigDataparameter in yourdocker-configs.yamlfile.The example below sets the threshold size to 5GB (5368709120 bytes):
configData: storage: s3: multipartcopythresholdsize: 5368709120- The NGINX Ingress annotation
nginx.ingress.kubernetes.io/proxy-body-size: "0"disables a maximum allowed size client request body check and ensures that you won’t receive a413error when pushing larger Docker images to your registry. The values fornginx.ingress.kubernetes.io/proxy-read-timeout: "6000"andnginx.ingress.kubernetes.io/proxy-send-timeout: "6000"are sane values to begin with, but may be adjusted as needed.
Deploy your Docker registry using the configurations you created in the previous step:
helm repo add twuni https://helm.twun.io helm repo update helm install twuni/docker-registry -f docker-configs.yamlNote If a deprecation error appears during the installation using helm use the following command:helm repo add twuni https://helm.twun.io.Navigate to your registry’s domain and verify that your browser loads the TLS certificate.
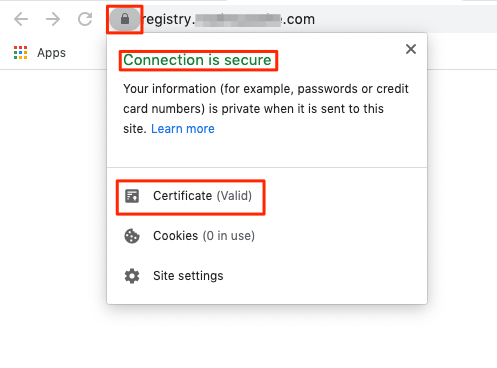
You will interact with your registry via the Docker CLI, so you should not expect to see any content load on the page.
Push an Image to your Docker Registry
You are now ready to push and pull images to your Docker registry. In this section you will pull an existing image from Docker Hub and then push it to your registry. Then, in the next section, you will use your registry’s image to deploy an example static site.
Use Docker to pull an image from Docker Hub. This example is using an image that was created following our Create and Deploy a Docker Container Image to a Kubernetes Cluster guide. The image will build a Hugo static site with some boiler plate content. However, you can use any image from Docker Hub that you prefer.
sudo docker pull leslitagordita/hugo-site:v10Tag your local Docker image with your private registry’s hostname. This is required when pushing an image to a private registry and not the central Docker registry. Ensure that you replace
registry.example.comwith your own registry’s domain.sudo docker tag leslitagordita/hugo-site:v10 registry.example.com/leslitagordita/hugo-site:v10At this point, you have never authenticated to your private registry. You will need to log into it prior to pushing up any images. Issue the example command, replacing
registry.example.comwith your own registry’s URL. Follow the prompts to enter in the username and password you created in the Enable Basic Authentication section.sudo docker login registry.example.comPush the image to your registry. Ensure that you replace
registry.example.comwith your own registry’s domain.sudo docker push registry.example.com/leslitagordita/hugo-site:v10You should see a similar output when your image push is complete
The push refers to repository [registry.example.com/leslitagordita/hugo-site] 925cbd794bd8: Pushed b9fee92b7ac7: Pushed 1658c062e6a8: Pushed 21acf2dde3fe: Pushed 588c407f9029: Pushed bcf2f368fe23: Pushed v10: digest: sha256:3db7ab6bc5a893375af6f7cf505bac2f4957d8a03701d7fd56853712b0900312 size: 1570
Create a Test Deployment Using an Image from Your Docker Registry
In this section, you will create a test deployment using the image that you pushed to your registry in the previous section. This will ensure that your cluster can authenticate to your Docker registry and pull images from it.
Using Linode’s DNS manager to create a new subdomain A record to host your static site. The example will use
static.example.com. When creating your record, assign your cluster’s NodeBalancer external IP address as the IP address. You can find the external IP address with the following command:kubectl --namespace default get services -o wide -w nginx-ingress-controllerThe command will return a similar output. Use the value of the
EXTERNAL-IPfield to create your static site’s new subdomain A record.NAME TYPE CLUSTER-IP EXTERNAL-IP PORT(S) AGE SELECTOR nginx-ingress-controller LoadBalancer 10.128.169.60 192.0.2.0 80:32401/TCP,443:30830/TCP 7h51m app.kubernetes.io/component=controller,app=nginx-ingress,release=nginx-ingressUsing a text editor, create the
static-site-test.yamlfile with the example configurations. This file will create a deployment, service, and an ingress.- File: ~/registry/staic-site-test.yaml
1 2 3 4 5 6 7 8 9 10 11 12 13 14 15 16 17 18 19 20 21 22 23 24 25 26 27 28 29 30 31 32 33 34 35 36 37 38 39 40 41 42 43 44 45 46 47 48 49 50 51 52 53apiVersion: networking.k8s.io/v1 kind: Ingress metadata: name: static-site-ingress annotations: nginx.ingress.kubernetes.io/backend-protocol: "HTTP" spec: ingressClassName: nginx rules: - host: static.example.com http: paths: - path: / pathType: Prefix backend: service: name: static-site port: number:80 --- apiVersion: v1 kind: Service metadata: name: static-site spec: type: NodePort ports: - port: 80 targetPort: 80 selector: app: static-site --- apiVersion: apps/v1 kind: Deployment metadata: name: static-site spec: replicas: 3 selector: matchLabels: app: static-site template: metadata: labels: app: static-site spec: containers: - name: static-site image: registry.example.com/leslitagordita/hugo-site:v10 ports: - containerPort: 80 imagePullSecrets: - name: regcred
- In the Deployment section of the manifest, the
imagePullSecretsfield references the secret you created in the Grant your Cluster Access to your Docker Registry section. This secret contains the authentication credentials that your cluster’s kubelet can use to pull your private registry’s image. - The
imagefield provides the image to pull from your Docker registry.
Create the deployment.
kubectl create -f static-site-test.yamlOpen a browser and navigate to your site’s domain and view the example static site. Using our example, you would navigate to
static.example.com. The example Hugo site should load.
(Optional) Tear Down your Kubernetes Cluster
To avoid being further billed for your Kubernetes cluster and NodeBlancer, delete your cluster using the Linode Cloud Manager. Similarly, to avoid being further billed for our registry’s Object Storage bucket, see Cancel Object Storage.
This page was originally published on

