Product docs and API reference are now on Akamai TechDocs.
Search product docs.
Search for “” in product docs.
Search API reference.
Search for “” in API reference.
Search Results
results matching
results
No Results
Filters
How to Install a LAMP Stack on Ubuntu 16.04
Traducciones al EspañolEstamos traduciendo nuestros guías y tutoriales al Español. Es posible que usted esté viendo una traducción generada automáticamente. Estamos trabajando con traductores profesionales para verificar las traducciones de nuestro sitio web. Este proyecto es un trabajo en curso.
DeprecatedThis guide has been deprecated and is no longer being maintained. Please refer to the updated version of this guide.
A LAMP (Linux, Apache, MySQL, PHP) stack is a common, free and open-source web stack used for hosting web content in a Linux environment. Many consider it the platform of choice on which to develop and deploy high-performance web apps.
This guide shows how to install and test a LAMP stack on Ubuntu 16.04 (LTS).

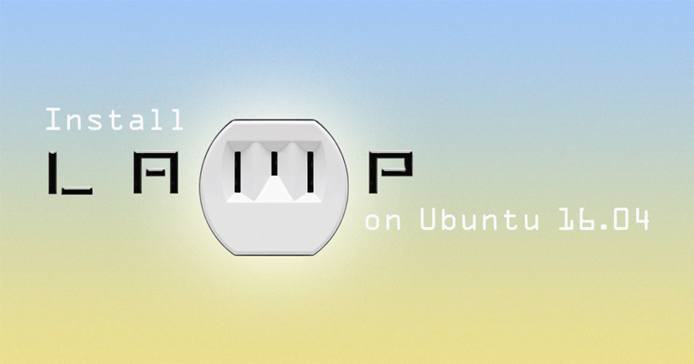
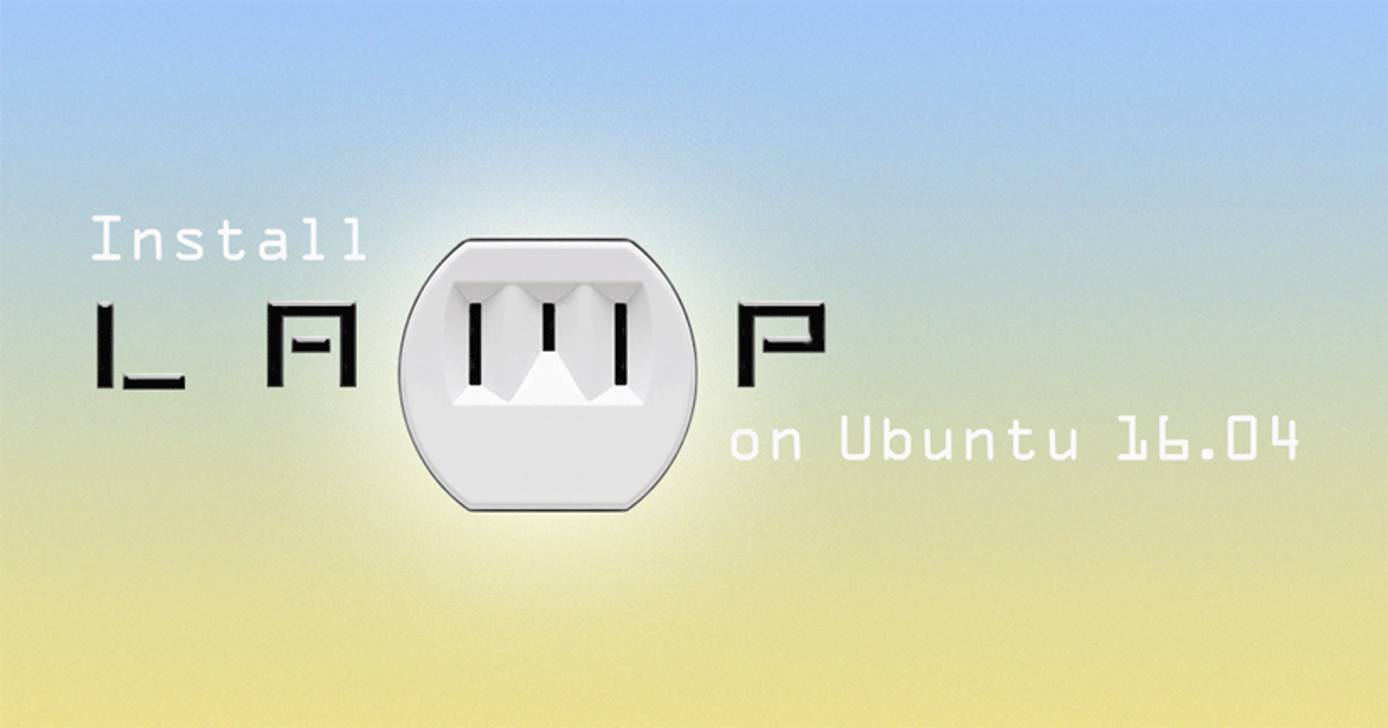
This guide is written for a non-root user. Commands that require elevated privileges are prefixed with sudo. If you’re not familiar with the sudo command, see the Linux Users and Groups guide.
Replace each instance of example.com in this guide with your site’s domain name.
Before You Begin
If you have not already done so, create a Linode account and Compute Instance. See our Getting Started with Linode and Creating a Compute Instance guides.
Follow our Setting Up and Securing a Compute Instance guide to update your system. You may also wish to set the timezone, configure your hostname, create a limited user account, and harden SSH access.
Quick Install Using Tasksel
Instead of installing Apache, MySQL, and PHP separately, tasksel offers a convenient way to get a LAMP stack running quickly.
Install tasksel if not already installed by default.
sudo apt install taskselUse tasksel to install the LAMP stack.
sudo tasksel install lamp-serverEnter the prompt for a MySQL root password. See the steps below for Apache configurations, creating a virtual host, and installation of PHP modules for WordPress installation.
Apache
Install and Configure Apache
Install Apache 2.4 from the Ubuntu repository:
sudo apt install apache2The
KeepAlivesetting allows Apache to utilize server-side memory, reducing latency for users on the hosted site.KeepAlivewill make a website faster if the host has enough memory to support it. This is done by allowing Apache to reuse connections, instead of opening a new connection for every request.The state of
KeepAlivedepends on the type of site you plan to run. Please read more about your specific use-case here open the Apache config file,apache2.conf, and adjust theKeepAlivesetting:- File: /etc/apache2/apache2.conf
1 2 3KeepAlive On MaxKeepAliveRequests 50 KeepAliveTimeout 5
Note TheMaxKeepAliveRequestssetting controls the maximum number of requests during a persistent connection. 50 is a conservative amount; you may need to set this number higher depending on your use-case. TheKeepAliveTimeoutcontrols how long the server waits for new requests from already connected clients, setting this option to 5 will avoid wasting RAM.The default multi-processing module (MPM) is the prefork module.
Mpm_preforkis the module that is compatible with most systems. Since the LAMP stack requires PHP, it may be best to stick with the default. Open thempm_prefork.conffile located in/etc/apache2/mods-availableand edit the configuration. Below are the suggested values for a 2GB Linode:- File: /etc/apache2/mods-available/mpm_prefork.conf
1 2 3 4 5 6 7<IfModule mpm_prefork_module> StartServers 4 MinSpareServers 3 MaxSpareServers 40 MaxRequestWorkers 200 MaxConnectionsPerChild 10000 </IfModule>
Disable the event module and enable prefork:
sudo a2dismod mpm_event sudo a2enmod mpm_preforkRestart Apache:
sudo systemctl restart apache2
Configure Virtual Hosts
You can set up virtual hosts several ways; however, below is the recommended method. By default, Apache listens on all IP addresses available to it. For all steps below, replace example.com with your domain name.
Create a copy of the default Apache configuration file for your site:
sudo cp /etc/apache2/sites-available/000-default.conf /etc/apache2/sites-available/example.com.confEdit the new
example.com.confconfiguration file by uncommentingServerNameand replacingexample.comwith your site’s IP or Fully Qualified Domain Name (FQDN). Enter the document root path and log directories as shown below, and add aDirectoryblock before</VirtualHost>:- File: /etc/apache2/sites-available/example.com.conf
1 2 3 4 5 6 7 8 9 10 11 12 13<Directory /var/www/html/example.com/public_html> Require all granted </Directory> <VirtualHost *:80> ServerName example.com ServerAlias www.example.com ServerAdmin webmaster@localhost DocumentRoot /var/www/html/example.com/public_html ErrorLog /var/www/html/example.com/logs/error.log CustomLog /var/www/html/example.com/logs/access.log combined </VirtualHost>
Note The file example above has all comment sections removed for brevity; you may keep or remove the commented areas as you see fit.
The
ServerAliasdirective allows you to include multiple domain names or subdomains for a single host. The example above allows visitors to useexample.comorwww.example.comto navigate to this virtual host.Create the directories referenced above:
sudo mkdir -p /var/www/html/example.com/{public_html,logs}Note Make sure that you do not put space after comma betweenpublic_htmlandlogsbecause it will create a folder named{public_html,and will cause an error when you will reload Apache.Link your virtual host file from the
sites-availabledirectory to thesites-enableddirectory:sudo a2ensite example.com.confNote If you need to disable your website, run:
a2dissite example.com.conf
Disable the default virtual host to minimize security risks:
sudo a2dissite 000-default.confReload Apache:
sudo systemctl reload apache2
Virtual hosting should now be enabled. To allow the virtual host to use your domain name, be sure that you have configured DNS services for your domain to point to your Linode’s IP address.
If there are additional websites you wish to host on your Linode, repeat the above steps to add a folder and configuration file for each.
MySQL
Install MySQL
Install the mysql-server package and choose a secure password when prompted:
sudo apt install mysql-server
Create a MySQL Database
Log into MySQL:
mysql -u root -pEnter MySQL’s root password, and you’ll be presented with a MySQL prompt.
If no password was entered in the previous section, or if you want to change the root password, enter the following command. Replace
passwordwith a new root password:ALTER USER 'root'@'localhost' IDENTIFIED WITH 'mysql_native_password' BY 'password';Create a database and a user with permissions for it. In this example, the database is called
webdata, the userwebuser, and passwordpassword:CREATE DATABASE webdata; GRANT ALL ON webdata.* TO 'webuser' IDENTIFIED BY 'password';Exit MySQL:
quit
PHP 7.0
Install PHP, the PHP Extension and Application Repository, Apache support, and MySQL support:
sudo apt install php7.0 libapache2-mod-php7.0 php7.0-mysqlOptionally, install additional cURL, JSON, and CGI support:
sudo apt install php7.0-curl php7.0-json php7.0-cgiOnce PHP7.0 is installed, edit the configuration file located in
/etc/php/7.0/apache2/php.inito enable more descriptive errors, logging, and better performance. The following modifications provide a good starting point:- File: /etc/php/7.0/apache2/php.ini
1 2 3max_input_time = 30 error_reporting = E_COMPILE_ERROR | E_RECOVERABLE_ERROR | E_ERROR | E_CORE_ERROR error_log = /var/log/php/error.log
Note The beginning of thephp.inifile contains examples commented out with a semicolon (;), which disables these directives. Ensure that the lines you modify in this step follow the examples section and are uncommented.Create the log directory for PHP and give ownership to the Apache system user:
sudo mkdir /var/log/php sudo chown www-data /var/log/phpRestart Apache:
sudo systemctl restart apache2Note If you plan on using your LAMP stack to host a WordPress server, download these PHP modules:apt install php-curl php-gd php-mbstring php-mcrypt php-xml php-xmlrpc
Optional: Test and Troubleshoot the LAMP Stack
In this section, you’ll create a test page that shows whether Apache can render PHP and connect to the MySQL database. This can be helpful in locating the source of an error if one of the elements of your LAMP stack is not communicating with the others.
Paste the following code into a new file,
phptest.php, in thepublic_htmldirectory. Modifywebuserandpasswordto match the information entered in the Create a MySQL Database section above:- File: /var/www/html/example.com/public_html/phptest.php
1 2 3 4 5 6 7 8 9 10 11 12 13 14 15 16 17 18 19 20 21 22 23<html> <head> <title>PHP Test</title> </head> <body> <?php echo '<p>Hello World</p>'; // In the variables section below, replace user and password with your own MySQL credentials as created on your server $servername = "localhost"; $username = "webuser"; $password = "password"; // Create MySQL connection $conn = mysqli_connect($servername, $username, $password); // Check connection - if it fails, output will include the error message if (!$conn) { die('<p>Connection failed: <p>' . mysqli_connect_error()); } echo '<p>Connected successfully</p>'; ?> </body> </html>
Navigate to
example.com/phptest.phpfrom your local machine. If the components of your LAMP stack are working correctly, the browser will display a “Connected successfully” message. If not, the output will be an error message.
Troubleshooting
If the site does not load at all, check if Apache is running, and restart it if required:
systemctl status apache2 sudo systemctl restart apache2If the site loads, but the page returned is the default “Congratulations” page, return to the Configure Virtual Hosts section above and check that the
DocumentRootmatches yourexample.com/public_htmlfolder.If the page returned says “Index of /” or has a similar folder tree structure, create a test
index.htmlfile or a test file as shown above.
Congratulations! You have now set up and configured a LAMP stack on Ubuntu 16.04 (LTS).
More Information
You may wish to consult the following resources for additional information on this topic. While these are provided in the hope that they will be useful, please note that we cannot vouch for the accuracy or timeliness of externally hosted materials.
This page was originally published on

