Guides - Deploy Owncast through the Linode Marketplace
Quickly deploy a Compute Instance with many various software applications pre-installed and ready to use.
Owncast is a self-hosted, “Twitch in a box” live streaming and chat server for use with popular broadcasting software such as OBS. You can use Owncast to live stream anything from gaming with your friends to live events for you and your clients. Like other popular streaming platforms, you can use Owncast’s APIs to build things such as chat bots and stream overlays to drive further audience engagement.
Deploying a Marketplace App
The Linode Marketplace allows you to easily deploy software on a Compute Instance using the Cloud Manager. See Get Started with Marketplace Apps for complete steps.
Log in to the Cloud Manager and select the Marketplace link from the left navigation menu. This displays the Linode Create page with the Marketplace tab pre-selected.
Under the Select App section, select the app you would like to deploy.
Complete the form by following the steps and advice within the Creating a Compute Instance guide. Depending on the Marketplace App you selected, there may be additional configuration options available. See the Configuration Options section below for compatible distributions, recommended plans, and any additional configuration options available for this Marketplace App.
Click the Create Linode button. Once the Compute Instance has been provisioned and has fully powered on, wait for the software installation to complete. If the instance is powered off or restarted before this time, the software installation will likely fail.
To verify that the app has been fully installed, see Get Started with Marketplace Apps > Verify Installation. Once installed, follow the instructions within the Getting Started After Deployment section to access the application and start using it.
Configuration Options
- Supported distributions: Debian 10
- Recommended plan: All plan types and sizes can be used with Owncast.
Owncast Options
- Hostname: Your public hostname for your Owncast server. Required for SSL.
- Email: Your email address for configuring SSL.
Getting Started after Deployment
Access your Owncast App
After Owncast has finished installing, you can access your server with your Linode’s IPv4 address. Copy your Linode’s IPv4 address from the Linode Cloud Manager, and then connect to the server from your browser using your Linode’s IPv4 address and port 8080(for example 192.0.2.0:8080).

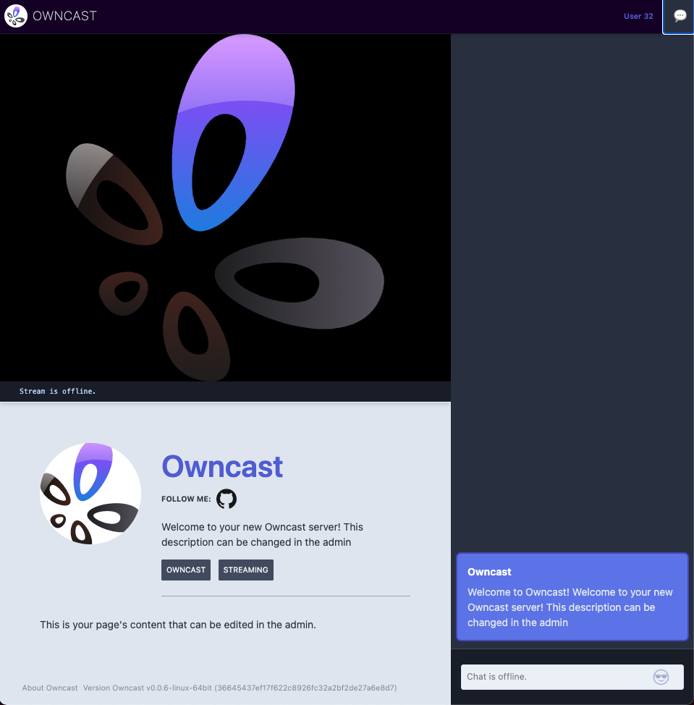
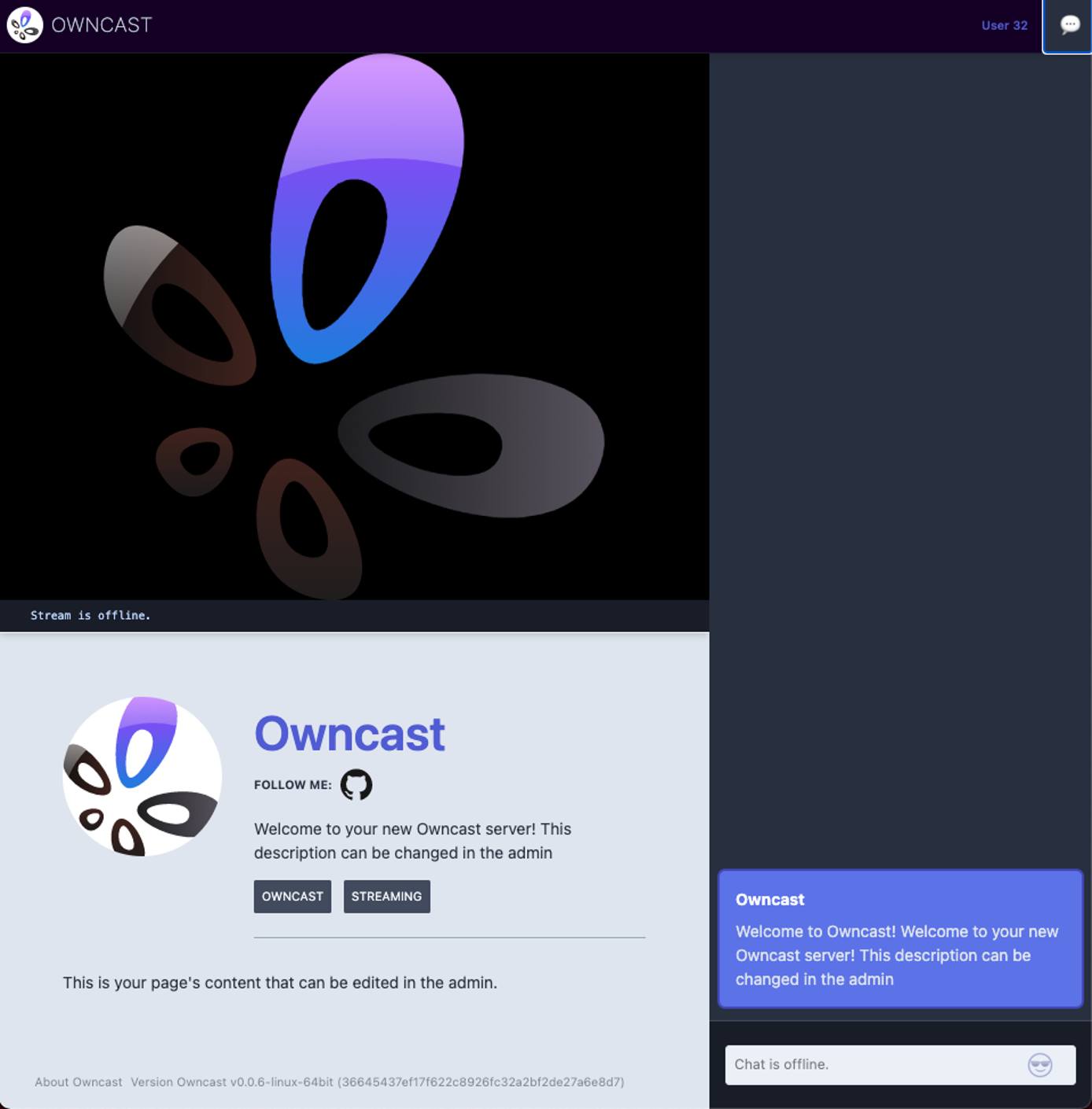
With Owncast running, you can begin to configure your new server. Visit the Admin settings, located at /admin (for example 192.0.2.0:8080/admin). Visit the Configuration Instructions to learn how you can change your video settings, web page content, and more.
On the server, Owncast is installed in the /opt/owncast directory. You’ll find all your data files there. This is also where you can upgrade your Owncast server in the future.
More Information
You may wish to consult the following resources for additional information on this topic. While these are provided in the hope that they will be useful, please note that we cannot vouch for the accuracy or timeliness of externally hosted materials.
This page was originally published on

