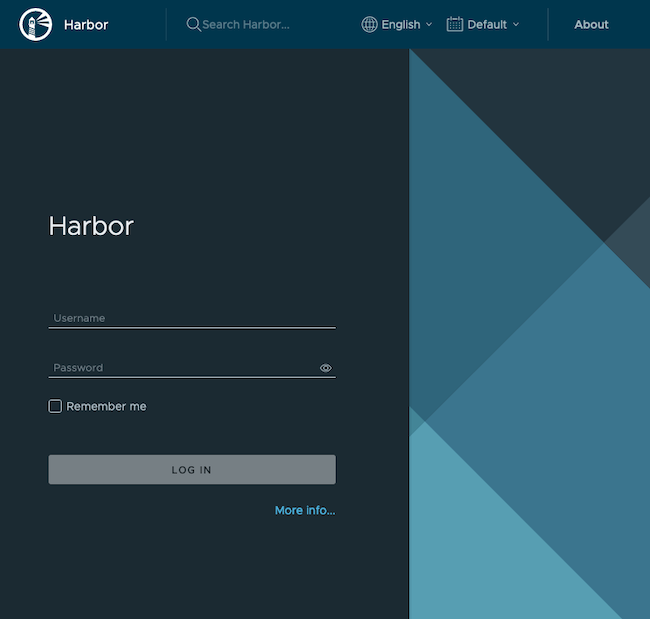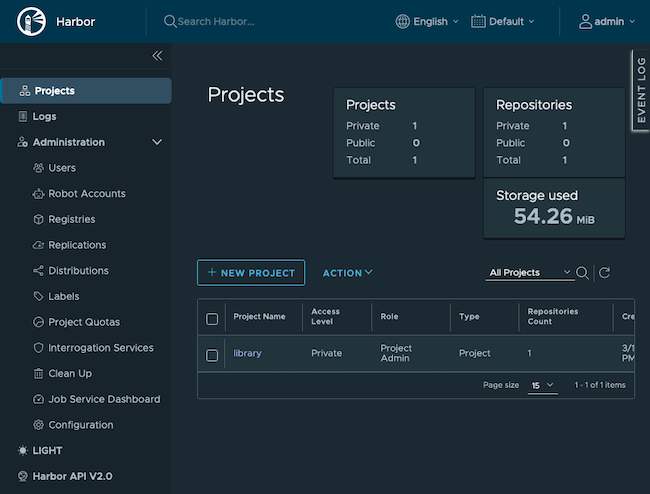Set Up a Self-Hosted Harbor Registry and Deploy Images to Kubernetes
Traducciones al EspañolEstamos traduciendo nuestros guías y tutoriales al Español. Es posible que usted esté viendo una traducción generada automáticamente. Estamos trabajando con traductores profesionales para verificar las traducciones de nuestro sitio web. Este proyecto es un trabajo en curso.
Harbor is an open-source and self-hosted registry for container images. With Harbor, you can securely store and access your own collection of Docker images without resorting to an external service, like Docker Hub. Harbor’s security and compliance features ensure your registry has the level of control that you need.
In this Guide
This guide shows how to set up a Harbor registry on a dedicated compute instance in the cloud. It also shows how to create an LKE cluster that authenticates with the registry and pulls images from it.
The What is Harbor section provides more information about the Harbor service and how it compares to other registries, like Docker Hub.
The How to Set Up Harbor section details how to install and configure Harbor.
The How to Start Working with Harbor section shows how to access the Harbor dashboard and how to add images to the registry.
The How to Use the Harbor Registry with LKE section shows how to connect a Kubernetes cluster to the registry.
Before You Begin
The Harbor installation in this guide assumes that you have a domain name registered through a domain registrar, and that you can edit the DNS records for this domain. This is so that SSL connections can be configured for the Harbor server. If you do not have a domain name, register one now.
The infrastructure for this guide is created on the Akamai Connected Cloud platform. If you do not already have one, create an account for the platform.
The following is a summary of the infrastructure created in this guide. Instructions for creating these services are included later in the guide:
A compute instance that runs the Harbor server software
An LKE cluster with 3 nodes, used to demonstrate pulling an image from the Harbor server.
If you would like to remove these services after you finish following the guide, review our Stop Further Billing guide. For more information on how billing for services works, review the Billing Overview.
sudo. If you’re not familiar with the sudo command, see the Users and Groups guide.What is Harbor?
Harbor offers an open-source solution for self-hosting a container image registry. It is a project within the Cloud Native Computing Foundation (CNCF). Harbor puts security and compliance at the center of its design, with features like access policies and roles, vulnerability scanning, and image signing.
With minimal configuration, Harbor integrates with tools like the Docker command-line interface (CLI) and kubectl. From the Docker CLI, you can log in to your Harbor registry to securely push and pull images. Kubernetes tools can likewise securely authenticate with your Harbor registry and allow you to deploy containers directly from images stored in the registry.
Harbor vs Docker Hub: Why Use Harbor?
The most significant distinction between Harbor and Docker Hub is that Harbor can be self-hosted. By self-hosting Harbor, you gain a degree of control over things like compliance and access that you lack with a service like Docker Hub and other external cloud-hosted solutions.
Harbor also comes with a suite of features that can enhance security and compliance. These features come with fine-grained controls for you to configure your registry.
To help decide which registry to use, consider these trade-offs:
Docker Hub provides an accessible registry with plenty of existing images to leverage. However, you lose a degree of control over the data and you do not get the same robust security and compliance features.
Harbor centers on securing your images, with a suite of features to control access and roles and to mitigate vulnerabilities. Because it is self-hosted, Harbor has an initial setup and requires on-going system administration and maintenance.
How to Set Up Harbor
To get started, you need to prepare a system to run the Harbor server software. The process involves installing and configuring some prerequisites and then installing Harbor itself.
The server is your Harbor access point. It gives you an administrative interface for your Harbor instance as well as a host for your Harbor registry. Your Docker and Kubernetes tools can then connect to your Harbor registry to pull container images.
Configure DNS Records
This tutorial requires you to have a domain for your Harbor server. Doing so allows you to use Let’s Encrypt for SSL certification. For example code and commands, the tutorial uses harbor.example.com as the domain name.
In your DNS manager for your own domain, create an A record named harbor:
If you use the Linode DNS Manager, follow our Manage DNS Records guide to create the new a record.
If you use another DNS manager, follow their instructions for creating the A record.
If you use another DNS manager but would like to start using the Linode DNS Manager, refer to these guides:
- [DNS Manager - Get Started](/docs/products/networking/dns-manager/get-started/)
- [Configure Your Domain's Authoritative Name Servers](/docs/products/networking/dns-manager/guides/authoritative-name-servers/)
- [Incoming DNS Zone Transfers](/docs/products/networking/dns-manager/guides/incoming-dns-zone-transfers/)
Provision a Compute Instance
For this tutorial, the Harbor server is run on a compute instance. Follow these instructions to create the instance:
Follow the Creating a Compute Instance guide to create the instance. Instructions for installing Harbor on Debian, Ubuntu, CentOS, and Fedora are included in this guide.
Images stored with the registry are kept in the compute instance’s included persistent storage. Different instance plans have different amounts of included storage. You should pick a plan whose storage can accommodate the total size of the images you want to store. Review the pricing page to determine which plan has enough storage for you. If you intend to use this server for testing and learning, a plan with minimal specs is adequate.
Follow our Setting Up and Securing a Compute Instance guide to update your system,create a limited user account, and harden SSH access. You may also wish to set the timezone and configure your hostname.
Install Docker and Docker Compose
Docker and the Docker Compose plugin are required for running Harbor:
Refer to the official instructions and install Docker Engine and the Docker Compose plugin for your compute instance’s operating system.
Ensure that the Docker daemon is running:
Harbor compute instancesudo systemctl status docker● docker.service - Docker Application Container Engine Loaded: loaded (/usr/lib/systemd/system/docker.service; enabled; vendor preset: disabled) Active: active (running) since Thu 2023-02-16 20:38:07 UTC; 1s ago Docs: https://docs.docker.comIf it is not running (
active), enable and start the Docker daemon with these commands.Harbor compute instancesudo systemctl enable docker sudo systemctl start docker
Configure the Firewall
To allow connections to your Harbor server, your firewall needs to have the HTTP port (80) and HTTPS port (443) open. The steps below provide commands to open the HTTP and HTTPS ports on several major Linux distributions. These use the default firewall managers for each of the named distributions.
Use UFW to open the necessary ports:
sudo ufw allow http
sudo ufw allow https
sudo ufw allow ssh
sudo ufw reloadMake sure UFW is enabled and running:
sudo systemctl start ufw
sudo systemctl enable ufw
sudo ufw enableUse firewalld to open the necessary ports:
sudo firewall-cmd --zone=public --add-service=http --permanent
sudo firewall-cmd --zone=public --add-service=https --permanent
sudo firewall-cmd --zone=public --add-service=ssh --permanent
sudo firewall-cmd --set-default-zone=public
sudo firewall-cmd --reloadMake sure firewalld is enabled and running:
sudo systemctl start firewalld
sudo systemctl enable firewalldSet Up SSL
Using SSL lets you secure traffic to and from your Harbor server. You can create self-signed certificates, but typically it is more convenient to use a certificate authority like Let’s Encrypt.
Certbot is a tool that provides an interface for requesting and downloading certificates from Let’s Encrypt. This tutorial uses Certbot to set up an SSL certificate:
To install Certbot, follow one of our Certbot for NGINX guides. For this tutorial, follow just the Installing Snapd and Installing Certbot sections. Do not follow that guide’s steps for requesting a certificate.
Use Certbot to request a certificate for your domain (given after the
-doption), using the standalone verification option. Replace the domain in this command with your Harbor server’s domain:Harbor compute instancesudo certbot certonly --standalone -d harbor.example.comOnce the process has finished, Certbot should output the location of your certificate and key files, as shown here. These locations need to be specified in the Harbor configuration file later in this guide, so copy them into your notes now.
[...] Successfully received certificate. Certificate is saved at: /etc/letsencrypt/live/harbor.example.com/fullchain.pem Key is saved at: /etc/letsencrypt/live/harbor.example.com/privkey.pem [...]
Install Harbor
Download the package with the latest Harbor installer from the Harbor releases page. You can choose either the online or offline installer.
The command below streamlines this step. It grabs the download link for the latest offline installer package and downloads it as
harbor-offline-installer.tgz.Harbor compute instancecurl -s https://api.github.com/repos/goharbor/harbor/releases/latest \ | grep "browser_download_url.*harbor-offline-installer.*.tgz\"" \ | tail -n 1 \ | cut -d : -f 2,3 \ | tr -d \" \ | wget -O harbor-offline-installer.tgz -qi -Be sure to do this in a directory where you want to keep the Harbor installer’s own subdirectory. You should retain the Harbor installer even after installation, as it includes scripts for making configuration changes later.
Extract the installer package, which places the installer contents within a
harbor/subdirectory of the current directory. You may first need to install thetartool, which you should be able to get through your system’s package manager.Harbor compute instancetar xzvf harbor-offline-installer.tgzNavigate into the new
harbor/directory and make a copy of the included configuration file template, namedharbor.yml. This copy serves as your Harbor instance configuration.Harbor compute instancecd harbor cp harbor.yml.tmpl harbor.ymlOpen the
harbor.ymlfile in a text editor. Begin adjusting the configuration to fit your needs.Several of the required parameters can retain their default values, like the
httpparameter. The following are required parameters that you should make initial adjustments to:hostname: Set this to your Harbor server’s domain (e.g.harbor.example.com).https: Modify thecertificateandprivate_keysub-parameters to point to the locations of your SSL certificate and key files. These were provided by Certbot in the Set Up SSL section.Using the example output in the previous section, the parameters would look like the following:
- File: harbor.yml
1 2 3 4 5 6# [...] https: port: 443 certificate: /etc/letsencrypt/live/harbor.example.com/fullchain.pem private_key: /etc/letsencrypt/live/harbor.example.com/privkey.pem # [...]
As well, adjust the following passwords in the configuration file. If these are not changed, your Harbor instance is more vulnerable to attacks:
harbor_admin_password: Replace with an initial password for the administrator user. This password is reset again in the next section after first logging in, but changing the default here mitigates attacks between when you install the server and when you log in.database: Replace thepasswordsub-parameter with a more secure password for Harbor’s PostgreSQL database.
With your configuration changes in place, run the installation script:
Harbor compute instancesudo ./install.shYou should be able to follow along with the progress as Harbor installs. At the end the script notifies you that the installation has completed successfully:
✔ ----Harbor has been installed and started successfully.----
How to Start Working with Harbor
Once the installation has finished, Harbor begins running and is ready to use. The next sections show how to access your Harbor server and how to populate the registry with a custom Docker image.
Access Harbor
Harbor’s dashboard is exposed at the domain you configured above. For this tutorial, that means navigating to https://harbor.example.com to access the Harbor login page.
Enter the username admin, and the administrator password from the harbor.yml file from the previous section.
Logging in takes you to the Harbor dashboard, where you can see details of your Harbor instance and begin managing its settings. Be sure to take a look around and familiarize yourself with all of the options available.
You should change your administrator password after you first log in:
Select the admin option from the upper right
Select the Change Password from the dropdown menu
Add Images to Harbor
From the Harbor dashboard, you can see all of your Harbor resources. To get the most out of Harbor, you should populate the registry with container images. These images then appear within the dashboard and are accessible directly from your Harbor registry’s address.
Harbor organizes images into projects, so you should first either create a project to your liking or modify the default library project. You can do all of this from the Projects option on the left menu.
The examples in this tutorial use the default project (library) but change the project’s accessibility from public to private:
Select Projects from the left menu.
Select library from the list of projects.
Select the Configuration tab.
Uncheck the Public option.
Click the Save button.
The next sections show how to create your own Docker image and push it to your Harbor registry.
Create a Docker Image
To begin, you need a Docker image. This tutorial creates a simple image that includes NGINX and a basic website. Later in the tutorial, you can see this website fully deployed from Harbor to your LKE cluster.
The following instructions can be run from your local workstation. They require that you have Docker installed on your workstation. If you do not have Docker installed locally, review the official instructions for installing it.
Make a directory to store the image configuration file and its resources, and navigate into that directory.
Your workstationmkdir ~/example-nginx-image cd ~/example-nginx-imageAdd an
nginx-default.conffile there with the contents shown here. These define a minimal NGINX static server.- File: nginx-default.conf
1 2 3 4 5 6 7 8 9 10 11 12 13server { listen 80; listen [::]:80; server_name localhost; location / { root /usr/share/nginx/html; index index.html index.htm; } error_page 500 502 503 504 /50x.html; location = /50x.html { root /usr/share/nginx/html; } }
Make an
html/subdirectory where the static site content can be stored.Your workstationmkdir htmlAdd an
index.htmlfile into thehtml/directory with the file the contents shown here.- File: html/index.html
1 2 3 4 5 6 7 8 9 10 11<!doctype html> <html lang="en"> <head> <meta charset="utf-8"> <title>Example Nginx Website</title> </head> <body> <h1>An Example Nginx Website</h1> <p>Welcome to your own Nginx website!</p> </body> </html>
Add a
Dockerfileto the image directory with the file the contents shown here. This file defines your Docker image.- File: Dockerfile
1 2 3 4FROM nginx:latest RUN rm /etc/nginx/conf.d/default.conf COPY nginx-default.conf /etc/nginx/conf.d/default.conf COPY html /usr/share/nginx/html
Use the Docker
buildcommand to build an image from the Dockerfile. This example gives the image the nameexample-nginx-image.Your workstationsudo docker build -t example-nginx-image .You can now verify that the image has been successfully created by listing your Docker images:
Your workstationsudo docker imagesREPOSITORY TAG IMAGE ID CREATED SIZE example-nginx-image latest 123658fe84af 5 seconds ago 142MB
Push an Image to Harbor
With a Docker image built and ready, you can use the Docker CLI to push that image to your Harbor registry:
Because the Harbor project is private, you need to log in to the registry from the Docker CLI:
Your workstationsudo docker login harbor.example.comThis prompts you for a username and password. Use the
admincredentials used to log in to the Harbor interface (use the new password you set after logging in for the first time).Add a tag to your Docker image. In the example below, the image is tagged with a version number
1.0.0. Notice that the image is tagged for thelibraryproject within the Harbor registry.In this command, replace
harbor.example.comwith your Harbor server’s domain.Your workstationsudo docker tag example-nginx-image harbor.example.com/library/example-nginx-image:1.0.0Push the Docker image up to your Harbor registry. In this command, replace
harbor.example.comwith your Harbor server’s domain.Your workstationsudo docker push harbor.example.com/library/example-nginx-image:1.0.0The push refers to repository [harbor.example.com/library/example-nginx-image] [...] 1.0.0: digest: sha256:f37ae9e729f7c3a0d5f8e84e8dcfc019093ac76b48e885568c8c5b6b163d5b43 size: 2191
You can go to the Harbor dashboard in your browser to see the results. Navigate to the Projects page using the menu on the left, and select the library project from the listing. You should see your image listed.
How to Use the Harbor Registry with LKE
Harbor can act as the image registry for a Kubernetes cluster. The steps in this section show how to deploy the example Docker image in the previous section from your Harbor registry to your LKE cluster.
Provision an LKE cluster. Follow our Linode Kubernetes Engine - Get Started guide to install the kubectl tool on your local workstation, deploy a cluster, and download your cluster’s kubeconfig. The new cluster should have a node pool with three nodes. The nodes can have minimal specifications, because they are only used to serve a small website.
The commands in the next steps should be run from your workstation.
Create a secret with kubectl. This secret allows your cluster to have an authenticated connection to your private Harbor registry.
Replace the
--docker-serverURL with your Harbor server’s URL. Replace the--docker-passwordvalue with the credentials for your Harbor server.Your workstationkubectl create secret docker-registry harbor-registry-secret --docker-server="https://harbor.example.com" --docker-username="admin" --docker-password="Harbor12345"Create an
example-nginx-deployment.ymlfile with the contents shown here. This configuration deploys theexample-nginx-imagecustom image alongside a service for accessing the containers.This deployment uses three
replicas. You can adjust that number to match the number of nodes in your LKE cluster on line 18.Line 29 refers to the URL of your image on the Harbor server. Update the domain for this URL to match your Harbor server’s domain.
- File: example-nginx-deployment.yml
1 2 3 4 5 6 7 8 9 10 11 12 13 14 15 16 17 18 19 20 21 22 23 24 25 26 27 28 29 30 31 32 33 34apiVersion: v1 kind: Service metadata: name: example-nginx-service spec: type: NodePort selector: app: example-nginx ports: - port: 80 targetPort: 80 --- apiVersion: apps/v1 kind: Deployment metadata: name: example-nginx-app spec: replicas: 3 selector: matchLabels: app: example-nginx template: metadata: labels: app: example-nginx spec: containers: - name: example-nginx-instance image: harbor.example.com/library/example-nginx-image:1.0.0 imagePullPolicy: Always ports: - containerPort: 80 imagePullSecrets: - name: harbor-registry-secret
Apply the configuration file to your cluster:
Your workstationkubectl apply -f example-nginx-deployment.ymlVerify that the deployment has completed successfully by listing the pods. You should see three, each with a
Runningstatus.Your workstationkubectl get podsNAME READY STATUS RESTARTS AGE example-nginx-app-646f4d5b6-8j8xc 1/1 Running 0 1m example-nginx-app-646f4d5b6-gnlbk 1/1 Running 0 1m example-nginx-app-646f4d5b6-pdr24 1/1 Running 0 1mCheck to see that the deployed application is performing as expected. The custom Docker image serves a static web page, so you can visit the web page to see that it is working.
You can use kubectl to forward port
80from within the cluster. Forward this traffic to port8001on your local workstation:Your workstationkubectl port-forward service/example-nginx-service 8001:80Navigate to
localhost:8001in a web browser to see the deployed application.
Conclusion
You now have an operational Harbor registry. You have also authenticated your Docker CLI and a Kubernetes cluster with the registry. Between these tools, you have all you need to start managing a full registry and including it into your infrastructure.
To learn more about managing your Harbor registry and about the configuration features, be sure to refer to the Harbor documentation linked below. The Harbor dashboard gives you extensive control of access policies and roles, vulnerability scanning, and other features to secure your registry.
More Information
You may wish to consult the following resources for additional information on this topic. While these are provided in the hope that they will be useful, please note that we cannot vouch for the accuracy or timeliness of externally hosted materials.
This page was originally published on