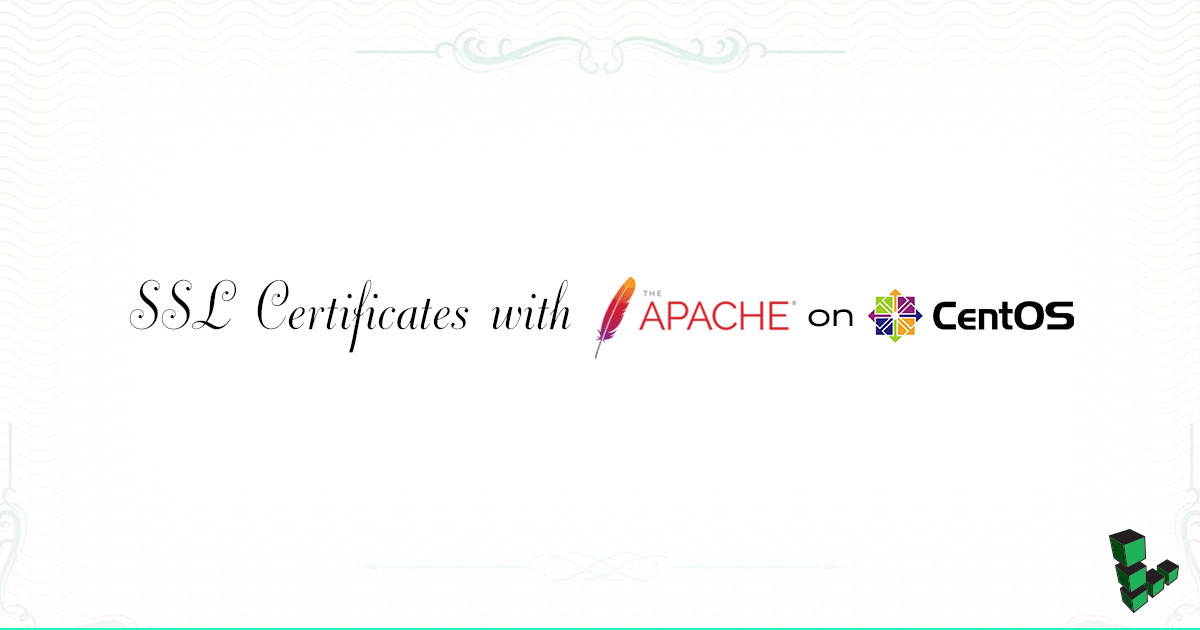Product docs and API reference are now on Akamai TechDocs.
Search product docs.
Search for “” in product docs.
Search API reference.
Search for “” in API reference.
Search Results
results matching
results
No Results
Filters
SSL Certificates with Apache on CentOS 7
Traducciones al EspañolEstamos traduciendo nuestros guías y tutoriales al Español. Es posible que usted esté viendo una traducción generada automáticamente. Estamos trabajando con traductores profesionales para verificar las traducciones de nuestro sitio web. Este proyecto es un trabajo en curso.

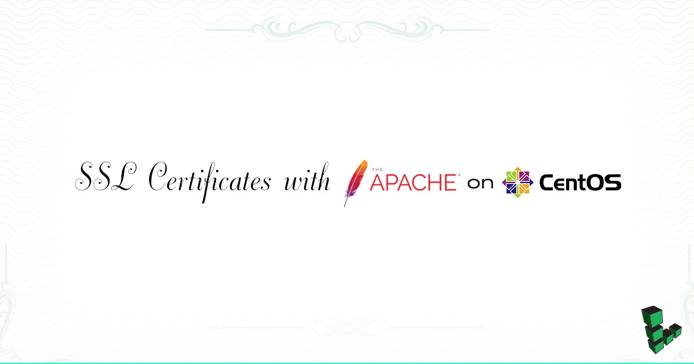
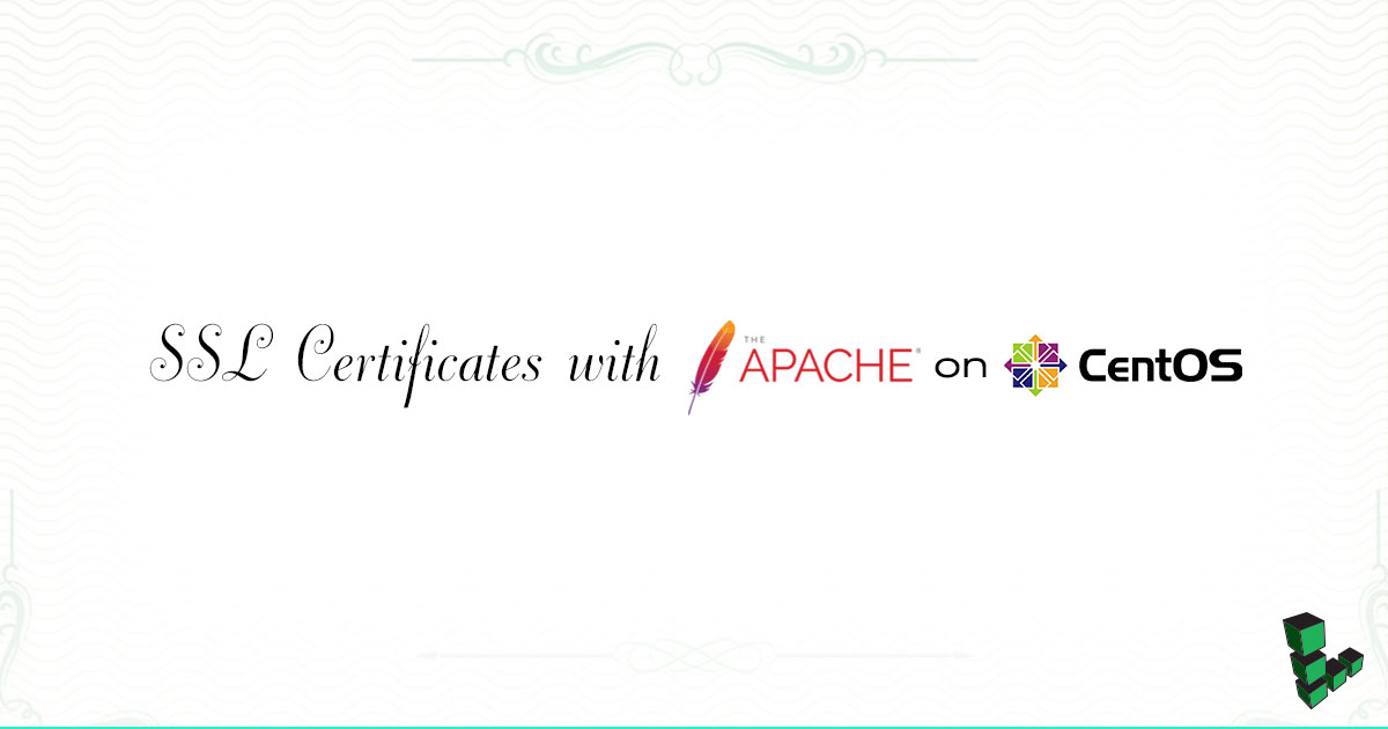
This guide will show you how to enable SSL to secure websites served through Apache on CentOS or Fedora.
Before You Begin
This guide assumes that you are running Apache2 on CentOS or Fedora. Prior to starting this guide, ensure that the following steps have been taken on your Linode:
Familiarize yourself with our Getting Started guide and complete the steps for setting your Linode’s hostname and timezone.
Complete our LAMP on CentOS 7 guide, and create a site that you wish to secure with SSL.
Follow our guide for obtaining either a self-signed or commercial SSL certificate.
In order to configure your Linode to function with SSL, you will need to ensure that the Apache
mod_sslmodule is installed on your system. You can do so by running the following command:yum install mod_ssl
Configure Apache to use the SSL Certificate
Edit the virtual host entries in the
/etc/httpd/conf.d/ssl.conffile to include the certificate files and virtual host information that should be used by each domain. For each virtual host, replicate the configuration shown below. Replace each mention ofexample.comwith your own domain.If you’re using a commercially signed certificate and you’ve manually downloaded the root CA cert to
/etc/pki/tls/certs, ensure that theSSLCACertificateFilevalue is configured to point to the root certificate directly. If the root certificate is being provided via the “ca-certificates” bundle, you can simply exclude theSSLCACertificateFileline.- File: /etc/httpd/conf.d/ssl.conf
1 2 3 4 5 6 7 8 9 10 11 12<VirtualHost *:443> SSLEngine On SSLCertificateFile /etc/pki/tls/certs/example.com.crt SSLCertificateKeyFile /etc/pki/tls/private/example.com.key SSLCACertificateFile /etc/pki/tls/certs/root-certificate.crt #If using a self-signed certificate or a root certificate provided by ca-certificates, omit this line ServerAdmin info@example.com ServerName www.example.com DocumentRoot /var/www/example.com/public_html/ ErrorLog /var/www/example.com/logs/error.log CustomLog /var/www/example.com/logs/access.log combined </VirtualHost>
Restart Apache:
systemctl restart httpd
You should now be able to visit your site with SSL enabled.
Test Your Configuration
Test your SSL configuration using the test page at your certificate issuer’s website, then perform a deep analysis through the Qualys SSL Labs SSL Server Test
More Information
You may wish to consult the following resources for additional information on this topic. While these are provided in the hope that they will be useful, please note that we cannot vouch for the accuracy or timeliness of externally hosted materials.
This page was originally published on