メディアサーバーとストリーミングサービスにより、デバイスをまたいで楽しみを継続することができます。
Plexサーバーがあれば、どのデバイスからでも自分のメディアコレクションにアクセスできます。Plex Web Appを使って、ブラウザやモバイルアプリで自分のメディアコレクションをストリーミングできます。メディアをライブラリに分類して整理することで、探しているものを簡単に見つけることができます。自分のメディアをストリーミングするだけでなく、220以上の国で放送されている無料のライブTVや、何千もの無料の映画や番組を楽しむことができます。
Plexは、映画や音楽のストリーミングに加えて、写真を保存して携帯電話などの容量を確保することができます。Plexの写真表示には、写真をアルバムに分類する機能や、メディアをより簡単に共有するためのタイムライン表示が含まれています。
LinodeのPlexMarketplace アプリを使って、ストリーミングと共有をさらに速く始めましょう。ライブラリをホストするのに十分なストレージ容量を持つインスタンスにデプロイしてください。LinodeのBlock Storage、共有または専用プランでストレージを拡張できます。
ソフトウェアを含む
| ソフトウェア | 説明 |
|---|---|
| Dockerエンジン | Docker Engineは、アプリケーションを構築しコンテナ化するためのオープンソースのコンテナ化技術です。このMarketplace AppはPlex Media ServerをDockerコンテナとしてデプロイします。 |
| Plex Media Server | Plex Media Serverは、ローカルに保存されたメディアファイルを送信し、Plex Clientをサポートするあらゆるデバイスにパーソナルメディアコレクションをストリーミングすることができます。 |
注意
現在、LinodeはMarketplace Appsのソフトウェアとシステムのアップデートを管理していません。この方法でデプロイされたソフトウェアの定期的なメンテナンスはユーザー次第です。
展開後のスタートアップ
Plexサーバーの導入後は、メディアをアップロードしたり、メディアデバイス用のPlexクライアントからPlexサーバーへのアクセスを設定することができます。
始める前に、Plexアカウントにサインアップしていることを確認してください。
初期設定
Plex Server の管理は、Web インターフェースから行います。ワークステーションから Web インターフェースに接続する前に、まずLinode への SSH トンネルを作成する必要があります。
備考
本ガイドでは、特定のコマンドにおいて、$で始まる変数を代用するよう指示することがあります。
これらの置換を行う簡単な方法は、シェルで変数を設定した後、このガイドに記載されているコマンドをコピーするだけです。
例えば、$IP_ADDRESSの代用として、次のように設定することができます。
code>IP_ADDRESS=192.0.2.0と解釈しています。 $IP_ADDRESS を、例えば以下のコマンドで指定した値として設定します。
echo $IP_ADDRESS- ワークステーションから ターミナルを代入して、以下のコマンドを入力してください。
$USERNAMEで、あなたのLinux限定ユーザー名を入力して$IP_ADDRESSとのことです。 IPアドレス Plex Server のLinode:ssh $USERNAME@$IP_ADDRESS -L 8888:localhost:32400
これで、ターミナルでPlex ServerLinode へのSSH接続が確立され、ワークステーションのブラウザからPlexのウェブインターフェイスにもアクセスできるようになりました。 - エンター
http://localhost:8888/webをブラウザに入力し、Plex Server setup web interfaceにアクセスします。Plexアカウントのユーザー名とパスワードを入力し、セットアップ作業を進めます。
- Plex Serverに名前を付けます。は必ず残しておいてください。 家の外でも自分のメディアにアクセスできるようにする をチェックして選択します。 NEXT
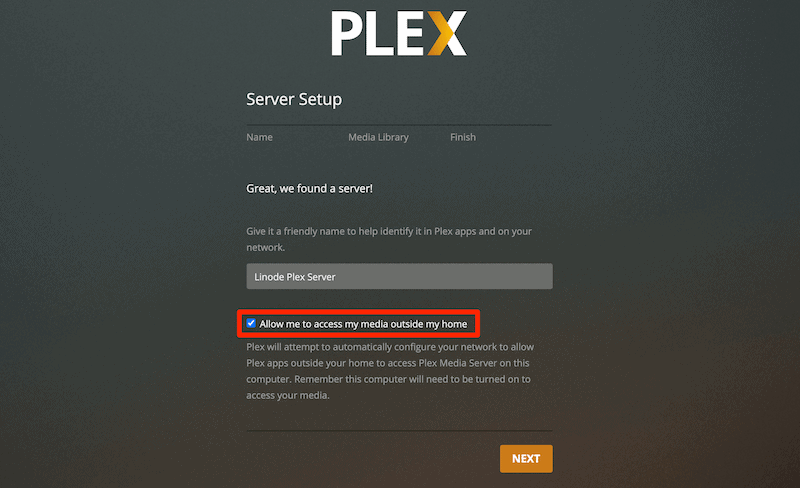
- とりあえず「NEXT」を選択して、メディアライブラリの設定をスキップします。メディアのアップロード」と「メディアライブラリの追加」は次のセクションで行います。

- 初期設定を終え、Plexのホーム画面で DONE.

- をクリックしてください。 設定 アイコンをクリックすると、Plexウェブインタフェースの右上にある

- 左側のサイドバーで、新しいPlex Serverが選択されていることを確認してから リモートアクセス の下で 設定 のセクションをご覧ください。
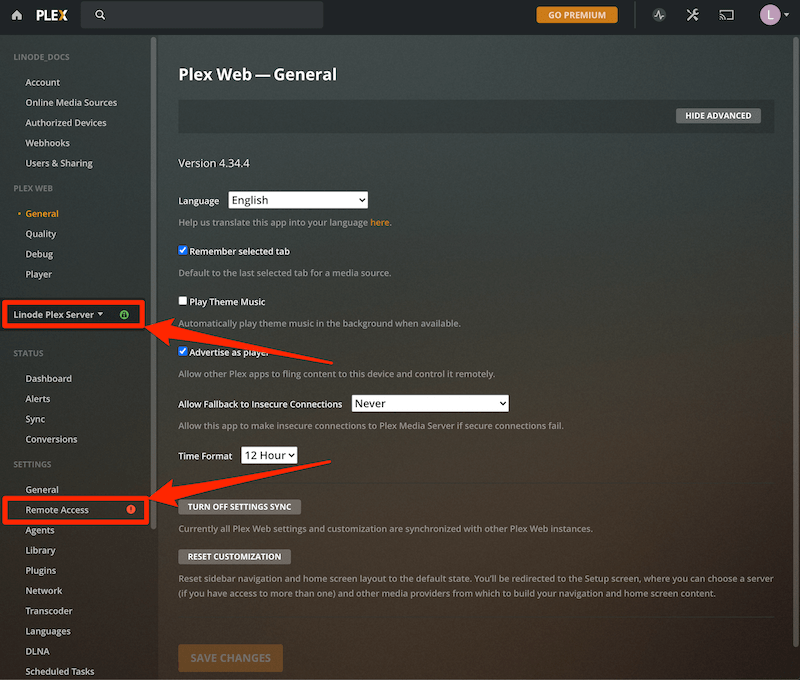
- の隣のチェックボックスをクリックします。 パブリックポートを手動で指定のデフォルト値を維持します。
32400を選択します。 RETRY と 応募する.を選択する必要があるかもしれません。 SHOW ADVANCED をクリックすると、これらの設定が表示されます。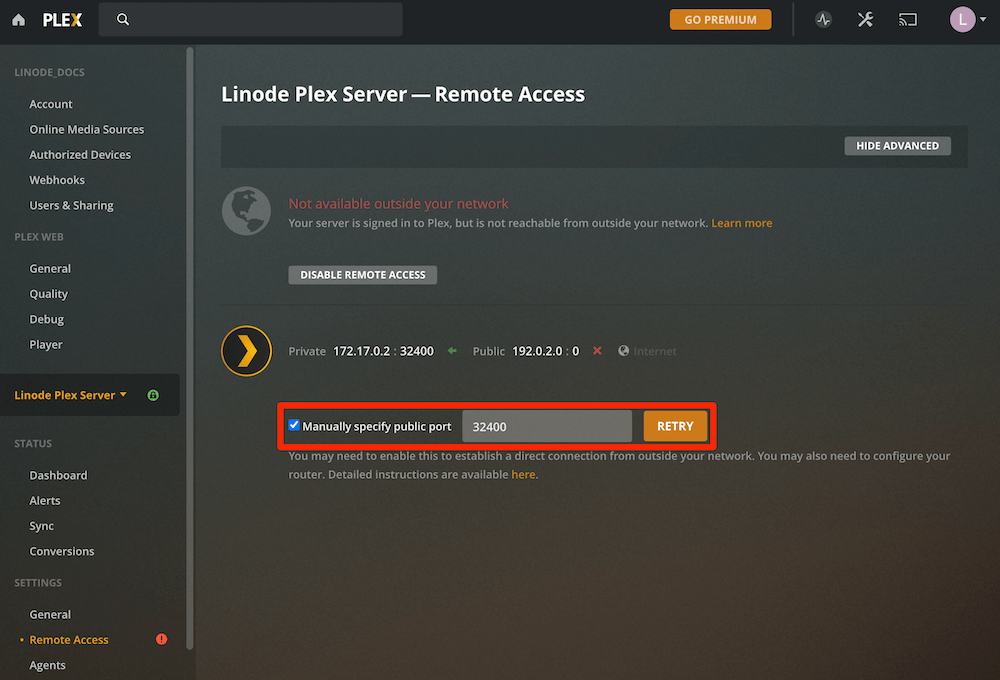
- Plexサーバーがあるというメッセージが表示されるまで待ちます。 ネットワーク外からも完全にアクセス可能
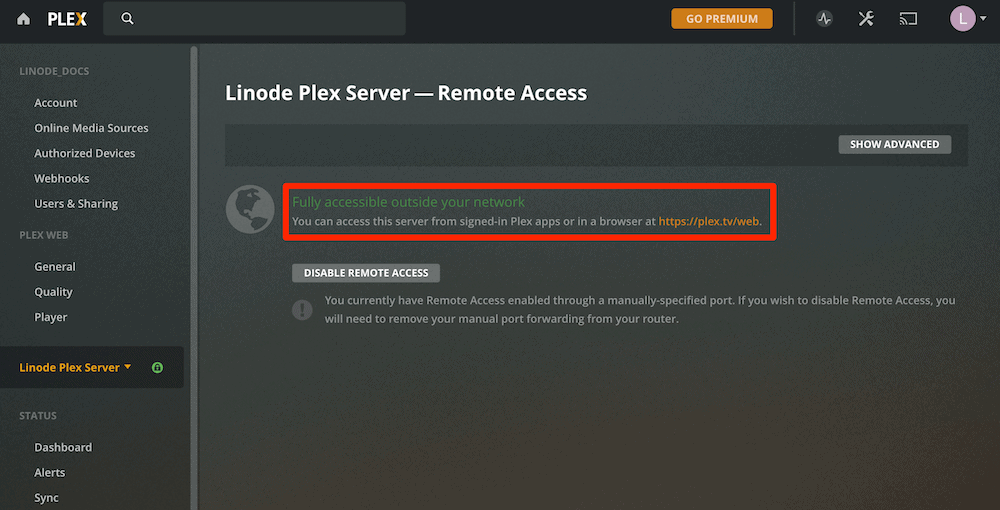
Plex Web App などの Plex クライアントから、アップロードされたメディアにアクセスし、Plex サーバーを管理することができます。Plex Server にリモートでアクセスできない場合は、このセクションの手順を繰り返して、管理目的のための直接接続を再確立します。
(オプション)Linode ブロックストレージボリュームの接続
メディアコレクションがLinode プランで利用可能な容量を超えている場合、ブロックストレージが便利なソリューションとなります。このセクションでは、Plex Serverで使用するブロックストレージボリュームの作成と接続の手順を説明します。
注記
今後の参考のために、このセクションで説明されている例をCloud Managerで確認するには、ボリュームに移動して、ボリュームのオプションメニューからShow Configurationを選択します。
- ブロックストレージボリュームがまだ用意されていない場合は、ブロックストレージボリュームを作成します。
- 限定ユーザーとしてPlex ServerLinode にSSH接続してください。
- Plex ServerLinode 上で、ボリュームのマウントポイントへのディレクトリを作成します。
mkdir ~/plex/media/linode-volume
4.作成したマウントポイントにボリュームパスをマウントし、その代わりに $FILE_SYSTEM_PATH を、ボリュームのファイルシステムのパス(Cloud Manager ボリューム ダッシュボード)を使用しています。)
sudo mount $FILE_SYSTEM_PATH ~/plex/media/linode-volume5.ディスクの空き容量を確認します。
df -BGFilesystem 1G-blocks Used Available Use% Mounted on
udev 1G 0G 1G 0% /dev
tmpfs 1G 1G 1G 11% /run
/dev/sda 49G 3G 45G 5% /
tmpfs 1G 0G 1G 0% /dev/shm
tmpfs 1G 0G 1G 0% /run/lock
tmpfs 1G 0G 1G 0% /sys/fs/cgroup
tmpfs 1G 0G 1G 0% /run/user/1000
/dev/sdc 20G 1G 19G 1% /home/username/plex/media/linode-volumeボリュームには、ファイルシステムによるオーバーヘッドがあることに注意してください。
6.Linode が再起動するたびにボリュームが自動的にマウントされるようにするには、次のコマンドを実行して /etc/fstab ファイルに代入しています。 $FILE_SYSTEM_PATH を、お使いのボリュームのファイルシステムのパス( $HOME 環境変数には、ユーザーのホームディレクトリが設定されている必要があります)。)
echo "$FILE_SYSTEM_PATH $HOME/plex/media/linode-volume ext4 defaults,noatime,nofail 0 2" | \
sudo tee -a /etc/fstab7.Plex ServerのDockerコンテナを再起動します。
docker restart plexボリューム上のメディアは、Plexウェブインターフェースを介して、Linode のマウントされたディレクトリにアクセスできるようになります。次に、ボリュームへのメディアのアップロード (新しいサブディレクトリを作成するのではなく、ボリュームのマウントポイントを使用) と、ボリュームに保存されたメディアのストリーミングを有効にするためのメディアライブラリの追加について、以下の手順を実行します。
メディアのアップロード
Plex Serverは、メディアファイルにアクセスするように設定されています。 ~/plex/media ディレクトリを作成します。Plex Serverにメディアをアップロードまたはダウンロードするには、多くのオプションがあります。ここでは、ファイルを整理してPlex Serverにアップロードする方法を scp コマンドのアウトプットに置き換えられます。
備考
このセクションでは、Plex ServerLinode に限定ユーザーとしてSSH接続してコマンドを実行するか、アップロードしたいメディアファイルが保存されているワークステーションの端末からコマンドを実行するかを指示します。
1.Plex ServerLinode の中に、サブディレクトリを作成します。 ~/plex/media を使って、メディアファイルを保存することができます。Plexは以下を推奨しています。 タイプ別組織化メディアそのため、アップロードするメディアの種類に合わせてサブディレクトリ名を決めます。例えば、ムービーファイルを保存するディレクトリを作成するには、次のようなコマンドを入力します。
mkdir ~/plex/media/movies2.メディアワークステーションから scp コマンドを使って、Plex Serverのmediaサブディレクトリにメディアを移動させることができます。 $USERNAME で、あなたのLinux限定ユーザー名を入力して $IP_ADDRESS を Plex Server の IP アドレスに置き換えてくださいLinode 。
scp example_video.mp4 $USERNAME@$IP_ADDRESS:~/plex/media/moviesファイルのサイズによっては、数分かかる場合があります。
注
Plex Server にファイルをアップロードする方法は他にもあります。Linode 。詳しくは、「Linuxシステム管理の基本」のセクションをご覧ください。
メディアライブラリの追加
1.Plex Web AppなどのPlexクライアントにログインし、Plexのサイドバーにある「MORE」>リンクを選択します。
2.PlexのサイドバーでPlex Serverの名前にカーソルを合わせ、「+」アイコンを選択します。
3.ライブラリの種類を選択し、メディアライブラリの名前を設定し、言語を選択して、NEXTボタンを選択します。
4.をクリックします。 メディアフォルダの参照のディレクトリに移動してください。 /media ファイルが保存されている場所を選択し ADD のボタンを押します。
5.選択が完了したら、[ADD LIBRARY]ボタンを選択します。
6.Plexのホーム画面からアクセスできるように、新しいメディアライブラリをピン留めします。
7.このセクションの手順を繰り返して、メディアフォルダーを追加します。
Plexを使えば、オンラインメディアライブラリを作成し、あらゆるデバイスにストリーミングするために必要なツールがすべて揃います。
Plex Media ServerMarketplace アプリはLinodeによって構築されました。アプリのデプロイに関するサポートは、サイドバーに記載されている情報を介してLinodeサポートにお問い合わせください。PlexサービスまたはPlexプレミアムメンバーシップの課金に関するサポートは、Plexサポートにお問い合わせください。
