Plataforma de comércio electrónico altamente personalizável para WordPress.
Transforme o seu site WordPress na sua própria loja online com uma integração intuitiva de comércio electrónico de código aberto com o WooCommerce One-Click App. O plugin WooCommerce para WordPress torna incrivelmente simples transformar o seu blogue ou site pessoal numa loja online para vender praticamente tudo. Adicione um pagamento seguro padrão da indústria para vender bens físicos, compras digitais como livros electrónicos, ou serviços de subscrição através do WooCommerce. A plataforma aceita pagamentos através dos principais cartões de crédito, transferências bancárias, PayPal, e outros fornecedores como a Stripe.
Para além de toda a configuração back-end que precisa de ter na sua loja de comércio electrónico, o WooCommerce dá-lhe a capacidade de personalizar a sua loja e o seu fornecedor de expedição para lhe dar mais controlo da experiência desde o início até à caixa.
Coloque o WooCommerce em funcionamento no seu Linode com o aplicativo WooCommerce Marketplace .
Implantação de uma aplicação Marketplace
O Linode Marketplace permite-lhe implementar facilmente software numa Instância de Computação utilizando o Cloud Manager. Consulte Introdução ao Marketplace Apps para obter as etapas completas.
- Inicie sessão no Cloud Manager e seleccione a ligação Marketplace no menu de navegação esquerdo. Isso exibe a página Criar Linode com a guia Marketplace pré-selecionado.
- Sob a secção Seleccionar aplicação, seleccione a aplicação que gostaria de implementar.
- Preencha o formulário seguindo os passos e conselhos do guia Criar uma Instância de Computação. Dependendo da aplicação Marketplace que seleccionou, poderão estar disponíveis opções de configuração adicionais. Consulte a secção Opções de Configuração abaixo para obter distribuições compatíveis, planos recomendados e quaisquer opções de configuração adicionais disponíveis para esta aplicação Marketplace .
- Clique no botão Criar Linode. Uma vez que a Instância de Cálculo tenha sido provisionada e esteja totalmente ligada, aguarde que a instalação do software esteja concluída. Se a instância for desligada ou reiniciada antes deste momento, a instalação do software provavelmente falhará.
Para verificar se a aplicação foi totalmente instalada, consulte Introdução a Marketplace Apps > Verificar instalação. Depois de instalada, siga as instruções na secção Introdução após a implementação para aceder à aplicação e começar a utilizá-la.
Nota: O WooCommerce deve ser totalmente instalado dentro de 2-5 minutos após a Instância de Computação ter terminado o aprovisionamento.
Opções de configuração
- Distribuições suportadas: Debian 10
- Plano mínimo recomendado: Todos os tipos e tamanhos de planos podem ser usados, embora um mínimo de 4 GB Dedicated CPU Compute Instance seja recomendado para sites de produção.
Opções de WooCommerce
- Pilha de servidores Web (obrigatório): Escolha o servidor Web a utilizar para a implementação do Wordpress, Apache2 ou NGINX.
- Endereço de correio electrónico (obrigatório): Introduza o endereço de e-mail que deseja utilizar ao configurar o utilizador administrador do WordPress, gerar certificados SSL, e opcionalmente criar registos DNS para um domínio personalizado.
- Nome de utilizador do administrador do Wordpress (obrigatório): Nome de utilizador da sua conta de administrador do WordPress. A predefinição é `admin` se não for introduzido um nome de utilizador.
- Nome de utilizador da base de dados Wordpress (obrigatório): Nome de utilizador MySQL para o utilizador da base de dados Wordpress. A predefinição é `wordpress` se não for introduzido um nome de utilizador.
- MySQL
rootpalavra-passe (obrigatório): A palavra-passe de raiz para a sua base de dados MySQL. - Palavra-passe da base de dados WordPress (obrigatório): A palavra-passe de raiz para a sua base de dados WordPress.
- Título do sítio web: Introduza um título para o seu sítio WordPress.
Nota: As senhas do usuário administrador do Wordpress, do usuário do banco de dados do Wordpress e do usuário raiz do MySQL são geradas automaticamente e fornecidas no arquivo `/root/.linode_credentials.txt` quando a implantação do Wordpress é concluída.
Utilizador limitado (Opcional)
Opcionalmente pode preencher os seguintes campos para criar automaticamente um utilizador limitado para a sua nova Instância de Computação. Isto é recomendado para a maioria das implantações como medida de segurança adicional. Esta conta será atribuída à sudo grupo, que fornece permissão elevada ao executar comandos com o sudo prefixo.
- Utilizador limitado de sudo: Introduza o seu nome de utilizador preferido para o utilizador limitado.
- Palavra-passe para o utilizador limitado: Introduza uma palavra-passe forte para o novo utilizador.
- Chave pública SSH para o utilizador limitado: Se desejar entrar como utilizador limitado através de autenticação de chave pública (sem introduzir uma palavra-passe), introduza aqui a sua chave pública. Ver Criar um par de chaves SSH e Configurar Autenticação de Chave Pública num Servidor para instruções sobre como gerar um par de chaves.
- Desactivar o acesso root sobre SSH: Para bloquear o utilizador root de iniciar sessão sobre SSH, seleccionar Sim (recomendado). Ainda pode mudar para o utilizador root uma vez iniciado a sessão e também pode iniciar a sessão como root através de Lish.
Domínio personalizado (Opcional)
Se desejar aceder à sua candidatura utilizando um domínio personalizado, preencha os seguintes campos.
- Linode API Token: Se desejar usar o Linode's DNS Manager para gerenciar registros DNS para seu domínio personalizado, crie um token de acesso pessoal do Linode API Token de acesso pessoal na sua conta com acesso de leitura/gravação aos domínios. Se isso for fornecido junto com os campos de subdomínio e domínio (descritos abaixo), a instalação tentará criar registros DNS através do Linode API. Consulte Obter um token de acesso API . Se não fornecer este campo, terá de configurar manualmente os seus registos DNS através do seu fornecedor de DNS e apontá-los para o endereço IP da nova instância.
- Subdomínio: O subdomínio que deseja utilizar, como por exemplo www para
www.example.com. - Domínio: O nome de domínio que deseja utilizar, como por exemplo.com.
- Gostaria de poder enviar e-mails de redefinição de senha para o WordPress? Cria os registos DNS necessários e configura o servidor para que possa enviar e-mails a partir do WordPress, tal como para redefinir uma palavra-passe.
- Gostaria de usar um certificado Let's Encrypt SSL gratuito? Se gostaria de utilizar o Let's Encrypt CA gratuito para gerar certificados TLS/SSL, seleccione Sim.
Começar após a implantação
Obter as Credenciais
Depois de a aplicação ter sido totalmente implementada, é necessário obter as credenciais do servidor.
- Entre na sua nova Instância de Computação utilizando um dos métodos abaixo:
- Lish Console: Dentro do Cloud Manager, navegue para Linodes no menu da esquerda, seleccione a Instância de Computação que acabou de instalar, e clique no Lançamento da Consola LISH botão. Entrar como o
rootutilizador. Ver Utilização da Consola Lish. - SSH: Entre na sua Instância de Computação sobre SSH usando o
rootutilizador. Ver Ligação a um servidor remoto sobre SSH para assistência.
- Lish Console: Dentro do Cloud Manager, navegue para Linodes no menu da esquerda, seleccione a Instância de Computação que acabou de instalar, e clique no Lançamento da Consola LISH botão. Entrar como o
- Uma vez iniciada a sessão, aceda ao ficheiro de credenciais executando o seguinte comando:
cat /root/.linode_credentials.txt - Exibe as senhas que foram geradas automaticamente quando a instância foi implantada. Depois de salvar essas senhas, você pode excluir esse arquivo com segurança.
Aceder ao Painel de Administração do WordPress
- Abra o seu navegador web e navegue para
http://[domain]/wp-admin/onde [domínio] pode ser substituído pelo domínio personalizado que introduziu durante a implementação ou pelo endereço IPv4 ou domínio rDNS da sua Instância de Cálculo (tal como192-0-2-1.ip.linodeusercontent.com). Ver o Gestão de Endereços IP guia para informação sobre visualização de endereços IP e rDNS.
- Dentro da página de login que aparece, introduza o nome de utilizador (nome de utilizador admin) que criou quando implementou esta instância e a palavra-passe associada que foi gerada automaticamente. Em seguida, clique no botão Iniciar Sessão botão.
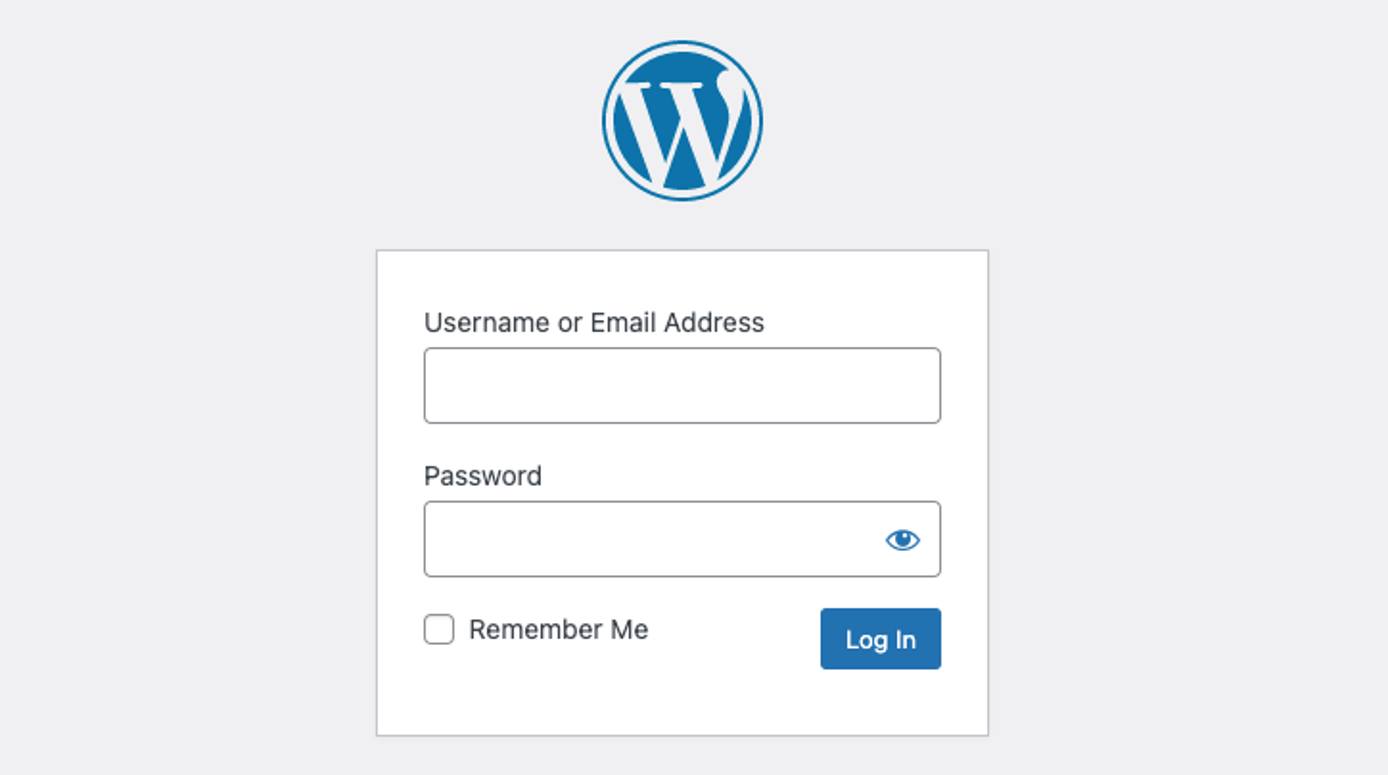
- Uma vez logado, aparece o Painel de Administração do WordPress. A partir daqui, pode criar novos posts, adicionar utilizadores, modificar o tema, e ajustar quaisquer configurações.
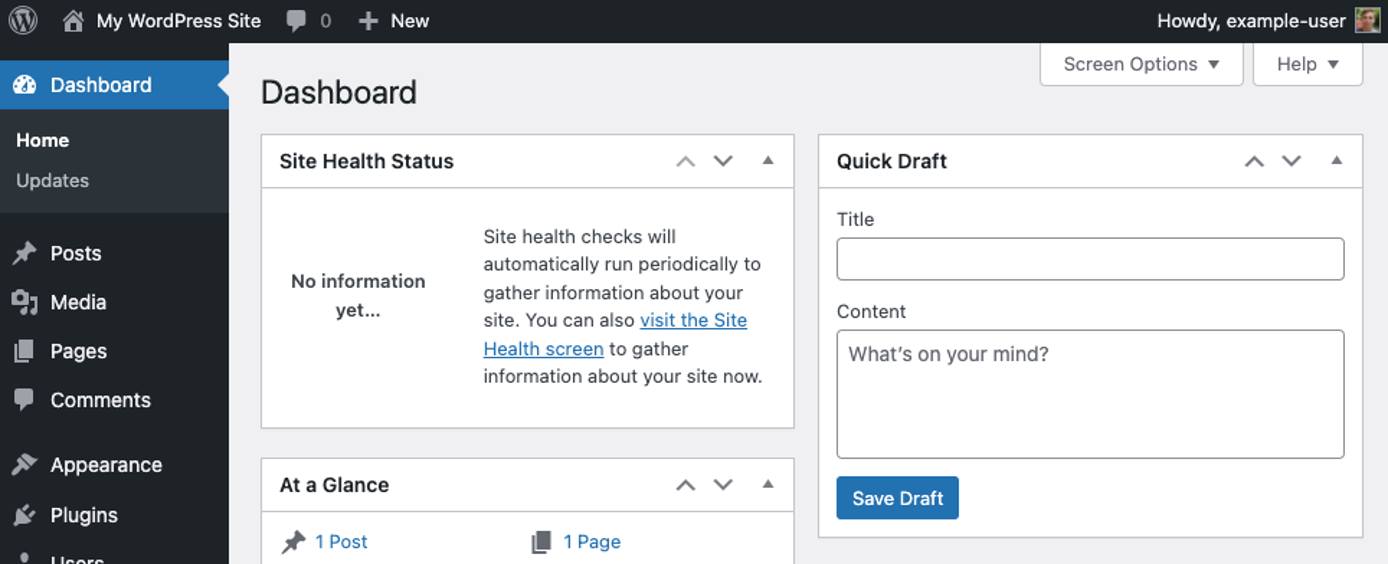
Ver o seu Website
Abra um web browser e navegue para http://[domain], substituindo [domínio] com o domínio personalizado que introduziu durante a implementação ou o endereço IPv4 ou domínio rDNS da sua Compute Instance. Ver o Gestão de Endereços IP guia para informação sobre visualização de endereços IP e rDNS. O seu sítio WordPress deve agora ser exibido.
Completar o Assistente de Configuração do WooCommerce
- Após fazer login na interface de administração do WordPress, inicie o Assistente de Configuração do WooCommerce, clicando no Comece a vender dentro da faixa de configuração do WooCommerce que aparece no painel de instrumentos. Também se pode iniciar o Assistente de Configuração, pairando sobre WooCommerce no menu da esquerda e seleccionando Início.

- Siga cada passo do Assistente de Configuração introduzindo na sua loja os detalhes de endereço, seleccionando a indústria, seleccionando os tipos de produtos que pretende vender, introduzindo detalhes comerciais adicionais, e seleccionando um tema.
Nota: Algumas características e temas do WooCommerce requerem uma subscrição mensal ou anual paga ou custam dinheiro de outra forma. Ao passar pelo Assistente de Configuração, esteja ciente do custo de cada característica opcional que seleccionar. - Dependendo das opções que seleccionar, poderá ser-lhe pedido que crie uma conta Jetpack ou que ligue a sua conta existente. Isto permite-lhe utilizar o conjunto de ferramentas Jetpack dentro do WordPress. O Jetpack oferece um nível gratuito, bem como múltiplos níveis pagos. Ver Preços Jetpack. Pode ignorar com segurança este ecrã se não desejar utilizar os serviços da Jetpack.
- Uma vez terminado o Assistente de Configuração, é levado para WooCommerce > Home dentro do seu painel de controlo do WordPress Admin. A partir daqui, é-lhe apresentada uma lista de verificação de tarefas que poderá ter de completar antes de vender produtos. Isto inclui a adição de produtos, a criação de um processador de pagamento, a criação de regras fiscais, e muito mais. Consulte o site de Documentação do WooCommerce para obter ajuda para completar estes passos e utilizar a sua loja WooCommerce.
Mais informações
Poderá desejar consultar os seguintes recursos para obter informações adicionais sobre este tópico. Embora estes sejam fornecidos na esperança de serem úteis, por favor note que não podemos garantir a exactidão ou actualidade de materiais alojados externamente.
- Docs de WooCommerce
- Introdução ao eCommerce para WordPress
- Guia dos Novos Proprietários de Lojas
- Tema WooCommerce Storefront
- Temas de WooCommerce por indústria
- Extensões do WooCommerce
Indo mais além
Agora que a sua instalação do WordPress está implementada, pode começar a adicionar conteúdo e a modificá-lo para se adequar às suas necessidades. Aqui estão alguns links para o ajudar a começar:
- Apoio WordPress: Aprenda os fluxos de trabalho básicos para a utilização do WordPress.
- Segurança do WordPress: Conselhos sobre como proteger o WordPress através de HTTPS, utilizando uma palavra-passe segura, alterando o nome de utilizador administrativo, e muito mais.
- Temas para WordPress: Uma colecção de milhares de temas WordPress.
- Marketplace Repositório de aplicações: Reveja os manuais de implementação Ansible .
O aplicativo WooCommerce Marketplace foi criado pela Linode. Para obter suporte sobre a implantação do aplicativo, entre em contato com o Suporte da Linode por meio das informações listadas na barra lateral. Para obter suporte sobre a ferramenta ou o software em si, visite Como obter ajuda no WooCommerce.
