Cluster de la suite de productivité à haute disponibilité.
Jitsi est une série de projets open source qui constituent des outils de base tels que Jitsi Meet, un service de vidéoconférence entièrement crypté auquel il est possible d'accéder à tout moment sans créer de compte.
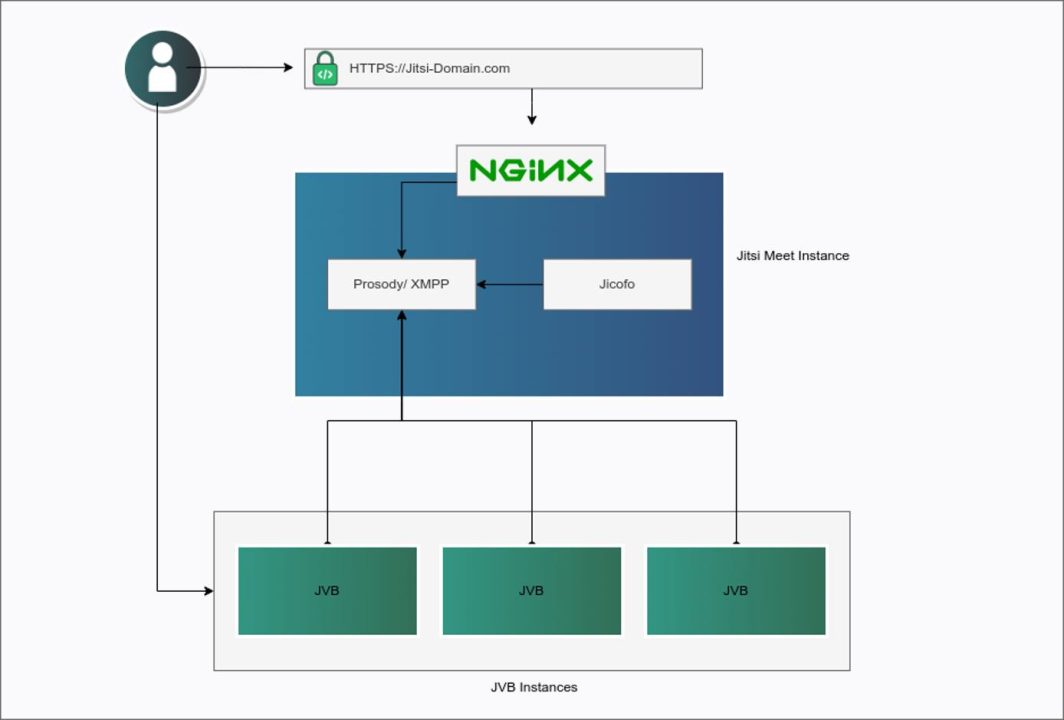
Déploiement d'une application Marketplace
Le Linode Marketplace vous permet de déployer facilement des logiciels sur une instance de calcul à l'aide du gestionnaire de nua ges. Voir Get Started with Marketplace Apps (Démarrer avec Apps ) pour les étapes complètes.
- Connectez-vous au gestionnaire de cloud et sélectionnez le lien Marketplace dans le menu de navigation de gauche. La page Linode Create s'affiche avec l'onglet Marketplace est présélectionné.
- Dans la section Select App, sélectionnez l'application que vous souhaitez déployer.
- Complétez le formulaire en suivant les étapes et les conseils du guide Creating a Compute Instance. Selon l'application Marketplace que vous avez sélectionnée, des options de configuration supplémentaires peuvent être disponibles. Consultez la section Options de configuration ci-dessous pour connaître les distributions compatibles, les plans recommandés et toutes les options de configuration supplémentaires disponibles pour cette application Marketplace .
- Cliquez sur le bouton Create Linode (Créer un Linode). Une fois que l'instance de calcul a été provisionnée et mise sous tension, attendez que l'installation du logiciel soit terminée. Si l'instance est mise hors tension ou redémarrée avant ce moment, l'installation du logiciel échouera probablement.
- Pour vérifier que l'application a été entièrement installée, consultez l a section Get Started with Marketplace Apps > Verify Installation (Démarrer avec les applications > Vérifier l'installation). Une fois l'application installée, suivez les instructions de la section Mise en route après le déploiement pour accéder à l'application et commencer à l'utiliser.
Pour vérifier que l'application a été entièrement installée, consultez l a section Get Started with Marketplace Apps > Verify Installation (Démarrer avec les applications > Vérifier l'installation). Une fois l'application installée, suivez les instructions de la section Mise en route après le déploiement pour accéder à l'application et commencer à l'utiliser.
Temps de déploiement estimé : Le cluster Jitsi devrait être complètement installé dans les 5 à 10 minutes suivant la fin du provisionnement de l'instance de calcul.
- Distributions prises en charge : Ubuntu 22.04 LTS
- Plan minimum suggéré : Tous les types et toutes les tailles de plan peuvent être utilisés. Pour de meilleurs résultats, utilisez une instance de calcul partagée ou Dedicated CPU de 8 Go lorsque vous organisez de grandes réunions ou plusieurs réunions simultanées.
Options Jitsi
Domaine personnalisé (facultatif)
Si vous souhaitez configurer automatiquement un domaine personnalisé, vous devez d'abord configurer votre domaine pour qu'il utilise les serveurs de noms de Linode. Cela se fait généralement directement par l'intermédiaire de votre bureau d'enregistrement. Voir Utiliser les serveurs de noms de Linode avec votre domaine. Une fois cela terminé, vous pouvez remplir les champs suivants pour l'application Marketplace :
- Linode API Token : Si vous souhaitez utiliser le Token Linode pour gérer les enregistrements DNS de votre domaine personnalisé, créez un Token Linode. DNS Manager pour gérer les enregistrements DNS de votre domaine personnalisé, créez un jeton d'accès personnel Linode API Personal Access Token sur votre compte avec un accès en lecture/écriture aux domaines. Si ce jeton est fourni avec les champs sous-domaine et domaine (décrits ci-dessous), l'installation tente de créer des enregistrements DNS via le Linode API. Voir Obtenir un jeton d'accès API . Si vous ne fournissez pas ce champ, vous devez configurer manuellement vos enregistrements DNS via votre fournisseur DNS et les faire pointer vers l'adresse IP de la nouvelle instance.
- Sous-domaine : Le sous-domaine que vous souhaitez utiliser, tel que www pour
www.example.com. - Domaine : Le nom de domaine que vous souhaitez utiliser, tel que exemple.com.
- Courriel de l'administrateur du serveur Jitsi
Utilisateur Sudo limité
Vous devez remplir les champs suivants pour créer automatiquement un utilisateur sudo limité, avec un mot de passe fort généré pour votre nouvelle Instance Compute. Ce compte sera assigné à l'instance sudo qui fournit des autorisations élevées lors de l'exécution de commandes avec l'option sudo préfixe.
- Utilisateur sudo limité : Saisissez votre nom d'utilisateur préféré pour l'utilisateur limité. Pas de lettres majuscules, d'espaces ou de caractères spéciaux.
Un mot de passe est généré pour l'utilisateur limité et stocké dans une base de données..credentialsdans leur répertoire personnel, ainsi que les mots de passe spécifiques à l'application. Ce fichier peut être consulté en exécutant la commandecat /home/$USERNAME/.credentials
Pour de meilleurs résultats, ajouter un compte clé SSH pour l'utilisateur de Cloud Manager qui déploie l'instance, et sélectionnez cet utilisateur en tant queauthorized_userdans l'API ou en sélectionnant cette option dans le gestionnaire de cloud. Leur clé publique SSH sera attribuée à à la fois root et l'utilisateur limité. - Désactiver l'accès root via SSH : Pour empêcher l'utilisateur root de se connecter via SSH, sélectionnez Oui. Vous pouvez toujours passer à l'utilisateur root une fois connecté, et vous pouvez également vous connecter en tant que root par l'intermédiaire de Lish.
Accès à l'instance sans SSH
Si vous désactivez l'accès root pour votre déploiement et que vous ne fournissez pas de clé SSH de compte valide attribuée à l'applicationauthorized_userPour cela, vous devez vous connecter en tant qu'utilisateur root via la commande Console en langue anglaise et exécutercat /home/$USERNAME/.credentialspour afficher le mot de passe généré pour l'utilisateur limité.
Avertissement
Ne pas utiliser de guillemets doubles (") dans n'importe quel champ de configuration spécifique à l'application, y compris les champs de mot de passe de l'utilisateur et de la base de données. Ce caractère spécial peut causer des problèmes lors du déploiement.
Démarrage après le déploiement
Jitsi est maintenant installé et prêt à être utilisé.
- Avant d'aller dans votre application, si vous avez rempli les champs de configuration optionnels de Jitsi :
Dans le gestionnaire de cloud DNS Manager il y a maintenant une entrée pour votre domaine avec deuxA/AAAApointant vers votre nouveau serveur. Un pour le nom de domaine et un pour le nom d'hôte.
Configurer le rDNS sur votre Linode. - Si vous n'avez pas configuré de domaine, accédez à l'adresse rDNS du Linode dans votre navigateur. Vous pouvez trouver l'adresse rDNS dans l'onglet Networking de votre Linode dans le Cloud Manager. Si vous avez configuré un domaine, accédez à l'adresse comme décrit dans la section Options Jitsi ci-dessus.
- Jitsi vous invite à démarrer une réunion.
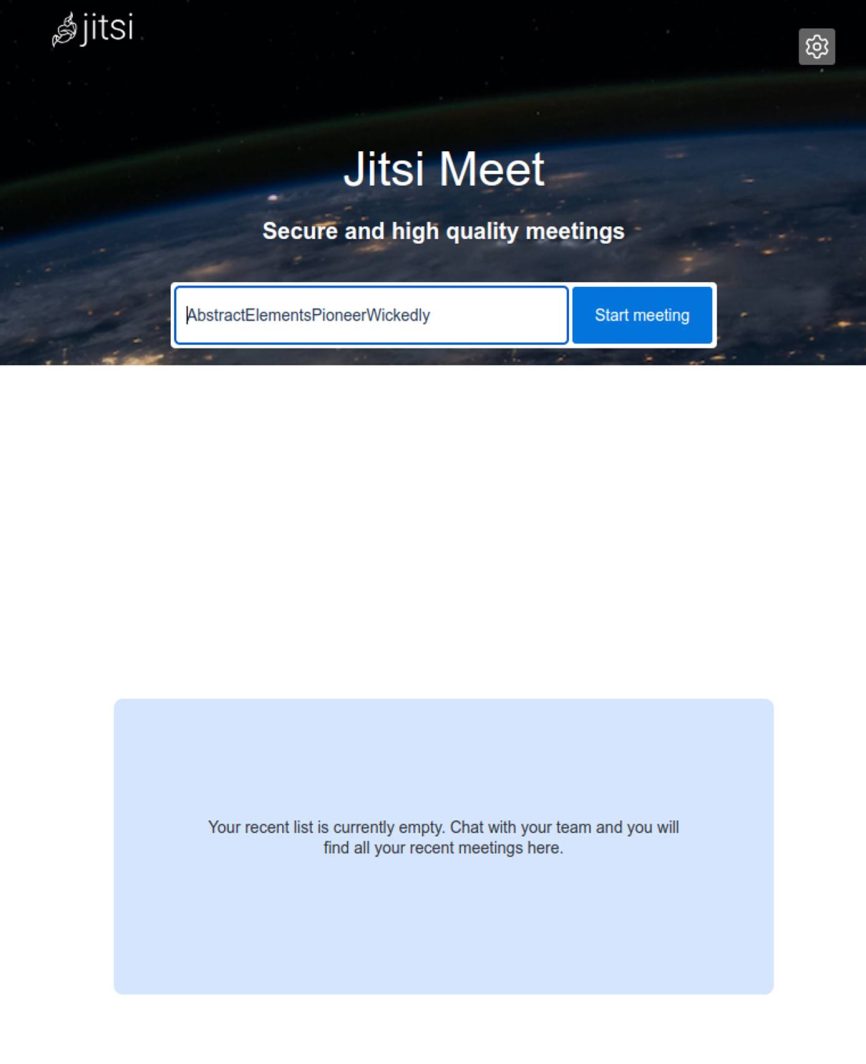
Logiciel inclus
L'application Jitsi Marketplace installe le logiciel suivant sur votre Linode :
| Logiciel | Description |
|---|---|
| Jitsi Meet | L'application JavaScript compatible WebRTC qui permet la vidéoconférence. |
| Jitsi Videobridge (jvb) | Serveur compatible WebRTC qui achemine les flux vidéo entre les participants à la conférence. |
| Jitsi Conference Focus (jicofo) | Le composant focus côté serveur qui gère les sessions entre les participants. |
| Prosodie | Serveur XMPP pour la signalisation. |
L'application Jitsi Marketplace a été développée par Linode. Pour obtenir de l'aide concernant le déploiement de l'application, contactez le service d'assistance de Linode en utilisant les informations indiquées dans la barre latérale. Pour obtenir de l'aide ou poser des questions sur l'utilisation de Jitsi, consultez le forum de la communauté Jitsi.

