Passbolt Password Manager est un gestionnaire de mots de passe open source conçu pour les équipes et les entreprises. Il permet aux utilisateurs de stocker, partager et gérer les mots de passe en toute sécurité.
Déploiement d'une application Marketplace
Le Linode Marketplace vous permet de déployer facilement des logiciels sur une instance de calcul à l'aide du gestionnaire de nua ges. Voir Get Started with Marketplace Apps (Démarrer avec Apps ) pour les étapes complètes.
- Connectez-vous au gestionnaire de cloud et sélectionnez le lien Marketplace dans le menu de navigation de gauche. La page Linode Create s'affiche avec l'onglet Marketplace est présélectionné.
- Dans la section Select App, sélectionnez l'application que vous souhaitez déployer.
- Complétez le formulaire en suivant les étapes et les conseils du guide Creating a Compute Instance. Selon l'application Marketplace que vous avez sélectionnée, des options de configuration supplémentaires peuvent être disponibles. Consultez la section Options de configuration ci-dessous pour connaître les distributions compatibles, les plans recommandés et toutes les options de configuration supplémentaires disponibles pour cette application Marketplace .
- Cliquez sur le bouton Create Linode (Créer un Linode). Une fois que l'instance de calcul a été provisionnée et mise sous tension, attendez que l'installation du logiciel soit terminée. Si l'instance est mise hors tension ou redémarrée avant ce moment, l'installation du logiciel échouera probablement.
- Pour vérifier que l'application a été entièrement installée, consultez l a section Get Started with Marketplace Apps > Verify Installation (Démarrer avec les applications > Vérifier l'installation). Une fois l'application installée, suivez les instructions de la section Mise en route après le déploiement pour accéder à l'application et commencer à l'utiliser.
Pour vérifier que l'application a été entièrement installée, consultez l a section Get Started with Marketplace Apps > Verify Installation (Démarrer avec les applications > Vérifier l'installation). Une fois l'application installée, suivez les instructions de la section Mise en route après le déploiement pour accéder à l'application et commencer à l'utiliser.
Temps de déploiement estimé : Passbolt devrait être entièrement installé dans les 5 à 10 minutes suivant la fin du provisionnement de l'instance de calcul.
Options de configuration
- Distributions prises en charge : Ubuntu 22.04 LTS
- Plan recommandé : Pour de meilleurs résultats, 4GB Dedicated CPU ou Shared Compute instance pour Passbolt.
Options du Passbolt
Vous devez remplir les champs suivants pour créer automatiquement un utilisateur sudo limité, avec un mot de passe fort généré pour votre nouvelle Instance Compute. Ce compte sera assigné à l'instance sudo qui fournit des autorisations élevées lors de l'exécution de commandes avec l'option sudo préfixe.
- Utilisateur sudo limité : Saisissez votre nom d'utilisateur préféré pour l'utilisateur limité. Pas de lettres majuscules, d'espaces ou de caractères spéciaux
Localisation du mot de passe Sudo généré
Un mot de passe est généré pour l'utilisateur limité et stocké dans une base de données..credentialsdans leur répertoire personnel, ainsi que les mots de passe spécifiques à l'application. Ce fichier peut être consulté en exécutant la commandecat /home/$USERNAME/.credentials
Pour de meilleurs résultats, ajoutez une clé SSH de compte pour l'utilisateur de Cloud Manager qui déploie l'instance, et sélectionnez cet utilisateur en tant queauthorized_userdans le API ou en sélectionnant cette option dans le Cloud Manager. Leur clé publique SSH sera attribuée à la fois à root et à l'utilisateur limité. - Désactiver l'accès root via SSH : Pour empêcher l'utilisateur root de se connecter via SSH, sélectionnez Oui. Vous pouvez toujours passer à l'utilisateur root une fois connecté, et vous pouvez également vous connecter en tant que root par l'intermédiaire de Lish.
Accès à l'instance sans SSH
Si vous désactivez l'accès root pour votre déploiement et que vous ne fournissez pas de clé SSH de compte valide attribuée à l'applicationauthorized_userPour cela, vous devez vous connecter en tant qu'utilisateur root via la commande Console en langue anglaise et exécutercat /home/$USERNAME/.credentialspour afficher le mot de passe généré pour l'utilisateur limité.
Démarrage après le déploiement
Pour commencer l'inscription, suivez le lien fourni dans /etc/motd pour visiter le DNS que vous avez choisi lors du déploiement.
cat /etc/motd
*********************************************************
Akamai Connected Cloud passbolt Marketplace App
Registering admin user: https://$DNS_NAME/setup/start/$UUID
App URL: https://$DNS_NAME
Credentials File: /home/$SUDO_USER/.credentials
Documentation: https://www.linode.com/marketplace/apps/linode/passbolt/
*********************************************************
To delete this message of the day: rm /etc/motdVeillez à télécharger le passbolt-recovery-kit.txt et conservez-le en lieu sûr. Ce bloc de clés privées PGP (et la phrase de passe que vous avez définie ici) sera nécessaire si vous devez récupérer votre compte.
Vous devrez créer une phrase de passe pour accéder à Passbolt.
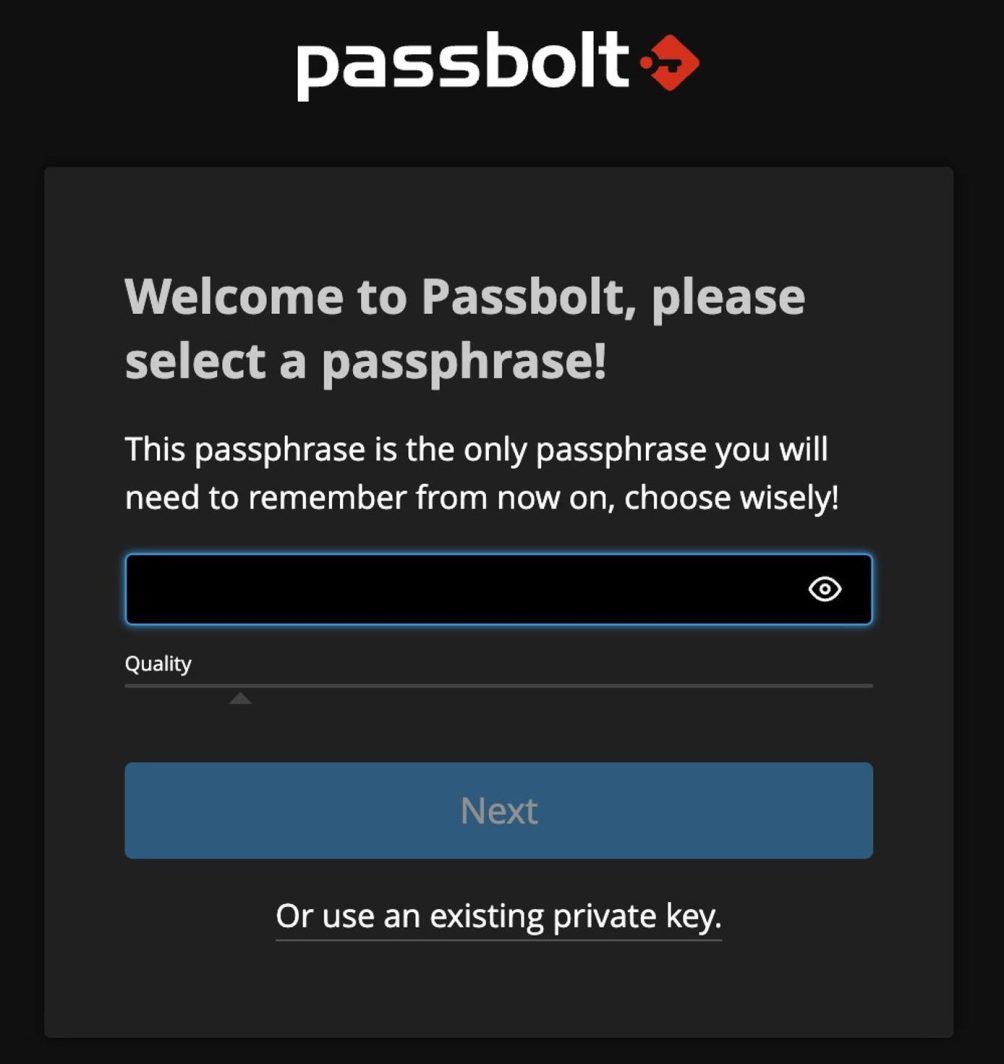
Une fois la phrase d'authentification définie, vous pourrez afficher l'écran principal de Passbolt.
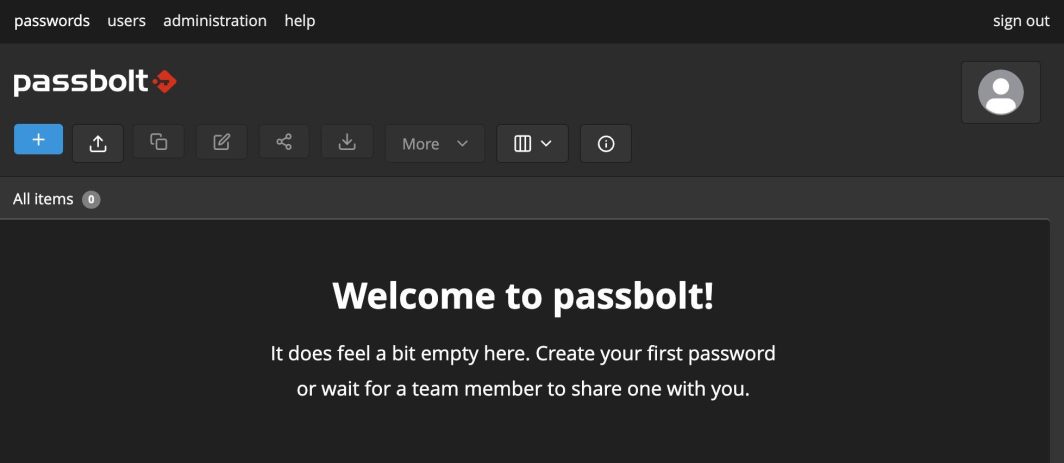
Pour plus d'informations, consultez la documentation d'installation de Pass bolt pour savoir comment configurer Passbolt.
Configuration du courrier électronique
Postfix is installed as part of the Marketplace App, allowing you to send a test email. Unless you’ve manually configured your own SMTP provider, to send a test email through the SMTP screen (https://<example.com>/app/administration/smtp-settings), use the following (replace example.com avec votre FQDN) :
- Fournisseur d'email: Autre
- Méthode d'authentification: Aucune
- Hôte SMTP: localhost
- Utiliser TLS ? Non
- Port: 25
- Client SMTP laisser vide
- Nom de l'expéditeur: root
- Sender email: root@<example.com>
Note : Pour tirer le meilleur parti de Passbolt, vous devez disposer d'une configuration de messagerie électronique fonctionnelle pour les notifications par courrier électronique (par exemple, enregistrement de compte, récupération de mot de passe et autres notifications critiques). Pour plus d'informations sur cette configuration, voir la page Configurer les fournisseurs d'email sur le site web de Passbolt.
Quelle que soit la manière dont vous configurez votre serveur de messagerie, nous vous conseillons de suivre les meilleures pratiques pour garantir la distribution du courrier. Pour plus d'informations, voir le guide Exécuter un serveur de messagerie.
Configuration du courrier électronique
Si vous devez récupérer votre compte, il vous sera demandé le bloc de clés privées PGP que vous avez téléchargé après avoir saisi votre phrase de passe pour la première fois.
L'application Passbolt Marketplace a été conçue pour Linode par NATS. Pour obtenir de l'aide concernant le déploiement de l'application, contactez l'assistance Linode. Pour obtenir de l'aide concernant l'outil ou le logiciel lui-même, utilisez les informations figurant dans l'encadré.
