Kepler é um poderoso construtor de sites WordPress com filtros de estilo totalmente novo que mudam instantaneamente a aparência e a sensação do seu site.
O sistema de design incrivelmente versátil da Kepler permite que você crie um website sem ter nenhum know-how em codificação ou design. Tudo o que você fizer terá um aspecto consistente e profissional. Kepler introduz uma nova era do que é possível no Wordpress, incluindo uma comunidade dedicada e um roteiro de atualizações de recursos igualmente excitantes que pensamos que você vai adorar.
Comece com um site completo ou opte por inserir tantas páginas únicas, construídas pelo designer, em seu projeto, sempre que quiser.
Aproveite um teste GRÁTIS de 14 dias para experimentar a construção de websites com o Kepler.
Opções do Kepler
| Campo | Descrição |
|---|---|
| Pilha de servidores web | Escolha o servidor da Web a ser usado para a implementação do WordPress, Apache2 ou NGINX. Obrigatório. |
| Endereço de E-Mail | Endereço de e-mail para seu usuário administrador do WordPress. Este também é usado como o endereço de e-mail de início de autoridade (SOA) para este servidor. Este endereço de e-mail é adicionado ao registro SOA para o domínio. Este é um campo obrigatório se você quiser que o instalador crie registros DNS. Necessário. |
| Nome de usuário do administrador do Wordpress | Nome de usuário da sua conta de usuário administrador do WordPress. O padrão é admin se nenhum nome de usuário for inserido. Obrigatório. |
| Nome de usuário do banco de dados do WordPress | Nome de usuário do MySQL para o usuário do banco de dados do WordPress. O padrão é wordpress se nenhum nome de usuário for inserido. Obrigatório. |
| Nome do banco de dados do WordPress | Nome do banco de dados MySQL do WordPress. O padrão é wordpress se nenhum nome de banco de dados for definido. Obrigatório. |
| Título do site | O título do seu site WordPress. |
| O usuário limitado do sudo a ser criado para o Linode | Esta é a conta de usuário limitada a ser criada para o Linode. Esta conta tem privilégios de usuário sudo. |
| A senha para o usuário limitado do sudo | Defina uma senha para o usuário limitado do sudo. A senha deve atender aos requisitos de validação de força de complexidade para uma senha forte. Esta senha pode ser usada para executar qualquer ação em seu servidor, semelhante à raiz, portanto, torná-la longa, complexa e única. |
| A chave pública SSH que será usada para acessar o Linode | Se você deseja acessar o SSH via chave pública (recomendado) e não por senha, digite a chave pública aqui. |
| Permitir o acesso sem senhas para o usuário limitado? | Se você inseriu uma chave pública SSH acima e ela é para a conta de usuário limitada, selecione YesIsto permite ao SSH usar o login de chave pública para o usuário limitado. Selecione No se você quiser que o SSH confie no uso de senha de login para a conta de usuário limitada. |
| Desabilitar o acesso root sobre o SSH? | Selecione Yes para bloquear a conta raiz de entrar no servidor via SSH. Selecione No para permitir que a conta raiz faça o login via SSH. |
| Configurar atualizações automáticas de segurança | Selecione Yes para que o sistema atualize automaticamente o WordPress com as últimas atualizações de segurança. Selecione No para se você desejar gerenciar todas as atualizações manualmente. |
| Usar o fail2ban para evitar tentativas de intrusão automatizadas? | Selecione Yes para instalar o fail2ban. Selecione No para não instalar o fail2ban durante a instalação. Você pode instalar isto em um momento posterior. |
| Seu Linode API Token | Seu Linode API Token é necessário para criar registros DNS. Se isto for fornecido junto com o subdomain e domain a instalação tenta criar registros DNS por meio dos campos Linode API. Se você não tiver um token, mas quiser que a instalação crie registros DNS, será necessário criar um antes de continuar. |
| Subdomínio | O subdomínio para o qual você deseja que o instalador crie um registro DNS durante a instalação. A sugestão dada é www. O subdomínio só deve ser fornecido se você também fornecer um domain e API Token. |
| Domínio | O nome de domínio onde você deseja hospedar seu site WordPress. O instalador cria um registro DNS para este domínio durante a configuração, se você fornecer este campo junto com seu API Token. |
| Você precisa de um registro MX para este domínio? | Verifique Yes se você planeja usar o WordPress para enviar e-mails. O instalador, juntamente com seu API Token (obrigatório) configura os registros MX necessários no site DNS Manager. Selecione No se você não planeja usar o WordPress para enviar e-mails. Você pode adicionar um registro MX manualmente em um momento posterior se você mudar sua decisão. |
| Você precisa de um registro SPF para este domínio? | Verifique yes se você planeja usar o WordPress para enviar e-mails. O instalador, juntamente com seu API Token (obrigatório) configura os registros SPF necessários no site DNS Manager. Selecione No se você não planeja usar o WordPress para enviar e-mails. Você pode adicionar um registro SPF manualmente em um momento posterior se você mudar sua decisão. |
| Você gostaria de usar um certificado Let's Encrypt SSL gratuito? | Selecione Yes se você gostaria que a instalação criasse um certificado SSL para você, ou No se você não o fizer. Você não pode criar conferências seguras e criptografadas sem um certificado SSL. |
Observação: as senhas do usuário administrador do WordPress, do usuário do banco de dados do WordPress e do usuário raiz do MySQL são geradas automaticamente e fornecidas no arquivo `/root/.linode_credentials.txt` quando a implantação do WordPress é concluída.
Seu aplicativo Kepler completará a instalação entre 2-5 minutos após seu Linode ter terminado o provisionamento.
Começando após a implantação
Obter as Credenciais
Depois que o aplicativo tiver sido totalmente implantado, você precisará obter as credenciais do servidor.
- Faça login em sua nova Instância de Cálculo usando um dos métodos abaixo:
- Lish Console: Dentro do Cloud Manager, navegue para Linodes no menu à esquerda, selecione a Instância de Cálculo que você acabou de implantar, e clique no Lançamento do Console LISH botão. Faça o login como o
rootusuário. Ver Usando o Console Lish. - SSH: Entre em sua Instância de Cálculo sobre SSH usando o
rootusuário. Ver Conexão a um servidor remoto sobre SSH para assistência.
- Lish Console: Dentro do Cloud Manager, navegue para Linodes no menu à esquerda, selecione a Instância de Cálculo que você acabou de implantar, e clique no Lançamento do Console LISH botão. Faça o login como o
- Uma vez conectado, acesse o arquivo de credenciais executando o seguinte comando:
cat /root/.linode_credentials.txtIsso exibe as senhas que foram geradas automaticamente quando a instância foi implementada. Depois de salvar essas senhas, você pode excluir esse arquivo com segurança.
Acesso ao Painel de Controle do WordPress Admin
1. Abra seu navegador da Web e navegue até http://[domain]/wp-admin/onde [domínio] pode ser substituído pelo domínio personalizado que você digitou durante a implantação ou pelo endereço IPv4 ou domínio rDNS de sua Instância de Cálculo (tais como 192-0-2-1.ip.linodeusercontent.com). Veja o Gerenciamento de endereços IP guia para informações sobre visualização de endereços IP e rDNS.

2. Na página de login exibida, digite o nome de usuário(*nome de usuário administrador*) que você criou ao implementar essa instância e a senha associada que foi gerada automaticamente. Em seguida, clique no botão **Log In**.
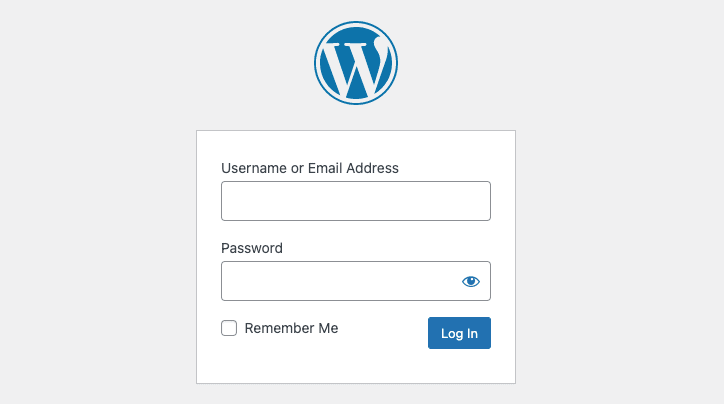
3. Uma vez conectado, o painel de administração do WordPress é exibido. A partir daí, você pode criar novas postagens, adicionar usuários, modificar o tema e ajustar quaisquer configurações.
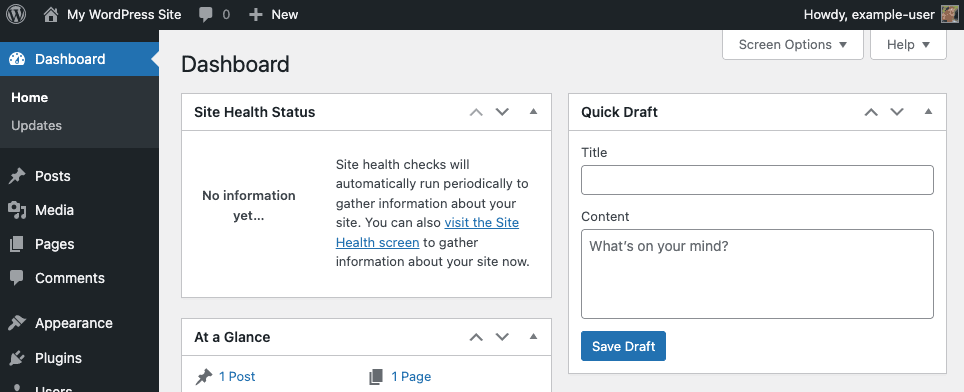
Visualizando seu site
Abra um navegador da web e navegue para http://[domain]substituindo [domínio] com o domínio personalizado que você inseriu durante a implantação ou com o endereço IPv4 ou domínio rDNS de sua Instância de Computação. Veja o Gerenciamento de endereços IP guia para informações sobre visualização de endereços IP e rDNS. Seu site WordPress deve agora ser exibido.
Indo além
Agora que sua instalação do WordPress está implantada, você pode começar a adicionar conteúdo e modificá-lo de acordo com suas necessidades. Aqui estão alguns links que o ajudarão a começar:
- Suporte WordPress: Aprenda os fluxos de trabalho básicos para o uso do WordPress.
- Segurança do WordPress: Conselhos sobre como proteger o WordPress através de HTTPS, usando uma senha segura, mudando o nome de usuário do administrador, e muito mais.
- Temas do WordPress: Uma coleção de milhares de temas do WordPress.
- Marketplace Repositório de aplicativos: Revise a implantação Ansible playbooks.
O Kepler Builder One-Click App foi construído para Linode por Team Kepler. Para suporte em relação à implantação de aplicativos, contate Apoio Linode. Para obter suporte sobre a ferramenta ou software em si, utilize as informações na barra lateral para entrar em contato com Team Kepler.
