Ce billet a été publié à l'origine dans notre Communauté Linode par Mike Fischler, spécialiste du support client Linode.
Vous pouvez utiliser Linode Object Storage comme espace de stockage principal pour votre déploiement. Nextcloud (si vous ne connaissez pas Nextcloud, il s'agit d'une plateforme de productivité et de gestion du stockage open source, similaire aux services fermés tels que Google Drive, OneDrive et Dropbox). Vous pourrez ensuite utiliser la vaste bibliothèque d'applications de Nextcloudpour créer des dossiers de groupe pour différentes équipes, assigner des limites de bande passante à des utilisateurs individuels, et bien plus encore.
Interagissez avec Linode Object Storage avec cette méthode alternative et sécurisée sans vous soucier des listes de contrôle d'accès, des politiques de stockage ou de la ligne de commande. Avant de commencer, il est important de noter que lorsque vous utilisez le stockage d'objets comme stockage principal, aucune métadonnée (noms, structures de répertoires, etc.) n'est stockée dans le panier. Les métadonnées sont uniquement stockées dans la base de données, et le seau ne conserve que le contenu du fichier par un identifiant unique, de sorte que tout ce qui est enregistré dans le seau de stockage d'objets n'est pas accessible depuis l'extérieur de Nextcloud.
Tout d'abord, créez un ensemble de clés d'accès et un bac de stockage d'objets spécifiquement pour ce projet. Bien que cela ne soit pas obligatoire, si des problèmes de sécurité surviennent, vous aurez la possibilité de révoquer les clés et de supprimer le seau sans perturber vos autres projets. Pour obtenir de l'aide sur ces étapes, veuillez consulter les liens ci-dessous.
Il sera également utile d'avoir un nom de domaine vers lequel vous pouvez pointer pour ce déploiement Nextcloud . Notre applicationNextcloud One-Click App peut configurer automatiquement les enregistrements DNS, donc tout ce que vous aurez à faire est de vous assurer que votre domaine est pointé vers les serveurs de noms Linode. Si nécessaire, vous pouvez en trouver la liste ci-dessous. Gardez à l'esprit qu'il peut s'écouler jusqu'à 48 heures avant que les changements de serveurs de noms ne se propagent.
ns1.linode.com
ns2.linode.com
ns3.linode.com
ns4.linode.com
ns5.linode.comConsultez le guide d'accompagnementNextcloud OCA et suivez-le jusqu'à la section "Getting Started after Deployment" (Mise en route après le déploiement). À ce stade, essayez de charger la page d'installation de Nextcloud présentée dans ce guide. Si vous pouvez voir cette page, l'installation a réussi. Nous ne sommes pas prêts à terminer le processus d'installation, vous pouvez donc fermer cet écran pour l'instant. Le fait de le remplir à ce stade entraînera de nombreux problèmes, alors ne le faites pas tout de suite.
Ensuite, ouvrez une session SSH avec le Linode et allez dans le répertoire /var/www/nextcloud/config. Créez un fichier à l'intérieur de ce répertoire appelé storage.config.php et collez-y l'exemple ci-dessous. N'oubliez pas de remplir les champs appropriés.
<?php
$CONFIG = array(
'objectstore' => array(
'class' => '\\OC\\Files\\ObjectStore\\S3',
'arguments' => array(
'bucket' => '<BUCKET_NAME>',
'key' => '<ACCESS_KEY>',
'secret' => '<SECRET_KEY>',
'use_ssl' => true,
'hostname' => '<HOSTNAME_FOR_OBJ_REGION>',
),
),
);Une fois que vous avez terminé, vous pouvez enregistrer ce fichier, revenir à la page d'installation de Nextcloud et terminer le processus d'installation. Pour que ce projet fonctionne, le fichier storage.config.php doit exister avant que vous ne terminiez l'installation.
Si tout a fonctionné correctement, vous devriez voir la page du hub Nextcloud comme indiqué à l'étape 4 de la section "Getting Started after Deployment". Vous avez maintenant un serveur Nextcloud soutenu par un Linode Object Storage Bucket. À partir de là, vous pouvez commencer à installer les applications de la bibliothèque Nextcloud et à adapter cette configuration à vos besoins spécifiques. Pour vous aider à démarrer, j'ai inclus quelques-unes de mes applications préférées ci-dessous.
- Brise-soleil foncé
- Dossiers de groupe
- Rapport d'utilisation des utilisateurs
- Usurpation d'identité
- Définir des quotas de stockage pour les utilisateurs
Rejoignez la communauté Linode pour poser vos questions. Si votre article est sélectionné pour apparaître sur le blog de Linode, nous vous enverrons un t-shirt Linode.


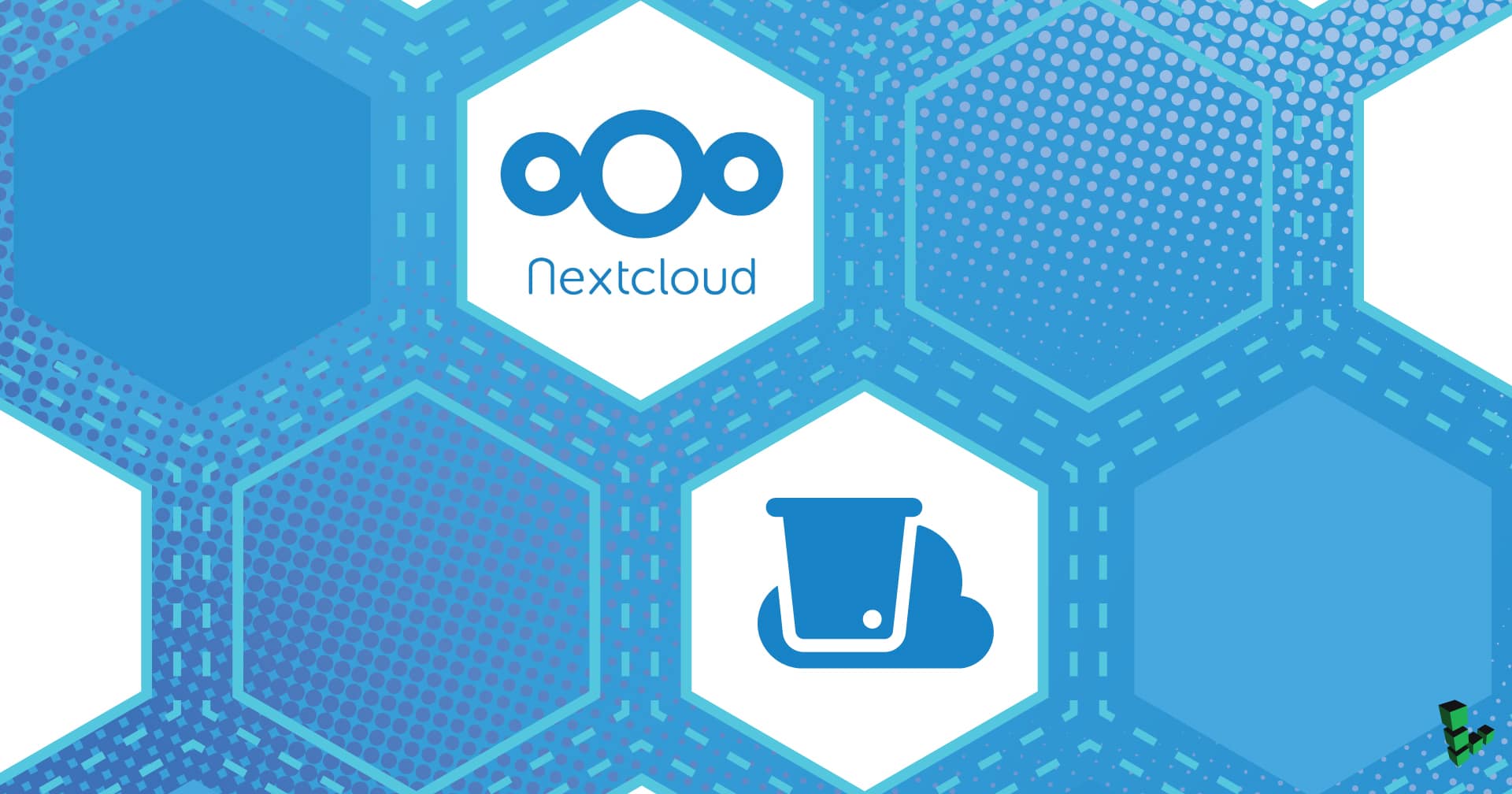




Commentaires (7)
the link to https://docs.nextcloud.com/server/latest/user_manual/files/quota.html is broken.
any soft/hard file on a single file? I didn’t found it anywhere. I use nextcloud primary on Dedicated server, I have a lot of big > 5 GB
another question, how to move my current data to Linode Object Storage? Any seamless way to do that without transferring data manually?
Thanks for pointing out that broken link – it’s been fixed.
When it comes to large files with Nextcloud and our Object Storage, I wanted to give you some links that go over the hard limits to clarify that for you:
Nextcloud – https://docs.nextcloud.com/server/latest/admin_manual/configuration_files/big_file_upload_configuration.html
Linode Object Storage –
https://www.linode.com/docs/products/storage/object-storage/#storage-limitations
We have different tools for uploading objects into your buckets. If you’re looking for a nice command line tool, I recommend checking out either our CLI or s3cmd. For a GUI, Cyberduck works really well. I suggest checking them all out to find which one is the most ‘seamless’ for your purposes:
Object Storage Tools – https://www.linode.com/docs/products/storage/object-storage/get-started/#object-storage-tools
Some other tools that might be useful to you if you’re looking to automate your uploads:
s3fs – https://linux.die.net/man/1/s3fs
s3ql – http://www.rath.org/s3ql-docs/
Many thanks for the detailed tips – much appreciated.
hi , I followed the above article and after creating the file , i get the below error
Internal Server Error
The server encountered an internal error and was unable to complete your request.
Please contact the server administrator if this error reappears multiple times, please include the technical details below in your report.
More details can be found in the server log.
What happens ?
This didn’t work for me.
When creating the file storage.config.php, the path didn’t exist. I had to create the www/nextcloud/config directory first. Then the install completely ignored it and used /mnt/ncdata for its storage anyway.
Hi Kieren – I’m sorry you’re not seeing the same results here. If you’re still having issues, I’d recommend reaching out on our Community Site for additional guidance. I will try to recreate this and let you know if I am able to figure out the reason for the discrepancy.
Hi again – It looks like our app changed since this was published and no longer works in the same way. Since we now use Nextcloud AIO with Docker, I’d recommend trying their guide for Setting up Object Storage as primary storage for Nextcloud AIO Docker Container or our guide to Configuring Nextcloud to use Linode Object Storage as an External Storage Mount instead.