Pile LAMP et panneau de contrôle à utilisateur unique pour simplifier le déploiement des applications dans le nuage.
Déployez et maintenez facilement une gamme d'applications web et système LAMP dans une interface utilisateur simple. Les fonctionnalités du plan gratuit comprennent la gestion des domaines, la gestion des utilisateurs FTP et la gestion des zones DNS. Passez à Webuzo Premium pour gérer les bases de données MySQL/Maria, accéder aux certificats Let's Encrypt et personnaliser les scripts.
Options Webuzo
| CHAMP | DESCRIPTION |
|---|---|
| L'utilisateur sudo limité à créer pour le Linode | Il s'agit du compte utilisateur limité qui sera créé pour le Linode. Ce compte a des privilèges d'utilisateur sudo. |
| Le mot de passe pour l'utilisateur sudo limité | Définissez un mot de passe pour l'utilisateur sudo limité. Le mot de passe doit répondre aux exigences de validation de la force de complexité pour un mot de passe fort. Ce mot de passe peut être utilisé pour effectuer n'importe quelle action sur votre serveur, comme pour l'utilisateur root, il doit donc être long, complexe et unique. |
| La clé publique SSH qui sera utilisée pour accéder au Linode. | l être utilisé pour accéder au Linode Si vous souhaitez accéder à SSH par clé publique (recommandé) plutôt que par mot de passe, entrez la clé publique ici. |
| Désactiver l'accès root par SSH ? | Sélectionnez Yes pour empêcher le compte root de se connecter au serveur via SSH. Sélectionnez No pour permettre au compte root de se connecter via SSH. |
Démarrage après le déploiement
L'application Webuzo est maintenant servie sur votre Linode, mais elle nécessite encore quelques étapes supplémentaires pour compléter le processus d'installation.
- L'assistant de configuration de Webuzo est servi sur le port 2004, pour y accéder, naviguez vers l'adresse IP de votre serveur suivi du port 2004. Par exemple,
http://203.0.113.0:2004en remplaçant l'adresse IP par les valeurs correspondant à votre serveur.
- Sur l'écran d'installation, remplissez les champs et cliquez sur le bouton Installer. L'installation peut prendre quelques minutes pour se terminer complètement.
- Une fois l'installation terminée, Webuzo vous félicite d'avoir terminé l'installation et affiche un écran de confirmation.

Vous trouverez ici deux liens. L'un pour le Panneau d'administration et une pour la page où vous pouvez commencer à installer des applications. Le second est appelé Panel d'utilisateurs finauxqui est également accessible à partir du panneau d'administration. Dans les deux cas, vous devez vous connecter en utilisant le nom d'utilisateur et le mot de passe que vous venez de créer sur l'écran de configuration.
Panneau d'administration :http://your.ip.address:2004
Panel d'utilisateurs finaux :http://your.ip.address:2002 - Le panneau d'administration vous permet de modifier les paramètres des scripts et des applications que vous pouvez installer et vous offre la possibilité de les mettre à jour si nécessaire.

- Le panneau de l'utilisateur final vous permet d'installer un certain nombre d'applications. Il est divisé en sections basées sur la catégorie d'applications.
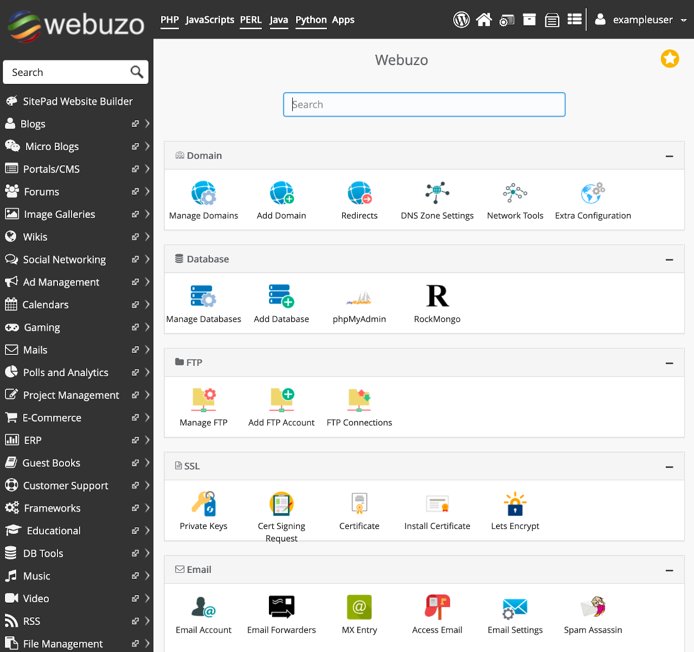
Note
Actuellement, Linode ne gère pas les mises à jour des logiciels et des systèmes pour Marketplace Apps. C'est à l'utilisateur d'effectuer la maintenance de routine sur les logiciels déployés de cette manière.
L'application Webuzo One-Click a été construite par Linode. Pour une assistance concernant le déploiement de l'application, contactez l'assistance Linode via les informations listées dans la barre latérale. Pour une assistance concernant l'outil ou le logiciel lui-même, visitez Softaculous Support.
