LAMP Stack und Single User Control Panel zur Vereinfachung der App Bereitstellung in der Cloud.
Problemlose Bereitstellung und Wartung einer Reihe von LAMP Web- und Systemanwendungen in einer einfachen Benutzeroberfläche. Zu den Funktionen des kostenlosen Plans zählen die Verwaltung von Domains, FTP Benutzern und DNS Zonen. Ein Upgrade auf Webuzo Premium ermöglicht die Verwaltung von MySQL/Maria Datenbanken, den Zugriff auf Let's Encrypt Zertifikate und die Anpassung von Skripten.
Webuzo Optionen
| FELD | BESCHREIBUNG |
|---|---|
| Eingeschränkte sudo-Nutzer für eine Linode erstellen | Dies ist das begrenzte Nutzerkonto, das für die Linode erstellt werden soll. Dieses Konto hat sudo-Benutzerrechte. |
| Passwort für den eingeschränkten sudo-Benutzer | Legen Sie ein Passwort für den eingeschränkten sudo-Nutzer fest. Das Passwort muss komplex genug sein für ein sicheres Passwort. Dieses Kennwort kann - ähnlich wie ein root Passwort - zum Ausführen aller Aktionen auf dem Server verwendet werden, also machen Sie es lang, kompliziert und eindeutig. |
| Der öffentliche SSH Schlüssel, der für den Zugriff auf die Linode verwendet werden soll | l verwendet werden, um auf die Linode zuzugreifen. Wenn Sie den SSH-Zugang nicht über ein Passwort, sondern über einen öffentlichen Schlüssel (empfohlen) vornehmen möchten, geben Sie hier den öffentlichen Schlüssel ein. |
| Root-Zugriff über SSH deaktivieren? | Auswählen Yes um das Root-Konto für die Anmeldung am Server über SSH zu sperren. Wählen Sie No um dem Root-Konto die Anmeldung über SSH zu ermöglichen. |
Erste Schritte nach der Bereitstellung
Die Webuzo-Anwendung wird nun auf Ihrer Linode bereitgestellt, es sind jedoch noch ein paar zusätzliche Schritte erforderlich, um den Installationsprozess abzuschließen.
- Der Webuzo Einrichtungsassistent wird auf Port 2004 bedient. Um darauf zuzugreifen, navigieren Sie zur IP Adresse Ihres Servers, gefolgt von Port 2004. Zum Beispiel,
http://203.0.113.0:2004, wobei Sie die IP Adresse durch Werte für Ihren Server ersetzen.
- Füllen Sie im Setup-Bildschirm die Felder aus und klicken Sie auf die Schaltfläche Installieren. Die Installation kann ein paar Minuten dauern, bis sie abgeschlossen ist.
- Sobald die Installation abgeschlossen ist, gratuliert Webuzo Ihnen zum Abschluss der Einrichtung und zeigt einen Bestätigungsbildschirm an.

Hier finden Sie zwei Links. Einer für die Administrationsbereich und eine für die Seite, auf der Sie mit der Installation von Anwendungen beginnen können. Die zweite wird als die Endbenutzer-Panelauf die Sie auch über das Admin Panel zugreifen können. In beiden Fällen müssen Sie sich mit dem Benutzernamen und dem Kennwort anmelden, die Sie soeben auf dem Einrichtungsbildschirm erstellt haben.
Administrationsbereich:http://your.ip.address:2004
Endbenutzer Panel:http://your.ip.address:2002 - Über das Admin Panel können Sie die Einstellungen dafür ändern, welche Skripte und Apps Sie installieren können, und sie bei Bedarf aktualisieren.

- Im Anwenderbereich können Sie eine Reihe von Anwendungen installieren. Es ist nach Kategorien unterteilt.
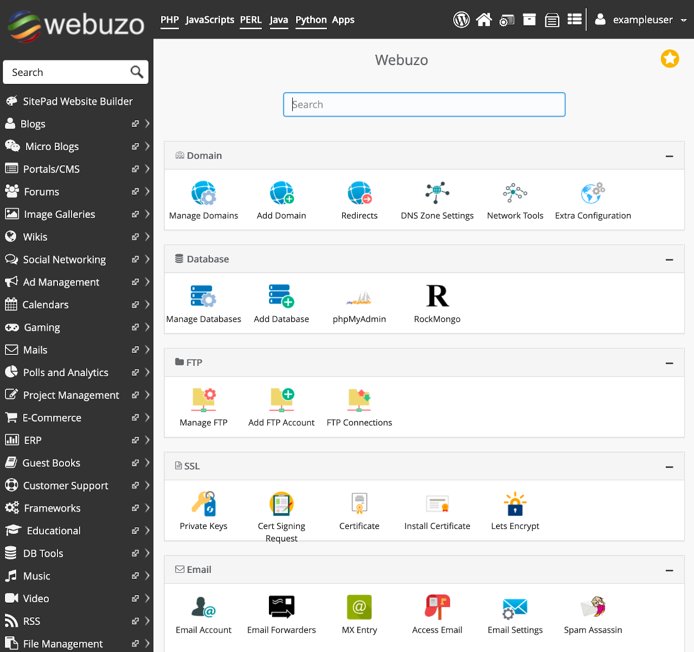
Hinweis
Derzeit verwaltet Linode keine Software und System Updates für Marketplace Apps. Es ist Sache des Nutzers, die auf diese Weise bereitgestellten Software routinemäßige zu warten.
Die One-Click-App für Webuzo wurde von Linode erstellt. Für Support bezüglich der App Bereitstellung kontaktieren Sie den Linode Support. Für Support bezüglich des Tools oder der Software selbst besuchen Sie Softaculous Support.
