오픈 소스 분산 네트워크 파일 시스템.
GlusterFS는 여러 컴퓨팅 인스턴스에서 대량의 데이터를 확장하고 처리하도록 설계된 오픈 소스 분산 네트워크 파일 시스템입니다. GlusterFS 클러스터 Marketplace 앱은 단일 애플리케이션 마운트 지점을 통해 여러 GlusterFS 서버에 데이터를 복제합니다. GlusterFS는 유연한 아키텍처와 노드 간에 데이터를 복제하는 기능으로 고가용성 및 내결함성을 제공합니다.
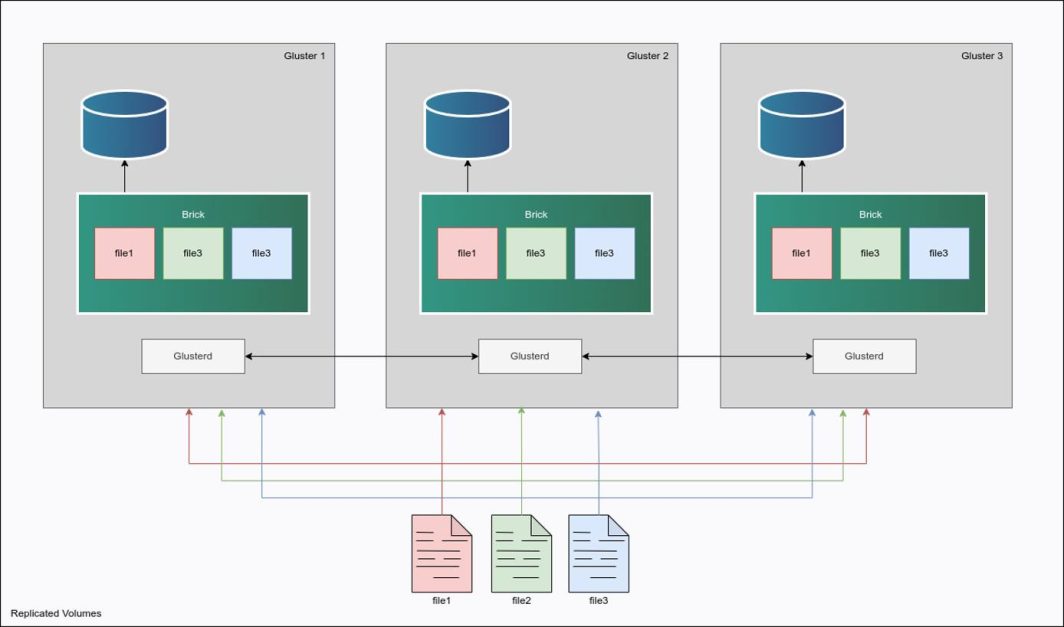
Marketplace 앱 배포
리노드 Marketplace 에서는 클라우드 관리자를 사용하여 컴퓨팅 인스턴스에 소프트웨어를 쉽게 배포할 수 있습니다. 전체 단계는 Marketplace 앱 시작하기를 참조하세요.
- Cloud 관리자에 로그인하고 왼쪽 탐색 메뉴에서 Marketplace 링크를 선택합니다. 그러면 리노드 만들기 페이지가 표시되며, 미리 선택된 Marketplace 탭이 미리 선택되어 있습니다.
- 앱 선택 섹션에서 배포할 앱을 선택합니다.
- 컴퓨팅 인스턴스 만들기 가이드의 단계와 조언에 따라 양식을 작성합니다. 선택한 Marketplace 앱에 따라 사용 가능한 추가 구성 옵션이 있을 수 있습니다. 호환되는 배포판, 권장 요금제 및 이 Marketplace 앱에 사용할 수 있는 추가 구성 옵션은 아래의 구성 옵션 섹션을 참조하세요.
- 리노드 만들기 단추를 클릭합니다. Compute 인스턴스가 프로비전되고 완전히 전원이 켜지면 소프트웨어 설치가 완료될 때까지 기다립니다. 이 시간 전에 인스턴스가 전원을 끄거나 다시 시작하면 소프트웨어 설치가 실패할 수 있습니다.
- 앱이 완전히 설치되었는지 확인하려면 Marketplace 앱 시작하기 > 설치 확인을 참조하세요. 설치가 완료되면 배포 후 시작하기 섹션의 지침에 따라 애플리케이션에 액세스하여 사용을 시작합니다.
앱이 완전히 설치되었는지 확인하려면 Marketplace 앱 시작하기 > 설치 확인을 참조하세요. 설치가 완료되면 배포 후 시작하기 섹션의 지침에 따라 애플리케이션에 액세스하여 사용을 시작합니다.
예상 배포 시간: 클러스터 노드 프로비저닝이 완료된 후 5~10분 이내에 GlusterFS를 완전히 설치해야 합니다.
Marketplace 앱 배포
리노드 Marketplace 에서는 클라우드 관리자를 사용하여 컴퓨팅 인스턴스에 소프트웨어를 쉽게 배포할 수 있습니다. 전체 단계는 Marketplace 앱 시작하기를 참조하세요.
- Cloud 관리자에 로그인하고 왼쪽 탐색 메뉴에서 Marketplace 링크를 선택합니다. 그러면 리노드 만들기 페이지가 표시되며, 미리 선택된 Marketplace 탭이 미리 선택되어 있습니다.
- 앱 선택 섹션에서 배포할 앱을 선택합니다.
- 컴퓨팅 인스턴스 만들기 가이드의 단계와 조언에 따라 양식을 작성합니다. 선택한 Marketplace 앱에 따라 사용 가능한 추가 구성 옵션이 있을 수 있습니다. 호환되는 배포판, 권장 요금제 및 이 Marketplace 앱에 사용할 수 있는 추가 구성 옵션은 아래의 구성 옵션 섹션을 참조하세요.
- 리노드 만들기 단추를 클릭합니다. Compute 인스턴스가 프로비전되고 완전히 전원이 켜지면 소프트웨어 설치가 완료될 때까지 기다립니다. 이 시간 전에 인스턴스가 전원을 끄거나 다시 시작하면 소프트웨어 설치가 실패할 수 있습니다.
앱이 완전히 설치되었는지 확인하려면 Marketplace 앱 시작하기 > 설치 확인을 참조하세요. 설치가 완료되면 배포 후 시작하기 섹션의 지침에 따라 애플리케이션에 액세스하여 사용을 시작하세요.
예상 배포 시간: 컴퓨트 인스턴스 프로비저닝이 완료된 후 5~10분 이내에 GlusterFS 클러스터를 완전히 설치해야 합니다.
구성 옵션
- 지원되는 배포판: Ubuntu 22.04 LTS
- 권장 최소 요금제입니다: 스토리지 요구 사항에 따라 모든 요금제 유형과 크기를 사용할 수 있습니다.
GlusterFS 옵션
리노드 API 토큰: 프로비저너 노드는 인증된 API 토큰을 사용하여 클러스터에 추가 구성 요소를 생성합니다. 이는 GlusterFS 클러스터를 완전히 생성하는 데 필요합니다.
제한된 Sudo 사용자
새 컴퓨팅 인스턴스에 대해 강력하게 생성된 비밀번호를 사용하여 제한된 sudo 사용자를 자동으로 만들려면 다음 필드를 입력해야 합니다. 이 계정은 스도 () 그룹을 사용하여 명령을 실행할 때 상승된 권한을 제공하는 sudo 접두사.
- 제한된 sudo 사용자: 제한된 사용자에 대해 선호하는 사용자 아이디를 입력합니다. 대문자, 공백 또는 특수 문자를 사용할 수 없습니다.
생성된 Sudo 비밀번호 찾기
제한된 사용자에 대해 비밀번호가 생성되어.credentials파일을 애플리케이션별 비밀번호와 함께 홈 디렉터리에 저장합니다. 실행하면 이 파일을 볼 수 있습니다:cat /home/$USERNAME/.credentials
최상의 결과를 얻으려면 계정 SSH 키 를 클릭하고 인스턴스를 배포하는 클라우드 관리자 사용자에 대해 해당 사용자를authorized_user를 입력하거나 클라우드 관리자에서 해당 옵션을 선택하면 됩니다. 해당 SSH 공개 키는 다음 주소로 할당됩니다. 둘 다 루트 및 제한된 사용자. - SSH를 통한 루트 액세스를 비활성화합니다: 루트 사용자가 SSH를 통해 로그인하지 못하도록 차단하려면 다음을 선택합니다. 네. 로그인한 후에도 루트 사용자로 전환할 수 있으며, 다음을 통해 루트로 로그인할 수도 있습니다. 리시 (주).
SSH 없이 인스턴스에 액세스하기
배포에 대한 루트 액세스를 사용하지 않도록 설정하고 유효한 계정 SSH 키를 제공하지 않은 경우authorized_user를 통해 루트 사용자로 로그인해야 합니다. 리시 콘솔 를 클릭하고cat /home/$USERNAME/.credentials를 클릭하여 제한된 사용자에 대해 생성된 비밀번호를 확인합니다. - 화이트리스트에 추가할 IP 주소 목록입니다: GlusterFS 클러스터에 화이트리스트에 추가할 IP 주소 목록입니다. GlusterFS를 마운트할 클라이언트 IP여야 합니다. 제공된 IP 주소에 대해 SSL 인증서가 생성됩니다.
경고: 큰따옴표 문자(")를 사용자 및 데이터베이스 비밀번호 필드를 포함한 앱별 구성 필드에 입력해야 합니다. 이 특수 문자는 배포 중에 문제를 일으킬 수 있습니다.
배포 후 시작하기
이제 GlusterFS가 설치되어 사용할 준비가 되었습니다!
1. 새 GlusterFS 클러스터를 사용하려면 먼저 클라이언트가 GlusterFS를 파일 시스템으로 마운트하기 위해 단일 종속성을 설치해야 합니다. 모든 클라이언트 노드에 GlusterFS 클라이언트를 설치합니다:
sudo apt install glusterfs-client2. 다음으로, GlusterFS 클라이언트가 SSL 인증서를 사용 중임을 알고 있는지 확인합니다. 우리는 secure-access 파일에 저장합니다. 모든 파일에서 이 작업을 수행합니다. 클라이언트 노드:
mkdir /var/lib/glusterd
touch /var/lib/glusterd/secure-access3. 첫 번째 GlusterFS 인스턴스에서 각 클라이언트에 대한 인증서를 가져옵니다.
클러스터를 생성하는 동안 클라이언트 IP를 제공한 경우, SSL 인증서는 다음과 같습니다. 첫 번째 GlusterFS 서버 in /usr/lib/ssl:
(env) root@gluster1:/usr/lib/ssl# ls -l
total 68
lrwxrwxrwx 1 root root 14 Mar 16 2022 certs -> /etc/ssl/certs
-rw-r--r-- 1 root root 1630 Mar 28 14:40 client1.csr
-rw------- 1 root root 3243 Mar 28 14:40 client1.key
-rw-r--r-- 1 root root 1761 Mar 28 14:40 client1.pem
-rw-r--r-- 1 root root 1630 Mar 28 14:40 client2.csr
-rw------- 1 root root 3243 Mar 28 14:40 client2.key
-rw-r--r-- 1 root root 1761 Mar 28 14:40 client2.pem
-rw-r--r-- 1 root root 1630 Mar 28 14:40 client3.csr
-rw------- 1 root root 3243 Mar 28 14:40 client3.key
-rw-r--r-- 1 root root 1761 Mar 28 14:40 client3.pem
-rw-r--r-- 1 root root 769 Mar 28 14:40 dhparams.pem
-rw-r--r-- 1 root root 10584 Mar 28 14:40 glusterfs.ca
-rw-r--r-- 1 root root 1635 Mar 28 14:40 glusterfs.csr
-rw------- 1 root root 3243 Mar 28 14:40 glusterfs.key
-rw-r--r-- 1 root root 1765 Mar 28 14:40 glusterfs.pem
drwxr-xr-x 2 root root 4096 Mar 28 14:16 misc
lrwxrwxrwx 1 root root 20 Feb 16 08:51 openssl.cnf -> /etc/ssl/openssl.cnf
lrwxrwxrwx 1 root root 16 Mar 16 2022 private -> /etc/ssl/private이 출력은 3개의 클라이언트 인증서를 만들었다고 가정합니다! 첫 번째 클라이언트에 대한 인증서를 설치하는 데 집중하겠습니다. client1 를 입력합니다:
- 의 내용을 복사합니다.
client1.pem에서 gluster1 을 클릭하고/usr/lib/ssl/glusterfs.pem에 client1 - 의 내용을 복사합니다.
client1.key에서 gluster1 을 클릭하고/usr/lib/ssl/glusterfs.key에 client1 - 의 내용을 복사합니다.
glusterfs.ca에서 gluster1 을 클릭하고/usr/lib/ssl/glusterfs.ca에 client1
4. 마지막으로 클라이언트 노드에서 GlusterFS를 마운트합니다. Replace gluster1 를 첫 번째 GlusterFS 인스턴스의 비공개 IP 주소로 설정합니다.
mount -t glusterfs gluster1:/data-volume /mnt5. 클라이언트의 /etc/hosts 파일에 추가합니다. 예를 들어
192.168.139.160 gluster1
192.168.201.13 gluster2
192.168.230.83 gluster3GlusterFS IP 주소와 일치하도록 IP 주소를 업데이트합니다.
6. 부팅 시 GlusterFS 파일시스템을 자동으로 마운트합니다.
편집 /etc/fstab 를 클라이언트 노드에 추가하고 다음을 추가합니다:
gluster1:/data-volume /MYMOUNT glusterfs defaults,_netdev,backup-volfile-servers=gluster2:gluster3 0 0메모: 업데이트 MYMOUNT 를 GlusterFS를 마운트할 위치로 지정합니다. 이는 다음과 같습니다. /mnt 를 예로 들 수 있습니다.
7. 구성해야 하는 나머지 클라이언트에 대해 1~6단계를 따릅니다.
이 항목에 대한 추가 정보는 다음 리소스를 참조할 수 있습니다. 이 것들이 유용할 것이라는 희망으로 제공되지만 외부에서 호스팅되는 자료의 정확성이나 적시성을 보증할 수는 없습니다.
