Plataforma de gestão de produtividade e armazenamento de código aberto.
Nextcloud O Hub é a plataforma de colaboração de conteúdos no local, de fonte totalmente aberta, líder do sector. As equipas acedem, partilham e editam os seus documentos, conversam e participam em videochamadas e gerem o seu correio, calendário e projectos através de interfaces móveis, de ambiente de trabalho e da Web.
Como fornecedor de soluções no local, Nextcloud coloca o cliente no controlo dos seus dados no sentido mais literal e direto. Os seus dados estão num servidor gerido por si, em vez de pertencerem a um terceiro.
Os nossos produtos integram capacidades poderosas para controlar e monitorizar a troca e comunicação de dados, incluindo as nossas funcionalidades exclusivas de Controlo de Acesso a Ficheiros e de fluxo de trabalho, registos de auditoria extensivos, controlos de partilha refinados e muito mais.
Nextcloud O Hub oferece:
- Nextcloud Ficheiros para armazenar, partilhar e gerir ficheiros
- Nextcloud Talk para videochamadas, webinars e chat
- Nextcloud Groupware para correio eletrónico, calendário e contactos
- Nextcloud Office para edição de documentos de escritório em tempo real
Além disso, a nossa loja de aplicações, com mais de 300 aplicações, acrescenta funcionalidades em várias áreas. Isto inclui:
- Funcionalidades adicionais como formulários, gestão de projectos, gestores de palavras-passe, quadros brancos, gestão de assinaturas electrónicas e muito mais
- Integrations com ferramentas de terceiros como o Miro, Slack, Reddit, Moodle, etc.
- Back-ends de armazenamento como NFS, SharePoint, Windows Network Drive, Object Storage (S3) e muito mais
- Soluções de autenticação que adicionam LDAP, contas de convidado, OpenID e muito mais
A nossa imagem "All in One" torna a manutenção fácil e inclui:
- Ficheiros backend de elevado desempenho e Talk
- Solução de backup (baseada no BorgBackup)
- Imaginário para geração eficiente de imagens
- Antivírus ClamAV
- Pesquisa de texto completo
Implantação de uma aplicação Marketplace
O Linode Marketplace permite-lhe implementar facilmente software numa Instância de Computação utilizando o Cloud Manager. Consulte Introdução ao Marketplace Apps para obter as etapas completas.
- Inicie sessão no Cloud Manager e seleccione a ligação Marketplace no menu de navegação esquerdo. Isso exibe a página Criar Linode com a guia Marketplace pré-selecionado.
- Sob a secção Seleccionar aplicação, seleccione a aplicação que gostaria de implementar.
- Preencha o formulário seguindo os passos e conselhos do guia Criar uma Instância de Computação. Dependendo da aplicação Marketplace que seleccionou, poderão estar disponíveis opções de configuração adicionais. Consulte a secção Opções de Configuração abaixo para obter distribuições compatíveis, planos recomendados e quaisquer opções de configuração adicionais disponíveis para esta aplicação Marketplace .
- Clique no botão Criar Linode. Uma vez que a Instância de Cálculo tenha sido provisionada e esteja totalmente ligada, aguarde que a instalação do software esteja concluída. Se a instância for desligada ou reiniciada antes deste momento, a instalação do software provavelmente falhará.
Para verificar se a aplicação foi totalmente instalada, consulte Introdução ao Marketplace Apps > Verificar instalação. Uma vez instalada, siga as instruções na secção Introdução após a implementação para
Nota sobre o Tempo Estimado de Implementação: Nextcloud deve ser totalmente instalado dentro de 5-7 minutos após a Instância de Cálculo ter terminado o provisionamento.acesse a aplicação e comece a utilizá-la.
- Distribuições suportadas: Ubuntu 22.04 LTS
- Plano mínimo recomendado: Podem ser utilizados todos os tipos e tamanhos de planos.
NextCloud Opções
Utilizador limitado (Opcional)
Opcionalmente pode preencher os seguintes campos para criar automaticamente um utilizador limitado para a sua nova Instância de Computação. Isto é recomendado para a maioria das implantações como medida de segurança adicional. Esta conta será atribuída à sudo grupo, que fornece permissão elevada ao executar comandos com o sudo prefixo.
- Utilizador limitado de sudo: Introduza o seu nome de utilizador preferido para o utilizador limitado.
- Palavra-passe para o utilizador limitado: Introduza uma palavra-passe forte para o novo utilizador.
- Chave pública SSH para o utilizador limitado: Se desejar entrar como utilizador limitado através de autenticação de chave pública (sem introduzir uma palavra-passe), introduza aqui a sua chave pública. Ver Criar um par de chaves SSH e Configurar Autenticação de Chave Pública num Servidor para instruções sobre como gerar um par de chaves.
- Desactivar o acesso root sobre SSH: Para bloquear o utilizador root de iniciar sessão sobre SSH, seleccionar Sim (recomendado). Ainda pode mudar para o utilizador root uma vez iniciado a sessão e também pode iniciar a sessão como root através de Lish.
Domínio personalizado (Opcional)
Se você deseja configurar automaticamente um domínio personalizado, primeiro precisa configurar seu domínio para usar os servidores de nomes da Linode. Isso geralmente é realizado diretamente através do seu registrador. Consulte Usar os servidores de nomes da Linode com seu domínio. Quando isso estiver concluído, você pode preencher os seguintes campos para o aplicativo Marketplace :
- Linode API Token: Se desejar usar o Linode's DNS Manager para gerenciar registros DNS para seu domínio personalizado, crie um token de acesso pessoal do Linode API Token de acesso pessoal na sua conta com acesso de leitura/gravação aos domínios. Se isso for fornecido junto com os campos de subdomínio e domínio (descritos abaixo), a instalação tentará criar registros DNS através do Linode API. Veja Obter um token de acesso API . Se não fornecer este campo, terá de configurar manualmente os seus registos DNS através do seu fornecedor de DNS e apontá-los para o endereço IP da nova instância.
- Subdomínio: O subdomínio que deseja utilizar, como por exemplo www para
www.example.com. - Domínio: O nome de domínio que deseja utilizar, como por exemplo.com.
Começar após a implantação
Entrar na sua instância Nextcloud
- Abrir uma janela do navegador e navegar para o domínio NextCloud usando a porta 8443. Por exemplo, introduza
https://example.com:8443no browser, substituindoexample.comcom o valor do seu próprio domínio. Se não instalou a aplicação com um nome de domínio, pode utilizar o Domínio RDNS de Linode (tais comohttps://203-0-113-0.ip.linodeusercontent.com:8443). - É apresentado o ecrã inicial de configuração Nextcloud , que inclui uma palavra-passe gerada automaticamente. Guardar a palavra-passe e clicar no botão Abrir Nextcloud login AIO botão.
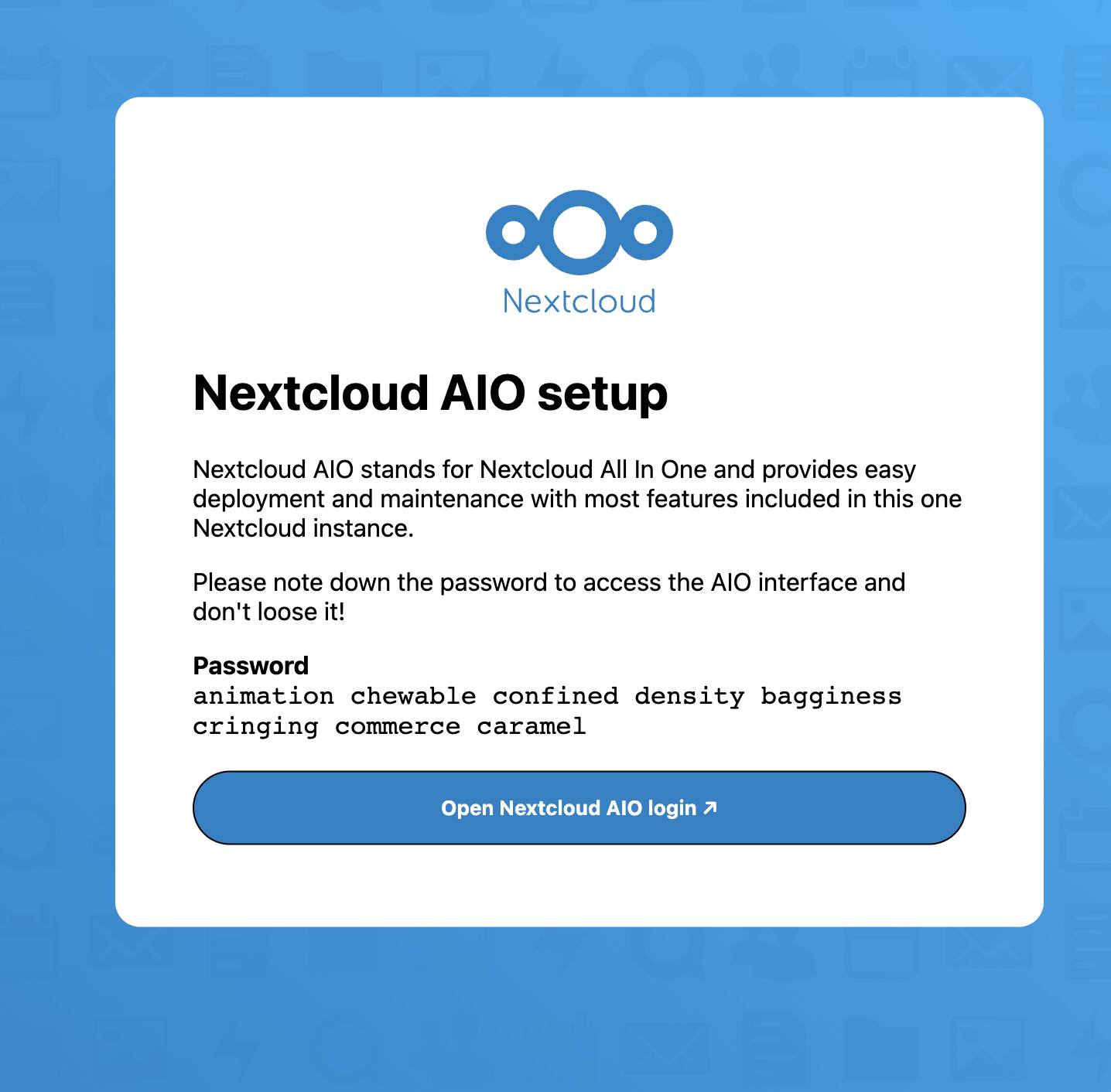
- Na página de login que aparece, introduza a palavra-passe do ecrã anterior e clique Login.

- Depois de iniciar sessão com êxito, é-lhe pedido que configure o seu domínio. Introduza o domínio que especificou quando implementou a aplicação Marketplace ou utilize o seu rDNS se nenhum domínio tiver sido especificado.
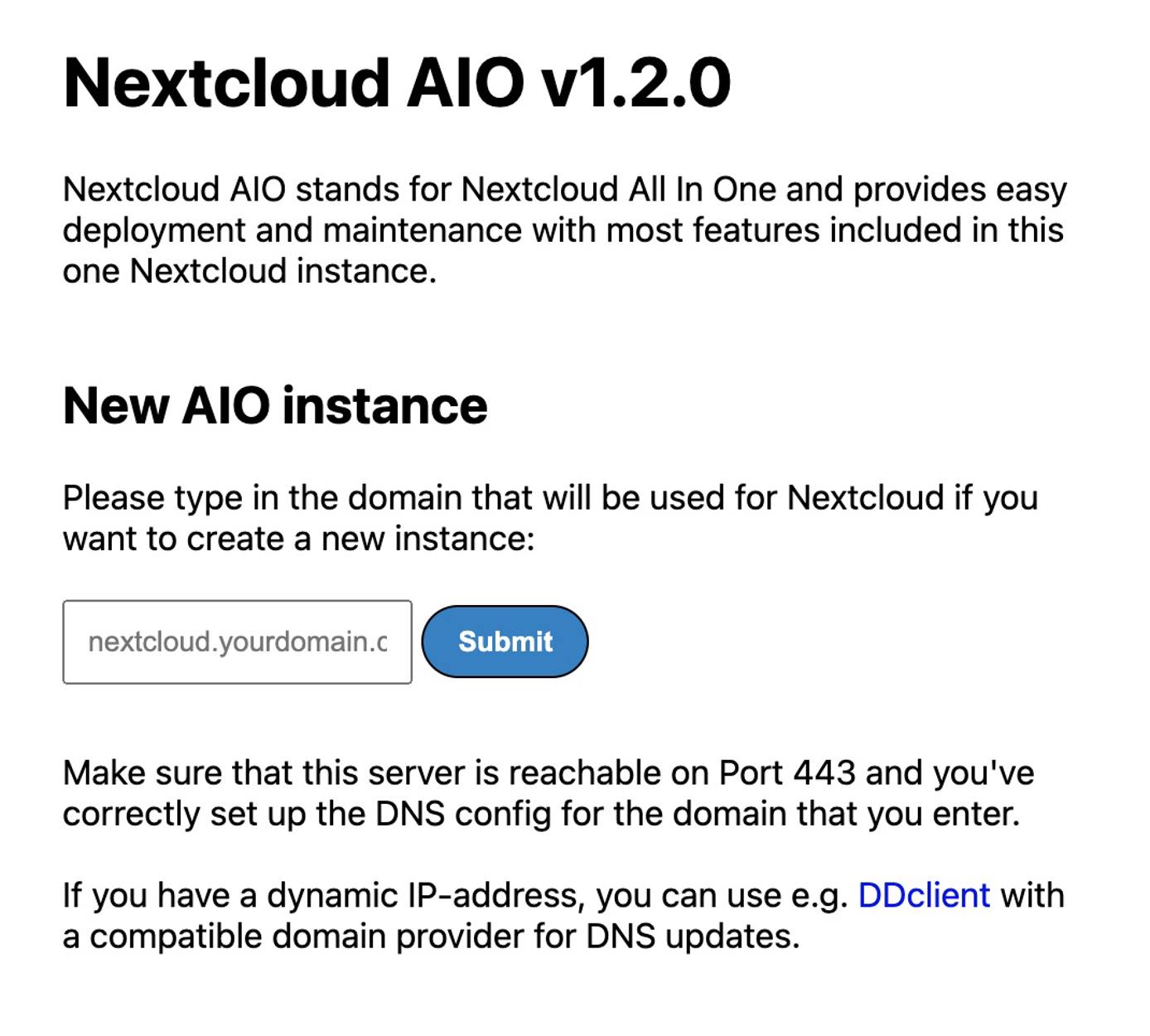
- Agora que entrou no domínio, está pronto para iniciar os recipientes Nextcloud . Seleccione qualquer suplemento adicional que queira activar para este exemplo, especifique o fuso horário, e depois clique em Iniciar Contentores. Isto pode demorar alguns minutos a completar.
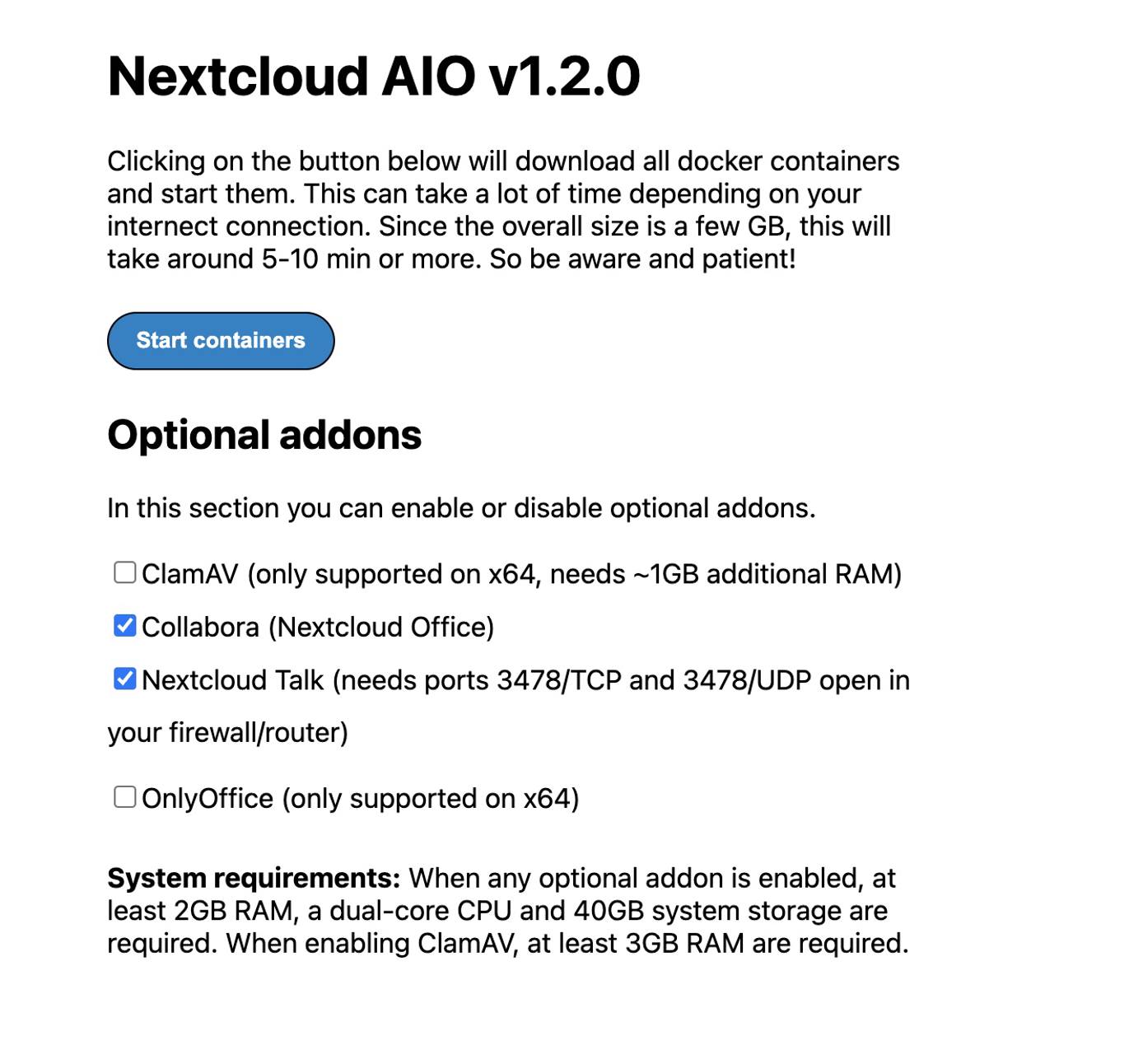
- Quando todos os contentores Nextcloud estiverem num em funcionamento declara, verá o nome de utilizador e a palavra-passe iniciais Nextcloud como se mostra na imagem abaixo. Certifique-se de que guarda a palavra-passe gerada, pois precisará dela para iniciar sessão na sua instância Nextcloud . Pode clicar em Abra o seu Nextcloud ou visita
https://example.com/login, substituindoexample.comcom o domínio utilizado nas etapas anteriores.
Próximos Passos
- Configure Nextcloud para usar o Linode Object Storage como uma montagem de armazenamento externo. Você pode usar Object Storage como um local secundário para armazenar seus arquivos Nextcloud . Usar o Linode Object Storage para armazenar arquivos evita que você fique sem espaço de armazenamento limitado pelo tamanho do plano do seu Linode.
- Instalar o cliente de sincronização do ambiente de trabalhoNextcloud num computador local para sincronizar facilmente os ficheiros do ambiente de trabalho com o servidor Nextcloud .
A aplicação Nextcloud Marketplace foi criada para a Linode por Nextcloud. Para obter suporte sobre a implantação do aplicativo, entre em contato com o Suporte da Linode por meio das informações listadas na barra lateral. Para obter suporte sobre a ferramenta ou o software em si, visite Nextcloud Community Support.
