Application de prise de notes multimédia à code source ouvert.
Joplin est une application open source conçue pour prendre des notes en utilisant le format Markdown. Elle est disponible sur de nombreuses plateformes différentes, notamment Windows, macOS, Linux, Android et iOS. Pour synchroniser vos notes sur plusieurs appareils, vous devez activer la synchronisation. La synchronisation peut être facilitée par un service tel que Nextcloud, Dropbox, OneDrive, le nuage Joplin ou le logiciel Joplin Server. Notre application Joplin Marketplace installe le logiciel Joplin Server, ce qui vous permet de prendre le contrôle de vos propres données en toute sécurité et d'activer la synchronisation entre tous vos appareils.
Déploiement de l'application Joplin Marketplace
Le Linode Marketplace vous permet de déployer facilement des logiciels sur un Linode à l'aide du Linode Cloud Manager.
- Connectez-vous au gestionnaire de cloud et sélectionnez le lien Marketplace dans le menu de navigation de gauche. La page Linode Compute Create s'affiche avec l'onglet Marketplace est présélectionné.
- Dans la section Select App, sélectionnez l'application que vous souhaitez déployer.
- Remplissez toutes les options requises pour l'application sélectionnée ainsi que toutes les options avancées souhaitées (qui sont facultatives). Voir la section Options de configuration pour plus de détails.
- Remplissez le reste du formulaire comme indiqué dans la section Démarrage > Créer un Linode.
- Cliquez sur le bouton Create Linode (Créer un Linode). Une fois le Linode provisionné et mis sous tension, attendez que l'installation du logiciel soit terminée. Si le Linode est éteint ou redémarré avant ce moment, l'installation du logiciel échouera probablement. Pour savoir si l'installation est terminée, ouvrez la console Lish du Linode et attendez que l'invite de connexion au système s'affiche.
- Suivez les instructions de la section Mise en route après le déploiement.
L'installation du logiciel devrait se terminer dans les 5 à 10 minutes suivant la fin du provisionnement du Linode.
Options de configuration
- Distributions supportées : Ubuntu 20.04 LTS
- Plan recommandé : Tous les types et toutes les tailles de plans peuvent être utilisés.
Options de Joplin
Voici les options supplémentaires disponibles pour cette application Marketplace :
| Champ | Description |
|---|---|
| EmPassword pour la base de données postgres | Saisissez le mot de passe que vous souhaitez utiliser pour le joplin utilisateur de la base de données. Requis. |
| Email de l'administrateur du serveur | Cet email est nécessaire pour générer les certificats SSL. Requis |
| Votre Linode API Jeton | Votre Linode API Token est nécessaire pour créer des enregistrements DNS. S'il est fourni avec l'option subdomain et domain l'installation tente de créer des enregistrements DNS via le Linode API. Si vous n'avez pas de jeton, mais que vous souhaitez que l'installation crée des enregistrements DNS, vous devez créez-en un avant de poursuivre. |
| Sous-domaine | Le sous-domaine pour lequel vous souhaitez que le programme d'installation crée un enregistrement DNS pendant l'installation. La suggestion donnée est www. Le sous-domaine ne doit être fourni que si vous fournissez également un nom de domaine. domain et API Token |
| Domaine | Le nom de domaine où vous souhaitez héberger votre instance de Wazuh. L'installateur crée un enregistrement DNS pour ce domaine pendant l'installation si vous fournissez ce champ avec votre nom de domaine. API Token. |
| L'utilisateur sudo limité à créer pour le Linode | Il s'agit du compte utilisateur limité qui sera créé pour le Linode. Ce compte a des privilèges d'utilisateur sudo. |
| Le mot de passe pour l'utilisateur sudo limité | Définissez un mot de passe pour l'utilisateur sudo limité. Le mot de passe doit répondre aux exigences de validation de la force de complexité pour un mot de passe fort. Ce mot de passe peut être utilisé pour effectuer n'importe quelle action sur votre serveur, comme pour l'utilisateur root, il doit donc être long, complexe et unique. |
| La clé publique SSH qui sera utilisée pour accéder au Linode. | Si vous souhaitez accéder à SSH via une clé publique (recommandé) plutôt que par mot de passe, entrez la clé publique ici. |
| Désactiver l'accès root par SSH ? | Sélectionnez Yes pour empêcher le compte root de se connecter au serveur via SSH. Sélectionnez No pour permettre au compte root de se connecter via SSH. |
Démarrage après le déploiement
Accès au serveur Joplin
Le tableau de bord du serveur Joplin vous permet de gérer votre compte, d'ajouter d'autres utilisateurs et d'effectuer diverses tâches d'administration. Avant d'utiliser votre nouvelle instance Joplin pour prendre des notes, vous devez d'abord vous connecter au tableau de bord d'administration et mettre à jour votre profil en suivant les instructions ci-dessous.
- Ouvrez votre navigateur Web et naviguez vers le domaine personnalisé que vous avez saisi lors du déploiement ou vers le domaine rDNS de votre Compute Instance (tel que
192-0-2-1.ip.linodeusercontent.com). Vous pouvez également utiliser votre adresse IPv4, mais votre connexion ne sera pas cryptée. Voir le Gestion des adresses IP pour obtenir des informations sur l'affichage des adresses IP et du rDNS. - Dans l'invite de connexion qui apparaît, entrez
admin@localhostcomme le E-mail : etadmincomme le Mot de passe. Cliquez sur Connexion pour continuer.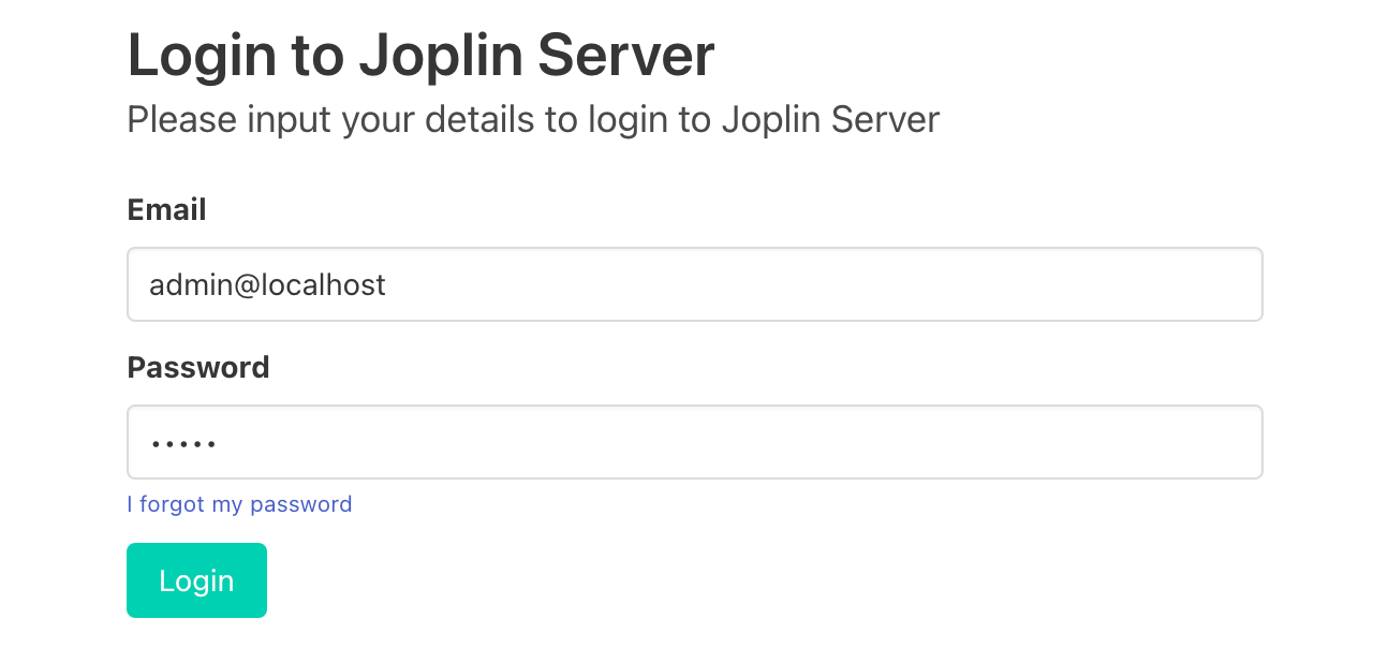
- Une fois connecté, la page d'administration de Joplin apparaît. Comme les informations de connexion par défaut ne sont pas sûres, vous devez immédiatement mettre à jour l'adresse électronique et le mot de passe de l'utilisateur administrateur. Cliquez sur le bouton Changez-le maintenant dans la bannière d'avertissement ou naviguer vers
http://[domain]/users/me.
- La page Votre profil apparaît. Saisissez votre nom complet, l'adresse électronique que vous souhaitez utiliser et un nouveau mot de passe sécurisé. Cliquez ensuite sur Mettre à jour le profil pour effectuer les modifications.
- Pour confirmer votre nouvelle adresse électronique, allez à
http://[domain]/admin/emailsou cliquez sur le Admin et sélectionner Emails. Sélectionnez l'email ayant pour objet "Confirmez l'email de votre nouveau compte serveur Joplin". Cliquez sur le bouton Confirmer l'email dans l'e-mail.
Utilisation de l'application Joplin
Pour commencer à utiliser Joplin pour prendre des notes, téléchargez l'application Joplin pour votre appareil et configurez les paramètres de synchronisation.
- Téléchargez et installez l'application Joplin sur l'appareil que vous souhaitez utiliser. Voir la page de téléchargement de Joplin.
- Ouvrez Joplin. Vous devriez voir quelques exemples de notes.
- Cliquez sur le bouton Synchroniser ou allez dans Préférences et sélectionnez Synchronisation. Si l'écran de l'assistant de synchronisation apparaît, fermez-le car vous allez configurer des paramètres personnalisés pour votre nouveau serveur.
- En vertu de la Objectif de synchronisation sélectionnez Serveur Joplin (Beta).

- Remplissez les nouvelles options de configuration qui apparaissent :
-Joplin Server URL : Entrez le domaine personnalisé que vous avez spécifié lors du déploiement de la nouvelle Compute Instance. Si vous n'avez pas utilisé de domaine personnalisé, entrez la valeur rDNS pour l'instance (telle quehttps://192-0-2-1.ip.linodeusercontent.com). Veillez à formater cette adresse sous forme d'URL complète avec l'élémenthttpsprotocole.
-Joplin Server email : Saisissez l'adresse électronique spécifiée lors de la mise à jour de votre profil dans le champ Accès au serveur Joplin section.
-Mot de passe du serveur Joplin : Saisissez le mot de passe spécifié lors de la mise à jour de votre profil dans le champ Accès au serveur Joplin section.
- Cliquez sur le bouton Vérifier la configuration de la synchronisation pour vérifier que vous avez les bons paramètres.
- Si vos paramètres sont corrects, vous devriez voir un message de réussite. Cliquez sur le bouton Appliquer pour enregistrer vos paramètres.
Vous pouvez maintenant commencer à prendre des notes et vos modifications seront automatiquement stockées sur votre nouvelle instance du serveur Joplin et synchronisées entre tous vos appareils. Consultez la documentation officielle de Joplin pour apprendre à mieux utiliser votre instance Joplin.
L'application Joplin Marketplace a été créée par Linode. Pour obtenir de l'aide concernant le déploiement de l'application, contactez le service d'assistance de Linode via les informations indiquées dans la barre latérale. Pour obtenir de l'aide concernant l'outil ou le logiciel lui-même, visitez le forum Joplin Discourse .
