Open-Source-App für Multimedia-Notizen.
Joplin ist eine Open-Source-Anwendung, die für die Erstellung von Notizen im Markdown-Format entwickelt wurde. Sie ist auf vielen verschiedenen Plattformen verfügbar, darunter Windows, macOS, Linux, Android und iOS. Um Ihre Notizen über mehrere Geräte hinweg zu synchronisieren, müssen Sie die Synchronisierung aktivieren. Die Synchronisierung kann über einen Dienst wie Nextcloud, Dropbox, OneDrive, die Joplin Cloud oder die Joplin Server Software erfolgen. Unsere Joplin Marketplace App installiert die Joplin Server Software, so dass Sie sicher die Kontrolle über Ihre eigenen Daten übernehmen und die Synchronisation zwischen all Ihren Geräten aktivieren können.
Bereitstellung der App Joplin Marketplace
Der Linode Marketplace ermöglicht Ihnen, mit dem Linode Cloud Manager ganz einfach Software auf einer Linode einzusetzen.
- Melden Sie sich beim Cloud Manager an und wählen Sie den Link Marketplace Link aus dem linken Navigationsmenü. Dies zeigt die Linode Compute Create Seite mit dem Marketplace Registerkarte vorgewählt.
- Wählen Sie unter dem Abschnitt App auswählen die App aus, die Sie bereitstellen möchten.
- Füllen Sie alle erforderlichen Optionen für die ausgewählte Anwendung sowie alle gewünschten erweiterten Optionen (die optional sind) aus. Weitere Informationen finden Sie im Abschnitt Konfigurationsoptionen.
- Füllen Sie den Rest des Formulars aus, wie im Abschnitt Erste Schritte > Linode erstellen beschrieben.
- Klicken Sie auf die Schaltfläche Linode erstellen. Sobald die Linode eingerichtet und vollständig eingeschaltet ist, warten Sie, bis die Softwareinstallation abgeschlossen ist. Wenn die Linode vor diesem Zeitpunkt ausgeschaltet oder neu gestartet wird, wird die Software-Installation wahrscheinlich fehlschlagen. Um festzustellen, ob die Installation abgeschlossen ist, öffnen Sie die Lish-Konsole der Linode und warten Sie, bis die Aufforderung zur Systemanmeldung erscheint.
- Folgen Sie den Anweisungen im Abschnitt Erste Schritte nach der Installation.
Die Softwareinstallation sollte innerhalb von 5-10 Minuten abgeschlossen sein, nachdem die Linode die Bereitstellung beendet hat.
Konfigurationsoptionen
- Unterstützte Distributionen: Ubuntu 20.04 LTS
- Empfohlener Plan: Alle Planarten und -größen können verwendet werden.
Joplin Optionen
Hier sind die zusätzlichen Optionen, die für diese Marketplace-App verfügbar sind:
| Feld | Beschreibung |
|---|---|
| EmPassword für die Postgres-Datenbank | Geben Sie das Passwort ein, das Sie für die joplin Datenbank-Benutzer. Erforderlich. |
| Admin-E-Mail für den Server | Diese E-Mail ist erforderlich, um die SSL-Zertifikate zu generieren. Erforderlich |
| Ihr Token für die Linode-API | Ihr Linode API Token wird zum Erstellen von DNS-Einträgen benötigt. Wenn dies zusammen mit dem subdomain und domain Felder, versucht die Installation, DNS-Einträge über die Linode-API zu erstellen. Wenn Sie kein Token haben, aber möchten, dass die Installation DNS-Einträge erstellt, müssen Sie einen erstellen bevor Sie fortfahren. |
| Subdomain | Die Subdomain, für die das Installationsprogramm während des Setups einen DNS-Eintrag erstellen soll. Der angegebene Vorschlag lautet www. Die Subdomain sollte nur angegeben werden, wenn Sie auch eine domain und API Token |
| Domain | Der Domainname, unter dem Sie Ihre Wazuh-Instanz hosten möchten. Das Installationsprogramm erstellt während der Einrichtung einen DNS-Eintrag für diese Domain, wenn Sie dieses Feld zusammen mit Ihren API Token. |
| Eingeschränkte sudo-Nutzer für eine Linode erstellen | Dies ist das begrenzte Nutzerkonto, das für die Linode erstellt werden soll. Dieses Konto hat sudo-Benutzerrechte. |
| Passwort für den eingeschränkten sudo-Benutzer | Legen Sie ein Passwort für den eingeschränkten sudo-Nutzer fest. Das Passwort muss komplex genug sein für ein sicheres Passwort. Dieses Kennwort kann - ähnlich wie ein root Passwort - zum Ausführen aller Aktionen auf dem Server verwendet werden, also machen Sie es lang, kompliziert und eindeutig. |
| Der öffentliche SSH Schlüssel, der für den Zugriff auf die Linode verwendet werden soll | Wenn Sie den SSH-Zugang nicht über ein Passwort, sondern über einen öffentlichen Schlüssel (empfohlen) vornehmen möchten, geben Sie hier den öffentlichen Schlüssel ein. |
| Root-Zugriff über SSH deaktivieren? | Auswählen Yes um das Root-Konto für die Anmeldung am Server über SSH zu sperren. Wählen Sie No um dem Root-Konto die Anmeldung über SSH zu ermöglichen. |
Erste Schritte nach der Bereitstellung
Zugriff auf den Joplin-Server
Über das Dashboard des Joplin-Servers können Sie Ihr Konto verwalten, andere Benutzer hinzufügen und verschiedene Verwaltungsaufgaben durchführen. Bevor Sie Ihre neue Joplin-Instanz zur Erstellung von Notizen verwenden, sollten Sie sich zunächst im Admin-Dashboard anmelden und Ihr Profil anhand der folgenden Anweisungen aktualisieren.
- Öffnen Sie Ihren Webbrowser und navigieren Sie zu der benutzerdefinierten Domäne, die Sie während der Bereitstellung eingegeben haben, oder zu der rDNS-Domäne Ihrer Recheninstanz (z. B.
192-0-2-1.ip.linodeusercontent.com). Sie können auch Ihre IPv4-Adresse verwenden, allerdings wird Ihre Verbindung dann nicht verschlüsselt. Siehe die Verwalten von IP-Adressen Anleitung für Informationen zur Anzeige von IP-Adressen und rDNS. - Geben Sie in der daraufhin erscheinenden Anmeldeaufforderung Folgendes ein
admin@localhostals die E-Mail undadminals die Passwort. Klicken Sie auf Anmeldung um fortzufahren.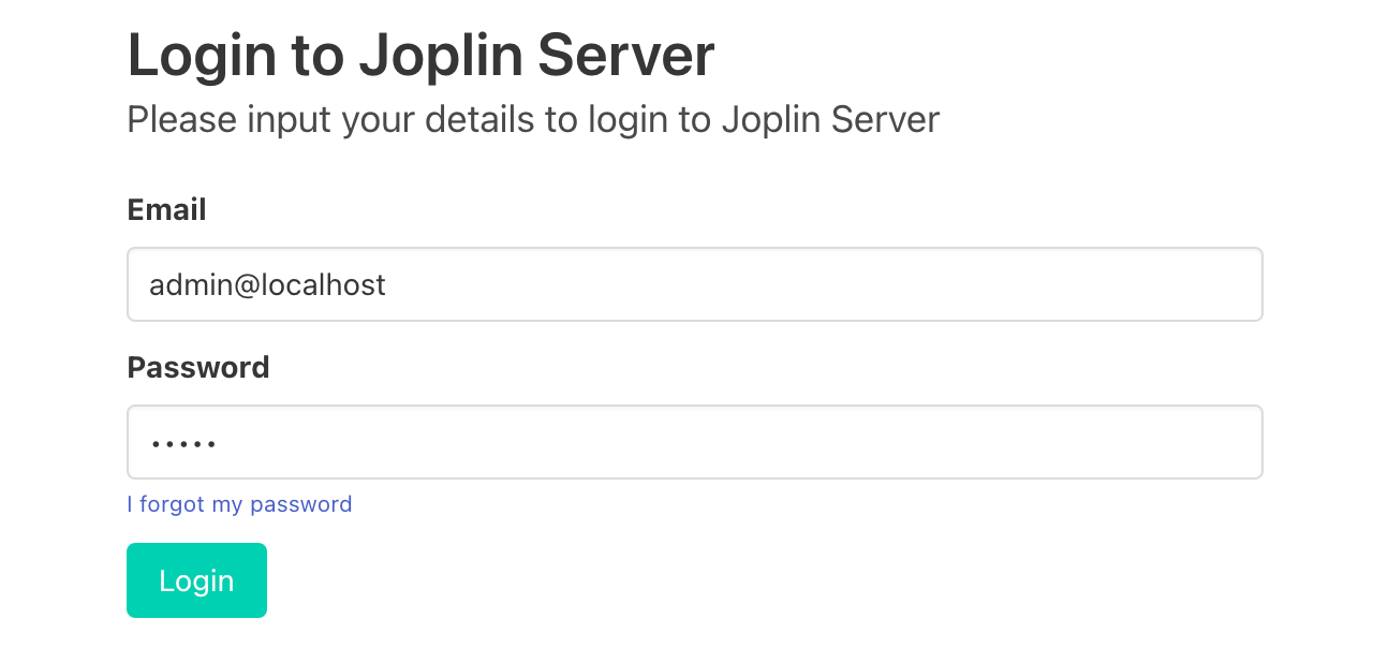
- Nach der Anmeldung wird die Seite Joplin Admin angezeigt. Da die standardmäßigen Anmeldedaten unsicher sind, sollten Sie sofort die E-Mail und das Passwort für den Admin-Benutzer aktualisieren. Klicken Sie auf die Jetzt ändern Link im Warnbanner oder navigieren Sie zu
http://[domain]/users/me.
- Die Seite Ihr Profil wird angezeigt. Geben Sie Ihren vollständigen Namen, die E-Mail-Adresse, die Sie verwenden möchten, und ein neues sicheres Passwort ein. Klicken Sie dann auf Profil aktualisieren, um die Änderungen vorzunehmen.
- Um Ihre neue E-Mail-Adresse zu bestätigen, navigieren Sie zu
http://[domain]/admin/emailsoder klicken Sie auf die Verwaltung und wählen Sie E-Mails. Wählen Sie die E-Mail mit dem Betreff "Confirm your new Joplin Server account email". Klicken Sie auf die Bestätigen Sie die E-Mail Link in der E-Mail.
Verwendung der Joplin-App
Um Joplin für Notizen zu verwenden, laden Sie die Joplin-Anwendung für Ihr Gerät herunter und konfigurieren Sie die Synchronisierungseinstellungen.
- Laden Sie die Joplin-Anwendung herunter und installieren Sie sie auf dem Gerät, das Sie verwenden möchten. Siehe die Seite Joplin Download.
- Öffnen Sie Joplin. Sie sollten ein paar Beispielnoten sehen.
- Klicken Sie auf die Schaltfläche Synchronisieren oder navigieren Sie zu Einstellungen und wählen Sie Synchronisierung. Wenn der Bildschirm des Synchronisierungsassistenten erscheint, schließen Sie ihn, da Sie benutzerdefinierte Einstellungen für Ihren neuen Server konfigurieren werden.
- Im Rahmen der Syncronisierungsziel Dropdown-Menü, wählen Sie Joplin-Server (Beta).

- Füllen Sie die neuen Konfigurationsoptionen aus, die angezeigt werden:
-Joplin Server URL: Geben Sie die benutzerdefinierte Domäne ein, die Sie beim Bereitstellen der neuen Recheninstanz angegeben haben. Wenn Sie keine benutzerdefinierte Domäne verwendet haben, geben Sie den rDNS-Wert für die Instanz ein (z. B.https://192-0-2-1.ip.linodeusercontent.com). Achten Sie darauf, dies als vollständige URL zu formatieren, mit demhttpsProtokoll.
-Joplin Server E-Mail: Geben Sie die bei der Aktualisierung Ihres Profils angegebene E-Mail-Adresse in das Feld Zugriff auf den Joplin-Server Abschnitt.
-Joplin Server Passwort: Geben Sie das Kennwort ein, das Sie bei der Aktualisierung Ihres Profils im Fenster Zugriff auf den Joplin-Server Abschnitt.
- Klicken Sie auf die Schaltfläche Synchronisationskonfiguration prüfen, um zu überprüfen, ob Sie die richtigen Einstellungen vorgenommen haben.
- Wenn Ihre Einstellungen korrekt sind, sollten Sie eine Erfolgsmeldung erhalten. Klicken Sie auf die Schaltfläche Übernehmen, um Ihre Einstellungen zu speichern.
Jetzt können Sie anfangen, Notizen zu machen. Ihre Änderungen werden automatisch auf Ihrer neuen Joplin Server-Instanz gespeichert und zwischen all Ihren Geräten synchronisiert. Lesen Sie die offizielle Joplin-Dokumentation, um zu erfahren, wie Sie Ihre Joplin-Instanz weiter nutzen können.
Die Joplin Marketplace App wurde von Linode entwickelt. Wenn Sie Unterstützung bei der Bereitstellung der App benötigen, wenden Sie sich an den Linode-Support über die in der Seitenleiste aufgeführten Informationen. Für Unterstützung bezüglich des Tools oder der Software selbst, besuchen Sie das Joplin Discourse Forum.
