Aplicação de tomada de notas multimédia de fonte aberta.
Joplin é uma aplicação de código aberto concebida para tomar notas utilizando o formato Markdown. Está disponível em muitas plataformas diferentes, incluindo Windows, macOS, Linux, Android e iOS. Para sincronizar as suas notas em vários dispositivos, tem de ativar a sincronização. A sincronização pode ser facilitada através de um serviço como Nextcloud, Dropbox, OneDrive, a Joplin Cloud ou o software Joplin Server. A nossa aplicação Joplin Marketplace instala o software Joplin Server, permitindo-lhe assumir de forma segura o controlo dos seus próprios dados e ativar a sincronização entre todos os seus dispositivos.
Implementação da aplicação Joplin Marketplace
O Linode Marketplace permite-lhe implementar facilmente software num Linode utilizando o Linode Cloud Manager.
- Inicie sessão no Cloud Manager e seleccione a ligação Marketplace no menu de navegação esquerdo. Isso exibe a página Linode Compute Create com a guia Marketplace pré-selecionado.
- Sob a secção Seleccionar aplicação, seleccione a aplicação que gostaria de implementar.
- Preencher todas as Opções requeridas para a aplicação seleccionada, bem como quaisquer Opções Avançadas desejadas (que são opcionais). Ver a secção Opções de Configuração para mais detalhes.
- Complete o resto do formulário conforme discutido no Getting Started > Create a Linode.
- Clique no botão Criar Linode. Uma vez que o Linode tenha provisionado e esteja totalmente ligado, aguarde que a instalação do software esteja concluída. Se o Linode for desligado ou reiniciado antes deste tempo, a instalação do software irá provavelmente falhar. Para determinar se a instalação está concluída, abra a consola Lish do Linode e aguarde que apareça a mensagem de início de sessão do sistema.
- Siga as instruções dentro da secção Começar após a implantação.
A instalação do software deve estar concluída dentro de 5-10 minutos após a conclusão do aprovisionamento do Linode.
Opções de configuração
- Distribuições suportadas: Ubuntu 20.04 LTS
- Plano recomendado: Podem ser utilizados todos os tipos e tamanhos de planos.
Opções de adesão
Eis as opções adicionais disponíveis para esta aplicação Marketplace :
| Campo | Descrição |
|---|---|
| EmPassword para a base de dados postgres | Introduza a palavra-passe que deseja utilizar para o joplin utilizador da base de dados. Necessário. |
| Email de administração para o servidor | Este e-mail é necessário para gerar os certificados SSL. Requerido |
| O seu Linode API Token | O seu Linode API Token é necessário para criar registos DNS. Se isto for fornecido juntamente com o subdomain e domain a instalação tenta criar registos DNS através do Linode API. Se não tiver uma ficha, mas quiser que a instalação crie registos DNS, deve criar um antes de continuar. |
| Subdomínio | O subdomínio para o qual deseja que o instalador crie um registo DNS durante a instalação. A sugestão dada é www. O subdomínio só deve ser fornecido se também fornecer um domain e API Token |
| Domínio | O nome de domínio onde deseja alojar a sua instância Wazuh. O instalador cria um registo DNS para este domínio durante a configuração, se fornecer este campo juntamente com o seu API Token. |
| O utilizador limitado do sudo a ser criado para o Linode | Esta é a conta de utilizador limitada a ser criada para o Linode. Esta conta tem privilégios de utilizador sudo. |
| A palavra-chave para o utilizador limitado do sudo | Definir uma senha para o utilizador limitado do sudo. A palavra-passe deve satisfazer os requisitos de validação da força da complexidade para uma palavra-passe forte. Esta palavra-passe pode ser utilizada para executar qualquer acção no seu servidor, semelhante à raiz, tornando-a assim longa, complexa, e única. |
| A chave pública SSH que será utilizada para aceder ao Linode | Se desejar aceder ao SSH através de Chave Pública (recomendado) em vez de por palavra-passe, introduza aqui a chave pública. |
| Desactivar o acesso à raiz sobre o SSH? | Seleccione Yes para bloquear a conta de raiz de entrar no servidor através do SSH. Seleccione No para permitir o acesso à conta de raiz através do SSH. |
Começar após a implantação
Aceder ao Servidor Joplin
O painel de controlo do servidor Joplin permite-lhe gerir a sua conta, adicionar outros utilizadores, e executar várias tarefas administrativas. Antes de utilizar a sua nova instância Joplin para tomar notas, deve primeiro entrar no painel de administração e actualizar o seu perfil utilizando as instruções abaixo.
- Abra o seu navegador web e navegue para o domínio personalizado que introduziu durante a implementação ou o domínio rDNS da sua Instância de Cálculo (tal como
192-0-2-1.ip.linodeusercontent.com). Também pode utilizar o seu endereço IPv4, embora a sua ligação não seja encriptada. Ver o Gestão de Endereços IP guia para informação sobre visualização de endereços IP e rDNS. - No prompt de login que aparece, introduza
admin@localhostcomo o Email eadmincomo o Senha. Clique Login para continuar.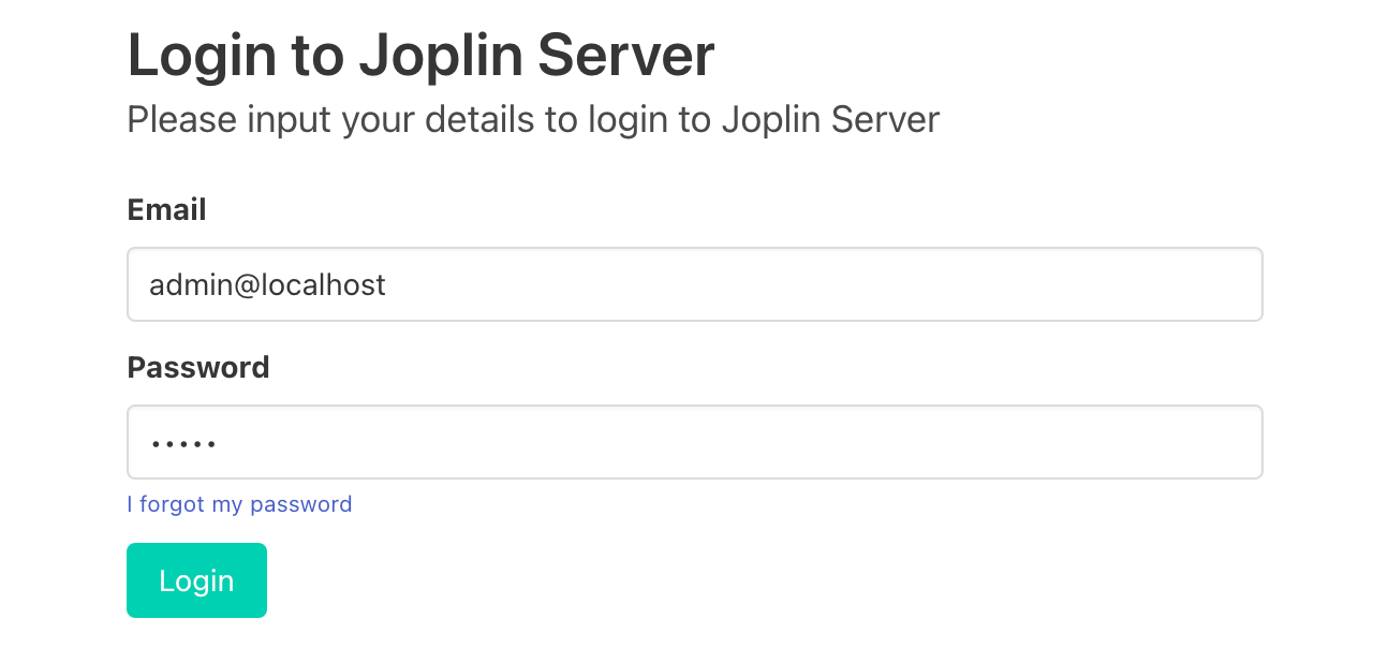
- Uma vez iniciada a sessão, a página Joplin Admin aparece. Uma vez que as credenciais de login predefinidas são inseguras, deve actualizar imediatamente o e-mail e a palavra-passe para o utilizador administrador. Clique no botão Mude-o agora link no banner de aviso ou navegue para
http://[domain]/users/me.
- Aparece a página O Seu Perfil. Introduza o seu nome completo, o endereço de correio electrónico que deseja utilizar, e uma nova palavra-passe segura. Depois clique em Actualizar perfil para fazer as alterações.
- Para confirmar o seu novo endereço de e-mail, navegue para
http://[domain]/admin/emailsou clique no botão Admin item do menu e seleccione Emails. Seleccione o e-mail com o assunto "Confirme o seu novo e-mail de conta Joplin Server". Clique no botão Confirmar e-mail link dentro do e-mail.
Utilização da aplicação Joplin
Para começar a utilizar o Joplin para tomar notas, descarregue a aplicação Joplin para o seu dispositivo e configure as definições de sincronização.
- Descarregue e instale a aplicação Joplin no dispositivo que deseja utilizar. Ver a página de download do Joplin.
- Joplin aberto. Deve ver alguns exemplos de notas.
- Clique no botão Sincronizar ou navegue para Preferências e seleccione Sincronização. Se aparecer o ecrã Sync Wizard, feche-o pois irá configurar configurações personalizadas para o seu novo servidor.
- Sob a Objectivo de sincronização dropdown, seleccionar Servidor Joplin (Beta).

- Preencher as novas opções de configuração que aparecem:
–URL do servidor Joplin: Introduza o domínio personalizado que especificou ao implementar a nova Instância de Computação. Se não utilizou um domínio personalizado, introduza o valor rDNS para a instância (tal comohttps://192-0-2-1.ip.linodeusercontent.com). Certifique-se de formatar isto como um URL completo com ohttpsprotocolo.
–Correio electrónico do servidor Joplin: Introduza o endereço de correio electrónico especificado ao actualizar o seu perfil no Aceder ao Servidor Joplin secção.
–Palavra-passe do servidor Joplin: Introduza a palavra-passe especificada ao actualizar o seu perfil no Aceder ao Servidor Joplin secção.
- Clique no botão Verificar configuração de sincronização para verificar se tem as definições correctas.
- Se as suas definições estiverem correctas, deverá ver uma mensagem de sucesso. Clique no botão Aplicar para guardar as suas definições.
Agora pode começar a tomar notas e as suas alterações serão automaticamente armazenadas na sua nova instância do servidor Joplin e sincronizadas entre todos os seus dispositivos. Consulte a documentação oficial do Joplin para saber como utilizar ainda mais a sua instância Joplin.
O aplicativo Joplin Marketplace foi criado pela Linode. Para obter suporte sobre a implantação do aplicativo, entre em contato com o Suporte Linode através das informações listadas na barra lateral. Para obter suporte sobre a ferramenta ou o software em si, visite o Fórum Joplin Discourse .
