Aplicação de anotações multimídia de código aberto.
O Joplin é um aplicativo de código aberto projetado para fazer anotações usando o formato Markdown. Ele está disponível em muitas plataformas diferentes, incluindo Windows, macOS, Linux, Android e iOS. Para sincronizar suas anotações em vários dispositivos, é necessário ativar a sincronização. A sincronização pode ser facilitada por meio de um serviço como Nextcloud, Dropbox, OneDrive, Joplin Cloud ou o software Joplin Server. Nosso aplicativo Joplin Marketplace instala o software Joplin Server, permitindo que você assuma com segurança o controle de seus próprios dados e ative a sincronização entre todos os seus dispositivos.
Implementação do aplicativo Joplin Marketplace
O Linode Marketplace permite que você implemente facilmente software em um Linode usando o Linode Cloud Manager.
- Faça login no Cloud Manager e selecione o link Marketplace no menu de navegação esquerdo. Isso exibe a página Linode Compute Create com a guia Marketplace pré-selecionada.
- Na seção Selecionar aplicativo, selecione o aplicativo que você gostaria de implantar.
- Preencha todas as Opções requeridas para o aplicativo selecionado, bem como quaisquer Opções Avançadas desejadas (que são opcionais). Consulte a seção Opções de Configuração para obter detalhes.
- Complete o restante do formulário conforme discutido no Getting Started > Create a Linode.
- Clique no botão Criar Linode. Uma vez que o Linode tenha provisionado e esteja totalmente ligado, aguarde até que a instalação do software esteja concluída. Se o Linode for desligado ou reiniciado antes deste tempo, a instalação do software provavelmente falhará. Para determinar se a instalação foi concluída, abra o console Lish do Linode e aguarde que o prompt de login do sistema apareça.
- Siga as instruções dentro da seção Começar após a implantação.
A instalação do software deve ser concluída em 5-10 minutos após a conclusão do provisionamento da Linode.
Opções de configuração
- Distribuições com suporte: Ubuntu 20.04 LTS
- Plano recomendado: Todos os tipos e tamanhos de planos podem ser usados.
Opções de adesão
Aqui estão as opções adicionais disponíveis para esse aplicativo Marketplace :
| Campo | Descrição |
|---|---|
| EmPassword para o banco de dados postgres | Digite a senha que você deseja usar para o joplin usuário do banco de dados. Obrigatório. |
| E-mail de administração para o servidor | Este e-mail é necessário para gerar os certificados SSL. Requerido |
| Seu Linode API Token | Seu Linode API Token é necessário para criar registros DNS. Se isto for fornecido junto com o subdomain e domain a instalação tenta criar registros DNS por meio dos campos Linode API. Se você não tiver um token, mas quiser que a instalação crie registros DNS, será necessário criar um antes de continuar. |
| Subdomínio | O subdomínio para o qual você deseja que o instalador crie um registro DNS durante a instalação. A sugestão dada é www. O subdomínio só deve ser fornecido se você também fornecer um domain e API Token |
| Domínio | O nome de domínio onde você deseja hospedar sua instância Wazuh. O instalador cria um registro DNS para este domínio durante a configuração, se você fornecer este campo junto com seu API Token. |
| O usuário limitado do sudo a ser criado para o Linode | Esta é a conta de usuário limitada a ser criada para o Linode. Esta conta tem privilégios de usuário sudo. |
| A senha para o usuário limitado do sudo | Defina uma senha para o usuário limitado do sudo. A senha deve atender aos requisitos de validação de força de complexidade para uma senha forte. Esta senha pode ser usada para executar qualquer ação em seu servidor, semelhante à raiz, portanto, torná-la longa, complexa e única. |
| A chave pública SSH que será usada para acessar o Linode | Se você deseja acessar o SSH via chave pública (recomendado) e não por senha, digite a chave pública aqui. |
| Desabilitar o acesso root sobre o SSH? | Selecione Yes para bloquear a conta raiz de entrar no servidor via SSH. Selecione No para permitir que a conta raiz faça o login via SSH. |
Começando após a implantação
Acesso ao Servidor Joplin
O painel de controle do servidor Joplin permite gerenciar sua conta, adicionar outros usuários e realizar várias tarefas administrativas. Antes de usar sua nova instância Joplin para tomar notas, você deve primeiro entrar no painel de administração e atualizar seu perfil usando as instruções abaixo.
- Abra seu navegador web e navegue até o domínio personalizado que você inseriu durante a implantação ou o domínio rDNS de sua Instância de Cálculo (como
192-0-2-1.ip.linodeusercontent.com). Você também pode usar seu endereço IPv4, embora sua conexão não seja criptografada. Veja o Gerenciamento de endereços IP guia para informações sobre visualização de endereços IP e rDNS. - No prompt de login que aparece, digite
admin@localhostcomo o E-mail eadmincomo o Senha. Clique Login para continuar.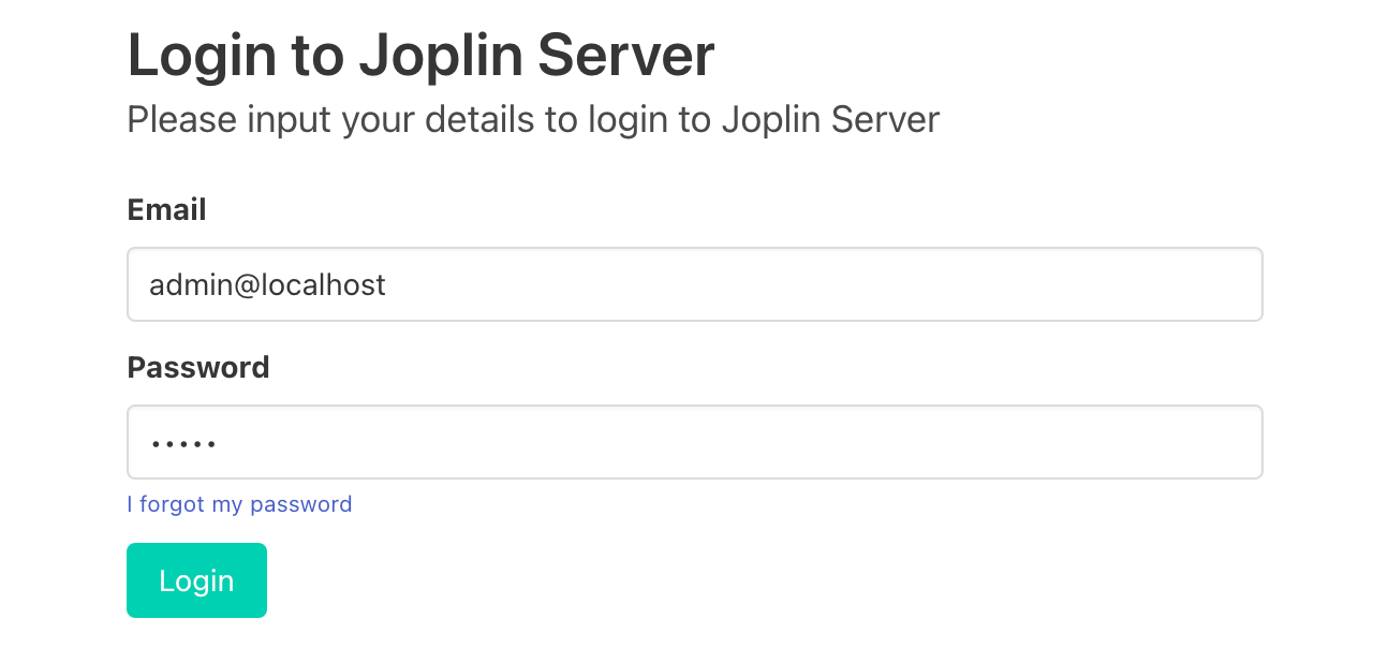
- Uma vez logada, aparece a página de administração Joplin. Como as credenciais de login padrão são inseguras, você deve atualizar imediatamente o e-mail e a senha para o usuário administrador. Clique no botão Mude-o agora link no banner de advertência ou navegue para
http://[domain]/users/me.
- Aparece a página Seu Perfil. Digite seu nome completo, o endereço de e-mail que você deseja usar e uma nova senha segura. Em seguida, clique em Atualizar perfil para fazer as alterações.
- Para confirmar seu novo endereço de e-mail, navegue para
http://[domain]/admin/emailsou clique no botão Admin item do menu e selecione Emails. Selecione o e-mail com o assunto "Confirme seu novo e-mail de conta no Servidor Joplin". Clique no botão Confirmar e-mail link dentro do e-mail.
Usando o aplicativo Joplin
Para começar a usar o Joplin para tomar notas, baixe o aplicativo Joplin para seu dispositivo e configure as configurações de sincronização.
- Baixe e instale o aplicativo Joplin no dispositivo que você deseja utilizar. Veja a página de download do Joplin.
- Abra o Joplin. Você deve ver alguns exemplos de notas.
- Clique no botão Sincronizar ou navegue até Preferências e selecione Sincronização. Se a tela Sync Wizard aparecer, feche-a, pois você irá configurar configurações personalizadas para seu novo servidor.
- Sob a Meta de sincronização dropdown, selecione Servidor Joplin (Beta).

- Preencha as novas opções de configuração que aparecem:
–URL do servidor Joplin: Insira o domínio personalizado que você especificou ao implantar a nova Instância de Computação. Se você não utilizou um domínio personalizado, digite o valor rDNS para a instância (tal comohttps://192-0-2-1.ip.linodeusercontent.com). Certifique-se de formatar isto como uma URL completa com ohttpsprotocolo.
–E-mail do servidor Joplin: Digite o endereço de e-mail especificado ao atualizar seu perfil no Acesso ao Servidor Joplin seção.
–Senha do servidor Joplin: Digite a senha especificada ao atualizar seu perfil no Acesso ao Servidor Joplin seção.
- Clique no botão Verificar configuração de sincronização para verificar se você tem as configurações corretas.
- Se suas configurações estiverem corretas, você deve ver uma mensagem de sucesso. Clique no botão Aplicar para salvar suas configurações.
Agora você pode começar a tomar notas e suas alterações serão automaticamente armazenadas em sua nova instância do servidor Joplin e sincronizadas entre todos os seus dispositivos. Verifique a documentação oficial do Joplin para saber como utilizar melhor sua instância Joplin.
O aplicativo Joplin Marketplace foi desenvolvido pela Linode. Para obter suporte sobre a implantação do aplicativo, entre em contato com o Suporte da Linode por meio das informações listadas na barra lateral. Para obter suporte sobre a ferramenta ou o software em si, visite o Fórum Joplin Discourse .
