Interface graphique de gestion de base de données simple et puissante.
SeaTable est une interface de gestion de base de données simple et flexible avec un support d'automatisation natif Python . Elle est conçue pour imiter les interfaces conviviales des logiciels de feuilles de calcul courants (comme Microsoft Excel et Google Sheets). SeaTable offre des capacités avancées de liaison de données et permet une organisation et une visualisation personnalisées des données.
Note : L'application SeaTable Marketplace nécessite l'utilisation d'un domaine personnalisé. Veuillez consulter la section Configurer les enregistrements DNS pour obtenir des informations sur l'enregistrement et la configuration de votre nom de domaine.
Déploiement d'une application Marketplace
Le Linode Marketplace vous permet de déployer facilement des logiciels sur une instance de calcul à l'aide du gestionnaire de nua ges. Voir Get Started with Marketplace Apps (Démarrer avec Apps ) pour les étapes complètes.
- Connectez-vous au gestionnaire de cloud et sélectionnez le lien Marketplace dans le menu de navigation de gauche. La page Linode Create s'affiche avec l'onglet Marketplace est présélectionné.
- Dans la section Select App, sélectionnez l'application que vous souhaitez déployer.
- Complétez le formulaire en suivant les étapes et les conseils du guide Creating a Compute Instance. Selon l'application Marketplace que vous avez sélectionnée, des options de configuration supplémentaires peuvent être disponibles. Consultez la section Options de configuration ci-dessous pour connaître les distributions compatibles, les plans recommandés et toutes les options de configuration supplémentaires disponibles pour cette application Marketplace .
- Cliquez sur le bouton Create Linode (Créer un Linode). Une fois que l'instance de calcul a été provisionnée et mise sous tension, attendez que l'installation du logiciel soit terminée. Si l'instance est mise hors tension ou redémarrée avant ce moment, l'installation du logiciel échouera probablement.
- Pour vérifier que l'application a été entièrement installée, consultez l a section Get Started with Marketplace Apps > Verify Installation (Démarrer avec les applications > Vérifier l'installation). Une fois l'application installée, suivez les instructions de la section Mise en route après le déploiement pour accéder à l'application et commencer à l'utiliser.
Pour vérifier que l'application a été entièrement installée, consultez l a section Get Started with Marketplace Apps > Verify Installation (Démarrer avec les applications > Vérifier l'installation). Une fois l'application installée, suivez les instructions de la section Mise en route après le déploiement pour accéder à l'application et commencer à l'utiliser.
Temps de déploiement estimé : SeaTable devrait être complètement installé dans les 5 à 10 minutes suivant la fin du provisionnement de l'Instance Compute.
Options de configuration
- Distributions prises en charge : Debian 11
- Plan minimum recommandé : Nous recommandons une instance Dedicated CPU ou Shared Compute de 4 Go pour SeaTable.
Options SeaTable
- Le domaine/sous-domaine du serveur SeaTable (obligatoire): Saisissez le nom de domaine personnalisé que vous souhaitez utiliser. Le domaine doit être enregistré et, après le déploiement, vous devez mettre à jour vos enregistrements DNS avec l'adresse IP de la nouvelle Instance Compute. Voir Configurer les enregistrements DNS pour les étapes suivantes.
- Obtenir un certificat Let's Encrypt : Pour déployer votre application avec un certificat Let's Encrypt (recommandé), sélectionnez True.
- Choisissez votre fuseau horaire : Mettez à jour ce champ pour qu'il corresponde à l'identifiant de votre fuseau horaire. Pour obtenir une liste des fuseaux horaires et des identifiants correspondants, consultez le site Web de la Liste des fuseaux horaires de la base de données tz Page Wikipédia. Localisez votre fuseau horaire et copiez la chaîne de caractères sous la rubrique Identifiant TZ (par exemple :
America/New_York).
Utilisateur limité (facultatif)
Vous pouvez éventuellement remplir les champs suivants pour créer automatiquement un utilisateur limité pour votre nouvelle Instance de Calcul. Ceci est recommandé pour la plupart des déploiements comme mesure de sécurité supplémentaire. Ce compte sera attribué à l'instance de calcul sudo qui fournit une permission élevée lors de l'exécution de commandes avec le groupe sudo préfixe.
- Utilisateur sudo limité : Entrez votre nom d'utilisateur préféré pour l'utilisateur limité.
- Mot de passe pour l'utilisateur limité : Entrez un mot de passe fort pour le nouvel utilisateur.
- Clé publique SSH pour l'utilisateur limité : Si vous souhaitez vous connecter en tant qu'utilisateur limité par le biais de l'authentification par clé publique (sans entrer de mot de passe), entrez votre clé publique ici. Voir Création d'une paire de clés SSH et Configuration de l'authentification par clé publique sur un serveur pour obtenir des instructions sur la génération d'une paire de clés.
- Désactiver l'accès root via SSH : pour empêcher l'utilisateur root de se connecter via SSH, sélectionnez Oui (recommandé). Vous pouvez toujours passer à l'utilisateur root une fois connecté et vous pouvez également vous connecter en tant que root via Lish.
Avertissement : Ne pas utiliser de guillemets doubles (") dans n'importe quel champ de configuration spécifique à l'application, y compris les champs de mot de passe de l'utilisateur et de la base de données. Ce caractère spécial peut causer des problèmes lors du déploiement.
Terminer le déploiement de SeaTable
Une fois que vos enregistrements DNS ont été mis à jour et se sont propagés, vous pouvez compléter les étapes finales pour déployer SeaTable. L'application SeaTable Marketplace installe Docker, télécharge l'image Docker SeaTable et configure le fichier docker-compose.yml en fonction des champs définis lors du déploiement. Vous devrez lancer manuellement Docker et démarrer l'application SeaTable.
- Connectez-vous à votre instance via SSH ou Lish.
- Naviguez jusqu'au dossier contenant le fichier Docker Compose.
cd /opt/seatable/ - Bien que le fichier Docker Compose ait été mis à jour pour inclure le domaine personnalisé et d'autres paramètres fournis lors du déploiement, vous pouvez ajuster ce fichier selon vos besoins. Pour ce faire, ouvrez le fichier à l'aide de votre éditeur de texte préféré et modifiez les paramètres de configuration si nécessaire. Il s'agit d'une étape facultative pour ceux qui souhaitent ajuster davantage la configuration de SeaTable..
sudo nano docker-compose.yml - Lancez le conteneur Docker pour initialiser la base de données.
docker-compose up - Lorsque le message suivant s'affiche, appuyez sur Ctrl + c pour sortir.
This is an idle script (infinite loop) to keep container running. - Lancez à nouveau le conteneur Docker, mais cette fois-ci en arrière-plan (mode détaché).
docker-compose up -d - Démarrer le service SeaTable.
docker exec -d seatable /shared/seatable/scripts/seatable.sh start - Créez votre compte administrateur. Lorsque vous y êtes invité, saisissez votre adresse électronique et un mot de passe sécurisé.
docker exec -it seatable /shared/seatable/scripts/seatable.sh superuser
Accéder à l'interface utilisateur de SeaTable
Une fois que vous avez terminé les dernières étapes du déploiement de SeaTable, vous pouvez y accéder via son interface web.
- Ouvrez un navigateur web et accédez à votre domaine personnalisé.
- Dans l'invite de connexion qui s'affiche, saisissez l'adresse électronique et le mot de passe d'administrateur que vous avez créés et appuyez sur le bouton Se connecter bouton.

- À partir de là, vous pouvez créer un nouveau base (base de données) et commencez à ajouter des données. Pour plus d'instructions, consultez le Guide de démarrage rapide de SeaTable.

- L'interface web de SeaTable doit apparaître.
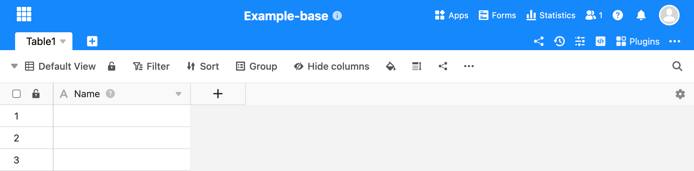
L'application SeaTable Marketplace a été conçue pour Linode par SeaTable. Pour obtenir de l'aide concernant le déploiement de l'application, contactez Linode Support. Pour obtenir de l'aide concernant l'outil ou le logiciel lui-même, utilisez les informations figurant dans la barre latérale ou visitez le forum d'assistance de la communauté SeaTable.
