GUI simples e avançada de gerenciamento de banco de dados.
O SeaTable é uma interface de gerenciamento de banco de dados simples e flexível com suporte nativo à automação do site Python . Ele foi projetado para imitar as interfaces fáceis de usar de softwares de planilhas comuns (como o Microsoft Excel e o Google Sheets). O SeaTable oferece recursos avançados de vinculação de dados e permite a organização e a visualização de dados personalizados.
Observação: O aplicativo SeaTable Marketplace requer o uso de um domínio personalizado. Consulte a seção Configurar registros DNS para obter informações sobre como registrar e configurar seu nome de domínio.
Implementação de um aplicativo Marketplace
O Linode Marketplace permite que você implemente facilmente software em uma instância de computação usando o Cloud Manager. Consulte Introdução aos aplicativos Marketplace para obter as etapas completas.
- Faça login no Cloud Manager e selecione o link Marketplace no menu de navegação esquerdo. Isso exibe a página Linode Create com a guia Marketplace pré-selecionada.
- Na seção Selecionar aplicativo, selecione o aplicativo que você gostaria de implantar.
- Preencha o formulário seguindo as etapas e as orientações do guia Creating a Compute Instance (Criando uma instância de computação ). Dependendo do aplicativo Marketplace que você selecionou, pode haver opções de configuração adicionais disponíveis. Consulte a seção Opções de configuração abaixo para obter distribuições compatíveis, planos recomendados e quaisquer opções de configuração adicionais disponíveis para esse aplicativo Marketplace .
- Clique no botão Criar Linode. Uma vez que a Instância de Computação tenha sido provisionada e totalmente ligada, aguarde que a instalação do software esteja concluída. Se a instância for desligada ou reiniciada antes deste tempo, a instalação do software provavelmente falhará.
- Para verificar se o aplicativo foi totalmente instalado, consulte Get Started with Marketplace Apps > Verify Installation. Depois de instalado, siga as instruções da seção Getting Started After Deployment para acessar o aplicativo e começar a usá-lo.
Para verificar se o aplicativo foi totalmente instalado, consulte Get Started with Marketplace Apps > Verify Installation. Depois de instalado, siga as instruções da seção Getting Started After Deployment para acessar o aplicativo e começar a usá-lo.
Tempo estimado de implementação: O SeaTable deve ser totalmente instalado dentro de 5 a 10 minutos após o término do provisionamento da instância de computação.
Opções de configuração
- Distribuições compatíveis: Debian 11
- Plano mínimo recomendado: Recomendamos uma instância de 4 GB Dedicated CPU ou de computação compartilhada para o SeaTable.
Opções do SeaTable
- O domínio/subdomínio do SeaTable Server (obrigatório): Insira o nome de domínio personalizado que deseja usar. O domínio deve ser registrado e, após a implantação, é necessário atualizar seus registros DNS com o endereço IP da nova Instância de computação. Consulte Configurar registros DNS para ver as próximas etapas.
- Obter um certificado Let's Encrypt: Para implantar seu aplicativo com um certificado Let's Encrypt (recomendado), selecione True.
- Escolha seu fuso horário: Atualize esse campo para corresponder ao identificador de seu fuso horário. Para obter uma lista de fusos horários e seus identificadores correspondentes, consulte a seção Lista de fusos horários do banco de dados tz Página da Wikipédia. Localize seu fuso horário e copie a cadeia de caracteres abaixo de Identificador TZ (por exemplo:
America/New_York).
Usuário limitado (Opcional)
Você pode opcionalmente preencher os seguintes campos para criar automaticamente um usuário limitado para sua nova Instância de Computação. Isto é recomendado para a maioria das implementações como uma medida de segurança adicional. Esta conta será atribuída à sudo grupo, que fornece permissão elevada ao executar comandos com o sudo prefixo.
- Usuário limitado do sudo: Digite seu nome de usuário preferido para o usuário limitado.
- Senha para o usuário limitado: Digite uma senha forte para o novo usuário.
- Chave pública SSH para o usuário limitado: Se você deseja entrar como usuário limitado através de autenticação de chave pública (sem digitar uma senha), digite sua chave pública aqui. Consulte Criando um par de chaves SSH e Configurando autenticação de chave pública em um servidor para obter instruções sobre como gerar um par de chaves.
- Desabilitar acesso root sobre SSH: Para bloquear o usuário root de fazer login sobre SSH, selecione Sim (recomendado). Você ainda pode mudar para o usuário root uma vez logado e você também pode logar como root através de Lish.
Advertência: Não use um caractere de aspas duplas (") dentro de qualquer um dos campos de configuração específicos do aplicativo, incluindo os campos de usuário e senha do banco de dados. Este caráter especial pode causar problemas durante a implantação.
Concluir a implantação do SeaTable
Depois que os registros DNS tiverem sido atualizados e propagados, você poderá concluir as etapas finais para implantar o SeaTable. O aplicativo SeaTable Marketplace instala o Docker, faz o download da imagem do SeaTable Docker e configura o arquivo docker-compose.yml de acordo com os campos definidos durante a implantação. Você precisará executar manualmente o Docker e iniciar o aplicativo SeaTable.
- Faça login na sua instância por meio de SSH ou Lish.
- Navegue até a pasta que contém o arquivo do Docker Compose.
cd /opt/seatable/ - Embora o arquivo do Docker Compose tenha sido atualizado para incluir o domínio personalizado e outras configurações fornecidas durante a implantação, você pode ajustar esse arquivo conforme necessário. Para fazer isso, abra o arquivo usando seu editor de texto preferido e modifique os parâmetros de configuração conforme necessário. Esta é uma etapa opcional para aqueles que desejam ajustar ainda mais a configuração do SeaTable.
sudo nano docker-compose.yml - Abra o contêiner do Docker para inicializar o banco de dados.
docker-compose up - Quando você vir a seguinte mensagem, pressione Ctrl + c para sair.
This is an idle script (infinite loop) to keep container running. - Abra o contêiner do Docker novamente, mas desta vez em segundo plano (modo desanexado).
docker-compose up -d - Inicie o serviço SeaTable.
docker exec -d seatable /shared/seatable/scripts/seatable.sh start - Crie sua conta de administrador. Quando solicitado, digite seu endereço de e-mail e uma senha segura.
docker exec -it seatable /shared/seatable/scripts/seatable.sh superuser
Acesse a interface do usuário do SeaTable
Depois de concluir as etapas finais para implantar o SeaTable, você poderá acessá-lo por meio da interface do usuário da Web.
- Abra um navegador da Web e navegue até seu domínio personalizado.
- No prompt de login que aparece, digite o e-mail e a senha de administrador que você criou e pressione o botão Fazer logon botão.

- A partir daí, você pode criar um novo base (banco de dados) e começar a adicionar dados. Para obter mais instruções, consulte a seção Guia de início rápido do SeaTable.

- A interface do usuário da Web do SeaTable deve ser exibida.
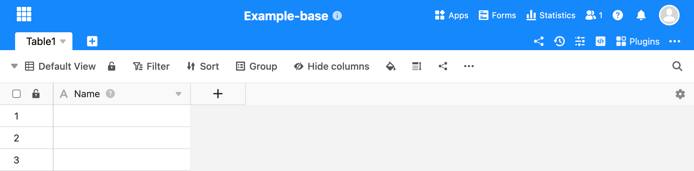
O aplicativo SeaTable Marketplace foi desenvolvido para a Linode pela SeaTable. Para obter suporte sobre a implantação do aplicativo, entre em contato com Suporte da Linode. Para obter suporte sobre a ferramenta ou o software em si, use as informações na barra lateral ou visite o fórum de suporte da comunidade SeaTable.
