Interfaz gráfica de usuario sencilla y potente para la gestión de bases de datos.
SeaTable es una interfaz de gestión de bases de datos sencilla y flexible con soporte nativo para la automatización de Python . Está diseñada para imitar las interfaces fáciles de usar de los programas de hojas de cálculo habituales (como Microsoft Excel y Google Sheets). SeaTable ofrece funciones avanzadas de vinculación de datos y permite organizar y visualizar los datos de forma personalizada.
Nota: La aplicación SeaTable Marketplace requiere el uso de un dominio personalizado. Consulte la sección Configurar registros DNS para obtener información sobre cómo registrar y configurar su nombre de dominio.
Despliegue de una aplicación Marketplace
Linode Marketplace le permite desplegar fácilmente software en una Instancia Compute utilizando Cloud Manager. Consulte Introducción a Marketplace Apps para conocer los pasos completos.
- Conéctese al Cloud Manager y seleccione el enlace Marketplace del menú de navegación de la izquierda. Aparecerá la página Linode Create con la pestaña Marketplace preseleccionada.
- En la sección Seleccionar aplicación, seleccione la aplicación que desea desplegar.
- Rellene el formulario siguiendo los pasos y consejos de la guía Crear una instancia informática. Dependiendo de la aplicación Marketplace que haya seleccionado, puede haber opciones de configuración adicionales disponibles. Consulte la sección Opciones de configuración a continuación para conocer las distribuciones compatibles, los planes recomendados y las opciones de configuración adicionales disponibles para esta aplicación Marketplace .
- Haga clic en el botón Crear Linode. Una vez que la Instancia de Computación ha sido aprovisionada y se ha encendido completamente, espere a que la instalación del software se complete. Si la instancia se apaga o se reinicia antes de este momento, es probable que la instalación del software falle.
- Para verificar que la aplicación se ha instalado completamente, consulte Introducción a Marketplace Apps > Verificar la instalación. Una vez instalada, siga las instrucciones de la sección Primeros pasos tras la implantación para acceder a la aplicación y empezar a utilizarla.
Para verificar que la aplicación se ha instalado completamente, consulte Introducción a Marketplace Apps > Verificar la instalación. Una vez instalada, siga las instrucciones de la sección Primeros pasos tras la implantación para acceder a la aplicación y empezar a utilizarla.
Tiempo estimado de despliegue: SeaTable debería estar completamente instalado en 5-10 minutos después de que la Instancia Compute haya terminado de aprovisionarse.
Opciones de configuración
- Distribuciones compatibles: Debian 11
- Plan mínimo recomendado: Recomendamos una instancia de 4 GB de Dedicated CPU o Shared Compute para SeaTable.
Opciones de SeaTable
- El dominio/subdominio para el servidor SeaTable (obligatorio): Introduzca el nombre de dominio personalizado que desea utilizar. El dominio debe estar registrado y, después de la implementación, debe actualizar sus registros DNS con la dirección IP de la nueva instancia informática. Consulte Configurar registros DNS para conocer los pasos siguientes.
- Obtener un certificado Let's Encrypt: Para desplegar su aplicación con un certificado Let's Encrypt (recomendado), seleccione Verdadero.
- Elija su zona horaria: Actualice este campo para que coincida con el identificador de su zona horaria. Para obtener una lista de zonas horarias y sus correspondientes identificadores, consulte la página Lista de husos horarios de la base de datos tz Página de Wikipedia. Localice su zona horaria y copie la cadena que aparece bajo el icono Identificador TZ (por ejemplo:
America/New_York).
Usuario limitado (opcional)
Puede rellenar opcionalmente los siguientes campos para crear automáticamente un usuario limitado para su nueva Instancia de Computación. Esto se recomienda para la mayoría de los despliegues como medida de seguridad adicional. Esta cuenta se asignará a la sudo que proporciona permisos elevados cuando se ejecutan comandos con el grupo sudo prefijo.
- Usuario sudo limitado: Introduzca su nombre de usuario preferido para el usuario limitado.
- Contraseña para el usuario limitado: Introduzca una contraseña fuerte para el nuevo usuario.
- Clave pública SSH para el usuario limitado: Si desea iniciar sesión como usuario limitado a través de la autenticación de clave pública (sin introducir una contraseña), introduzca su clave pública aquí. Consulte Creación de un par de claves SSH y Configuración de la autenticación de clave pública en un servidor para obtener instrucciones sobre la generación de un par de claves.
- Desactivar el acceso de root a través de SSH: Para bloquear el acceso del usuario root a través de SSH, seleccione Sí (recomendado). Todavía puede cambiar al usuario root una vez que haya iniciado sesión y también puede iniciar sesión como root a través de Lish.
Advertencia: No utilice comillas dobles (") en cualquiera de los campos de configuración específicos de la aplicación, incluidos los campos de usuario y contraseña de la base de datos. Este carácter especial puede causar problemas durante la implementación.
Finalizar el despliegue de SeaTable
Una vez que sus registros DNS han sido actualizados y se han propagado, puede completar los pasos finales para desplegar SeaTable. La aplicación SeaTable Marketplace instala Docker, descarga la imagen Docker de SeaTable y configura el archivo docker-compose.yml de acuerdo con los campos establecidos durante la implementación. Deberá ejecutar manualmente Docker e iniciar la aplicación SeaTable.
- Inicie sesión en su instancia a través de SSH o Lish.
- Navegue hasta la carpeta que contiene el archivo Docker Compose.
cd /opt/seatable/ - Aunque el archivo Docker Compose se ha actualizado para incluir el dominio personalizado y otros ajustes proporcionados durante la implementación, puede ajustar este archivo según sea necesario. Para ello, abra el archivo con su editor de texto preferido y modifique los parámetros de configuración según sea necesario. Este es un paso opcional para aquellos que deseen ajustar aún más la configuración de SeaTable.
sudo nano docker-compose.yml - Abre el contenedor Docker para inicializar la base de datos.
docker-compose up - Cuando aparezca el siguiente mensaje, pulse Ctrl + c para salir.
This is an idle script (infinite loop) to keep container running. - Vuelva a abrir el contenedor Docker, pero esta vez en segundo plano (modo separado).
docker-compose up -d - Inicie el servicio SeaTable.
docker exec -d seatable /shared/seatable/scripts/seatable.sh start - Cree su cuenta de administrador. Cuando se le solicite, introduzca su dirección de correo electrónico y una contraseña segura.
docker exec -it seatable /shared/seatable/scripts/seatable.sh superuser
Acceder a la interfaz de usuario de SeaTable
Una vez que haya completado los pasos finales para desplegar SeaTable, puede acceder a él a través de su interfaz de usuario web.
- Abra un navegador web y navegue hasta su dominio personalizado.
- En el mensaje de inicio de sesión que aparece, introduzca la dirección de correo electrónico y la contraseña de administrador que creó y pulse la tecla Iniciar sesión botón.

- Desde aquí, puede crear un nuevo base (base de datos) y empezar a añadir datos. Para más instrucciones, consulte la página Guía de inicio rápido de SeaTable.

- Debería aparecer la interfaz web de SeaTable.
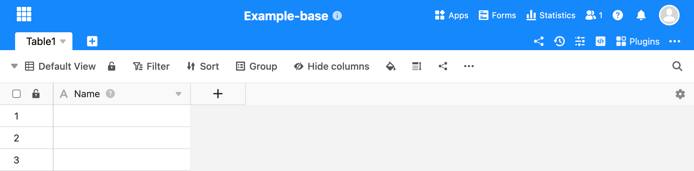
La aplicación SeaTable Marketplace ha sido creada por SeaTable para Linode . Para obtener ayuda sobre el despliegue de la aplicación, póngase en contacto con Linode Soporte. Para obtener ayuda sobre la herramienta o el software en sí, utilice la información de la barra lateral o visite el foro de ayuda de la comunidad SeaTable.
