Einfaches und leistungsfähiges Datenbankmanagement GUI.
SeaTable ist eine einfache und flexible Datenbankverwaltungsoberfläche mit nativer Python Automatisierungsunterstützung. Sie ist so konzipiert, dass sie die benutzerfreundlichen Oberflächen gängiger Tabellenkalkulationsprogramme (wie Microsoft Excel und Google Sheets) nachahmt. SeaTable bietet erweiterte Funktionen zur Datenverknüpfung und ermöglicht eine benutzerdefinierte Datenorganisation und -visualisierung.
Hinweis: Die SeaTable Marketplace -App erfordert die Verwendung einer benutzerdefinierten Domain. Bitte lesen Sie den Abschnitt DNS-Einträge konfigurieren, um Informationen zur Registrierung und Konfiguration Ihres Domainnamens zu erhalten.
Bereitstellen einer Marketplace App
Der Linode Marketplace ermöglicht Ihnen die einfache Bereitstellung von Software auf einer Recheninstanz mit dem Cloud Manager. Siehe Erste Schritte mit Marketplace Apps für vollständige Schritte.
- Melden Sie sich beim Cloud Manager an und wählen Sie den Link Marketplace Link aus dem linken Navigationsmenü. Dies zeigt die Linode Create Seite mit der Marketplace Registerkarte vorgewählt.
- Wählen Sie unter dem Abschnitt App auswählen die App aus, die Sie bereitstellen möchten.
- Füllen Sie das Formular aus, indem Sie die Schritte und Ratschläge in der Anleitung zum Erstellen einer Recheninstanz befolgen. Je nach der von Ihnen ausgewählten Marketplace-App sind möglicherweise zusätzliche Konfigurationsoptionen verfügbar. Im Abschnitt Konfigurationsoptionen unten finden Sie kompatible Distributionen, empfohlene Tarife und alle zusätzlichen Konfigurationsoptionen, die für diese Marketplace-App verfügbar sind.
- Klicken Sie auf die Schaltfläche Linode erstellen. Sobald die Recheninstanz bereitgestellt wurde und vollständig eingeschaltet ist, warten Sie auf den Abschluss der Softwareinstallation. Wenn die Instanz vor diesem Zeitpunkt ausgeschaltet oder neu gestartet wird, schlägt die Softwareinstallation wahrscheinlich fehl.
- Um zu überprüfen, ob die Anwendung vollständig installiert wurde, siehe Erste Schritte mit Marketplace Apps > Installation überprüfen. Nach der Installation befolgen Sie die Anweisungen im Abschnitt Erste Schritte nach der Bereitstellung, um auf die Anwendung zuzugreifen und sie zu nutzen.
Um zu überprüfen, ob die Anwendung vollständig installiert wurde, siehe Erste Schritte mit Marketplace Apps > Installation überprüfen. Nach der Installation befolgen Sie die Anweisungen im Abschnitt Erste Schritte nach der Bereitstellung, um auf die Anwendung zuzugreifen und sie zu nutzen.
Geschätzte Bereitstellungszeit: SeaTable sollte innerhalb von 5-10 Minuten nach Abschluss der Bereitstellung der Compute Instance vollständig installiert sein.
Konfigurationsoptionen
- Unterstützte Distributionen: Debian 11
- Empfohlener Mindestplan: Wir empfehlen eine 4GB Dedicated CPU oder Shared Compute-Instanz für SeaTable.
SeaTable Optionen
- Die Domäne/Subdomäne für SeaTable Server (erforderlich): Geben Sie den benutzerdefinierten Domänennamen ein, den Sie verwenden möchten. Die Domäne muss registriert werden und nach der Bereitstellung müssen Sie Ihre DNS-Einträge mit der IP-Adresse der neuen Compute-Instanz aktualisieren. Siehe DNS-Einträge konfigurieren für die nächsten Schritte.
- Holen Sie sich ein Let's Encrypt-Zertifikat: Um Ihre Anwendung mit einem Let's Encrypt-Zertifikat bereitzustellen (empfohlen), wählen Sie True.
- Wählen Sie Ihre Zeitzone: Aktualisieren Sie dieses Feld, damit es mit der Kennung Ihrer Zeitzone übereinstimmt. Eine Liste der Zeitzonen und der entsprechenden Bezeichner finden Sie in der Liste der Zeitzonen der tz-Datenbank Wikipedia-Seite. Suchen Sie Ihre Zeitzone und kopieren Sie die Zeichenfolge unter dem Feld TZ-Bezeichner Spalte (zum Beispiel:
America/New_York).
Eingeschränkter Benutzer (optional)
Sie können optional die folgenden Felder ausfüllen, um automatisch einen eingeschränkten Benutzer für Ihre neue Recheninstanz zu erstellen. Dies wird für die meisten Bereitstellungen als zusätzliche Sicherheitsmaßnahme empfohlen. Dieses Konto wird der sudo Gruppe, die erweiterte Rechte für die Ausführung von Befehlen mit der sudo Vorwahl.
- Eingeschränkter sudo-Benutzer: Geben Sie Ihren bevorzugten Benutzernamen für den eingeschränkten Benutzer ein.
- Passwort für den eingeschränkten Benutzer: Geben Sie ein sicheres Passwort für den neuen Benutzer ein.
- Öffentlicher SSH-Schlüssel für den eingeschränkten Benutzer: Wenn Sie sich als eingeschränkter Benutzer über die Authentifizierung mit öffentlichem Schlüssel anmelden möchten (ohne Eingabe eines Passworts), geben Sie hier Ihren öffentlichen Schlüssel ein. Anweisungen zur Erzeugung eines Schlüsselpaars finden Sie unter Erstellen eines SSH-Schlüsselpaars und Konfigurieren der Authentifizierung mit öffentlichem Schlüssel auf einem Server.
- Root-Zugriff über SSH deaktivieren: Um den Root-Benutzer an der Anmeldung über SSH zu hindern, wählen Sie Ja (empfohlen). Sie können trotzdem zum Root-Benutzer wechseln, wenn Sie angemeldet sind, und Sie können sich auch über Lish als Root anmelden.
Warnung: Verwenden Sie keine doppelten Anführungszeichen (") in einem der App-spezifischen Konfigurationsfelder, einschließlich der Benutzer- und Datenbankpasswortfelder. Dieses Sonderzeichen kann zu Problemen bei der Bereitstellung führen.
Beenden der SeaTable-Bereitstellung
Sobald Ihre DNS-Einträge aktualisiert wurden und sich verbreitet haben, können Sie die letzten Schritte zur Bereitstellung von SeaTable durchführen. Die SeaTable Marketplace App installiert Docker, lädt das SeaTable-Docker-Image herunter und konfiguriert die Datei docker-compose.yml entsprechend den während der Bereitstellung festgelegten Feldern. Sie müssen Docker manuell ausführen und die SeaTable-App starten.
- Melden Sie sich über SSH oder Lish bei Ihrer Instanz an.
- Navigieren Sie zu dem Ordner, der die Docker Compose-Datei enthält.
cd /opt/seatable/ - Die Docker Compose-Datei wurde zwar aktualisiert, um die benutzerdefinierte Domäne und andere Einstellungen, die während der Bereitstellung bereitgestellt wurden, aufzunehmen, Sie können diese Datei jedoch nach Bedarf anpassen. Öffnen Sie dazu die Datei mit Ihrem bevorzugten Texteditor und ändern Sie alle Konfigurationsparameter nach Bedarf. Dies ist ein optionaler Schritt für diejenigen, die die Konfiguration für SeaTable weiter anpassen möchten.
sudo nano docker-compose.yml - Starten Sie den Docker-Container, um die Datenbank zu initialisieren.
docker-compose up - Wenn Sie die folgende Meldung sehen, drücken Sie Strg + c zu verlassen.
This is an idle script (infinite loop) to keep container running. - Starten Sie den Docker-Container erneut, aber diesmal im Hintergrund (detached mode).
docker-compose up -d - Starten Sie den SeaTable-Dienst.
docker exec -d seatable /shared/seatable/scripts/seatable.sh start - Erstellen Sie Ihr Administratorkonto. Wenn Sie dazu aufgefordert werden, geben Sie Ihre E-Mail-Adresse und ein sicheres Passwort ein.
docker exec -it seatable /shared/seatable/scripts/seatable.sh superuser
Zugriff auf die SeaTable-Benutzeroberfläche
Sobald Sie die letzten Schritte zur Bereitstellung von SeaTable abgeschlossen haben, können Sie über die Web-Oberfläche darauf zugreifen.
- Öffnen Sie einen Webbrowser und navigieren Sie zu Ihrer benutzerdefinierten Domain.
- Geben Sie in der daraufhin erscheinenden Anmeldeaufforderung die von Ihnen erstellte Administrator-E-Mail und das Passwort ein und drücken Sie die Anmelden Taste.

- Von hier aus können Sie eine neue Basis (Datenbank) und fügen Sie Daten hinzu. Für weitere Anweisungen lesen Sie bitte die SeaTable Schnellstartanleitung.

- Die SeaTable-Weboberfläche sollte erscheinen.
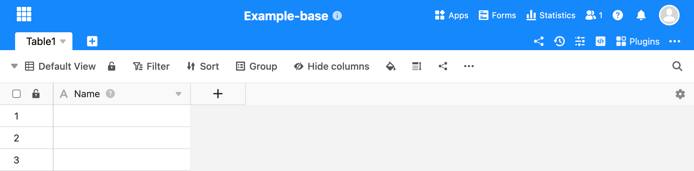
Die SeaTable Marketplace App wurde von SeaTable für Linode entwickelt. Für Unterstützung bei der Bereitstellung der App wenden Sie sich bitte an Linode-Unterstützung. Für Support zum Tool oder zur Software selbst nutzen Sie die Informationen in der Seitenleiste oder besuchen Sie das SeaTable-Community-Supportforum.
