Interfaccia grafica semplice e potente per la gestione dei database.
SeaTable è un'interfaccia semplice e flessibile per la gestione di database con supporto nativo per l'automazione di Python . È stata progettata per imitare le interfacce user-friendly dei comuni software per fogli di calcolo (come Microsoft Excel e Google Sheets). SeaTable offre funzionalità avanzate di collegamento dei dati e consente di organizzare e visualizzare i dati in modo personalizzato.
Nota: L'applicazione SeaTable Marketplace richiede l'uso di un dominio personalizzato. Per informazioni sulla registrazione e la configurazione del nome di dominio, consultare la sezione Configurazione dei record DNS.
Distribuzione di un'applicazione Marketplace
Linode Marketplace consente di distribuire facilmente il software su un'istanza di calcolo utilizzando il Cloud Manager. Per i passaggi completi, vedere Iniziare con le applicazioni Marketplace .
- Accedere al Cloud Manager e selezionare il link Marketplace dal menu di navigazione a sinistra. Viene visualizzata la pagina di creazione di Linode con la scheda Marketplace preselezionata.
- Nella sezione Seleziona applicazione, selezionare l'applicazione che si desidera distribuire.
- Completare il modulo seguendo i passaggi e i consigli della guida Creazione di un'istanza di calcolo. A seconda dell'applicazione Marketplace selezionata, potrebbero essere disponibili ulteriori opzioni di configurazione. Vedere la sezione Opzioni di configurazione di seguito per le distribuzioni compatibili, i piani consigliati e le opzioni di configurazione aggiuntive disponibili per l'applicazione Marketplace .
- Fare clic sul pulsante Crea Linode. Una volta che l'istanza di calcolo è stata approvvigionata e si è accesa completamente, attendere il completamento dell'installazione del software. Se l'istanza viene spenta o riavviata prima di questo momento, è probabile che l'installazione del software fallisca.
- Per verificare che l'applicazione sia stata completamente installata, vedere Iniziare con le applicazioni Marketplace > Verifica dell'installazione. Una volta installata, per accedere all'applicazione e iniziare a usarla, seguire le istruzioni della sezione Come iniziare dopo la distribuzione.
Per verificare che l'applicazione sia stata completamente installata, vedere Iniziare con le applicazioni Marketplace > Verifica dell'installazione. Una volta installata, per accedere all'applicazione e iniziare a usarla, seguire le istruzioni della sezione Come iniziare dopo la distribuzione.
Tempo di installazione stimato: SeaTable dovrebbe essere completamente installato entro 5-10 minuti dal termine del provisioning dell'istanza di calcolo.
Opzioni di configurazione
- Distribuzioni supportate: Debian 11
- Piano minimo consigliato: Si consiglia un'istanza Dedicated CPU o Shared Compute da 4 GB per SeaTable.
Opzioni SeaTable
- Il dominio/sottodominio per SeaTable Server (obbligatorio): Inserire il nome di dominio personalizzato che si desidera utilizzare. Il dominio deve essere registrato e, dopo la distribuzione, è necessario aggiornare i record DNS con l'indirizzo IP della nuova istanza di calcolo. Vedere Configurazione dei record DNS per i passi successivi.
- Ottenere un certificato Let's Encrypt: Per distribuire l'applicazione con un certificato Let's Encrypt (consigliato), selezionare Vero.
- Scegliere il fuso orario: Aggiornare questo campo in modo che corrisponda all'identificatore del proprio fuso orario. Per un elenco dei fusi orari e degli identificatori corrispondenti, consultare la sezione Elenco dei fusi orari del database tz Pagina di Wikipedia. Individuate il vostro fuso orario e copiate la stringa sotto la voce Identificatore TZ (ad esempio:
America/New_York).
Utente limitato (opzionale)
È possibile compilare i campi seguenti per creare automaticamente un utente limitato per la nuova istanza di calcolo. Questa opzione è consigliata per la maggior parte delle installazioni come misura di sicurezza aggiuntiva. Questo account sarà assegnato alla cartella sudo che fornisce permessi elevati per l'esecuzione di comandi con l'opzione sudo prefisso.
- Utente sudo limitato: Inserire il nome utente preferito per l'utente limitato.
- Password per l'utente limitato: Inserire una password forte per il nuovo utente.
- Chiave pubblica SSH per l'utente limitato: Se si desidera effettuare il login come utente limitato attraverso l'autenticazione a chiave pubblica (senza inserire la password), inserire qui la chiave pubblica. Per istruzioni sulla generazione di una coppia di chiavi, vedere Creazione di una coppia di chiavi SSH e Configurazione dell'autenticazione a chiave pubblica su un server.
- Disabilita accesso root su SSH: per bloccare l'accesso dell'utente root su SSH, selezionare Sì (consigliato). È comunque possibile passare all'utente root una volta effettuato l'accesso e si può accedere come root anche tramite Lish.
Attenzione: Non utilizzare un carattere di virgolette doppie (") all'interno di qualsiasi campo di configurazione specifico dell'app, compresi i campi della password dell'utente e del database. Questo carattere speciale può causare problemi durante la distribuzione.
Terminare la distribuzione di SeaTable
Una volta che i record DNS sono stati aggiornati e si sono propagati, è possibile completare i passaggi finali per distribuire SeaTable. L'applicazione SeaTable Marketplace installa docker, scarica l'immagine Docker di SeaTable e configura il file docker-compose.yml in base ai campi impostati durante la distribuzione. È necessario eseguire manualmente Docker e avviare l'applicazione SeaTable.
- Accedere alla propria istanza tramite SSH o Lish.
- Navigare nella cartella contenente il file Docker Compose.
cd /opt/seatable/ - Sebbene il file di Docker Compose sia stato aggiornato per includere il dominio personalizzato e altre impostazioni fornite durante la distribuzione, è possibile modificare questo file secondo le proprie esigenze. A tale scopo, aprire il file con l'editor di testo preferito e modificare i parametri di configurazione come necessario. Questo è un passaggio opzionale per coloro che desiderano regolare ulteriormente la configurazione di SeaTable..
sudo nano docker-compose.yml - Avviare il contenitore Docker per inizializzare il database.
docker-compose up - Quando viene visualizzato il seguente messaggio, premere Ctrl + c per uscire.
This is an idle script (infinite loop) to keep container running. - Richiamare il contenitore Docker, ma questa volta in background (modalità distaccata).
docker-compose up -d - Avviare il servizio SeaTable.
docker exec -d seatable /shared/seatable/scripts/seatable.sh start - Creare l'account amministratore. Quando viene richiesto, inserire il proprio indirizzo e-mail e una password sicura.
docker exec -it seatable /shared/seatable/scripts/seatable.sh superuser
Accedere all'interfaccia utente di SeaTable
Una volta completati i passaggi finali per la distribuzione di SeaTable, è possibile accedervi tramite l'interfaccia web.
- Aprire un browser web e accedere al dominio personalizzato.
- Nella richiesta di accesso visualizzata, inserire l'e-mail e la password di amministrazione create e premere il tasto Accedi pulsante.

- Da qui è possibile creare un nuovo base (database) e iniziare ad aggiungere dati. Per ulteriori istruzioni, consultare la sezione Guida rapida di SeaTable.

- Viene visualizzata l'interfaccia web di SeaTable.
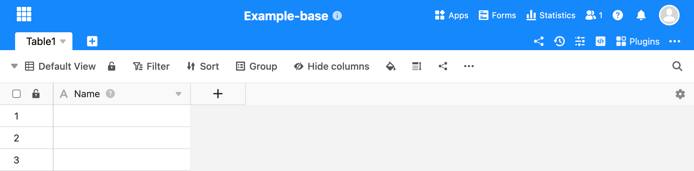
L'applicazione SeaTable Marketplace è stata realizzata per Linode da SeaTable. Per assistenza sulla distribuzione dell'applicazione, contattare Supporto Linode. Per il supporto relativo allo strumento o al software stesso, utilizzare le informazioni nella barra laterale o visitare il forum di supporto della comunità SeaTable.
