워드 프레스에 대한 매우 사용자 정의 전자 상거래 플랫폼.
워드 프레스 사이트를 WooCommerce 원 클릭 앱과 직관적인 오픈 소스 전자 상거래 통합으로 자신의 온라인 스토어로 전환하십시오. 워드 프레스에 대한 WooCommerce 플러그인은 매우 간단 블로그 또는 개인 웹 사이트를 거의 아무것도 판매하기위한 온라인 상점으로 설정하는 것을 간단합니다. 실제 상품을 판매하기 위해 업계 표준 보안 결제, 전자책과 같은 디지털 구매 또는 WooCommerce를 통한 구독 서비스를 추가합니다. 이 플랫폼은 주요 신용 카드, 은행 송금, PayPal 및 Stripe와 같은 기타 제공업체를 통해 결제를 허용합니다.
전자 상거래 스토어에 필요한 모든 백 엔드 설정 외에도 WooCommerce는 처음부터 체크 아웃까지 경험을 더 많이 제어 할 수 있도록 상점 앞과 배송 제공 업체를 사용자 정의 할 수있는 기능을 제공합니다.
WooCommerce Marketplace 앱으로 리노드에서 WooCommerce를 시작하고 실행하세요.
Marketplace 앱 배포
리노드 Marketplace 에서는 클라우드 관리자를 사용하여 컴퓨팅 인스턴스에 소프트웨어를 쉽게 배포할 수 있습니다. 전체 단계는 Marketplace 앱 시작하기를 참조하세요.
- Cloud 관리자에 로그인하고 왼쪽 탐색 메뉴에서 Marketplace 링크를 선택합니다. 그러면 리노드 만들기 페이지가 표시되며, 미리 선택된 Marketplace 탭이 미리 선택되어 있습니다.
- 앱 선택 섹션에서 배포할 앱을 선택합니다.
- 컴퓨팅 인스턴스 만들기 가이드의 단계와 조언에 따라 양식을 작성합니다. 선택한 Marketplace 앱에 따라 사용 가능한 추가 구성 옵션이 있을 수 있습니다. 호환되는 배포판, 권장 요금제 및 이 Marketplace 앱에 사용할 수 있는 추가 구성 옵션은 아래의 구성 옵션 섹션을 참조하세요.
- 리노드 만들기 단추를 클릭합니다. Compute 인스턴스가 프로비전되고 완전히 전원이 켜지면 소프트웨어 설치가 완료될 때까지 기다립니다. 이 시간 전에 인스턴스가 전원을 끄거나 다시 시작하면 소프트웨어 설치가 실패할 수 있습니다.
앱이 완전히 설치되었는지 확인하려면 Marketplace 앱 시작하기 > 설치 확인을 참조하세요. 설치가 완료되면 배포 후 시작하기 섹션의 지침에 따라 애플리케이션에 액세스하여 사용을 시작합니다.
참고: 컴퓨트 인스턴스가 프로비저닝을 완료한 후 2~5분 이내에 우커머스를 완전히 설치해야 합니다.
구성 옵션
- 지원되는 분포: Debian 10
- 권장 최소 요금제: 모든 요금제 유형과 크기를 사용할 수 있지만 프로덕션 웹사이트에는 최소 4GB Dedicated CPU 컴퓨팅 인스턴스를 권장합니다.
우커머스 옵션
- 웹서버 스택 (필수): 워드프레스 배포에 사용할 웹서버(Apache2 또는 NGINX)를 선택합니다.
- 이메일 주소 (필수): 워드프레스 관리자 사용자를 구성하고, SSL 인증서를 생성하고, 사용자 지정 도메인에 대한 DNS 레코드를 선택적으로 만들 때 사용하려는 이메일 주소를 입력합니다.
- 워드프레스 관리자 사용자명 (필수): 워드프레스 관리자 사용자 계정의 사용자 이름입니다. 사용자 이름을 입력하지 않으면 기본값은 `admin`입니다.
- 워드프레스 데이터베이스 사용자 이름 (필수): 워드프레스 데이터베이스 사용자의 MySQL 사용자명입니다. 사용자명을 입력하지 않으면 기본값은 `wordpress`입니다.
- MySQL
root암호 (필수): MySQL 데이터베이스의 루트 암호입니다. - 워드 프레스 데이터베이스 암호 (필요): 워드 프레스 데이터베이스에 대 한 루트 암호.
- 웹사이트 제목: 워드 프레스 사이트의 제목을 입력합니다.
참고: 워드프레스 관리자 사용자, 워드프레스 데이터베이스 사용자, MySQL 루트 사용자의 비밀번호는 워드프레스 배포가 완료되면 자동으로 생성되어 `/root/.linode_credentials.txt` 파일에 제공됩니다.
제한된 사용자(선택 사항)
선택적으로 다음 필드를 작성하여 새 계산 인스턴스에 대해 제한된 사용자를 자동으로 만들 수 있습니다. 이 방법은 대부분의 배포에 추가 보안 조치로 권장됩니다. 이 계정은 스도 () 명령을 실행할 때 높은 권한을 제공하는 그룹( sudo 접두사.
- 한정 된 sudo 사용자: 제한된 사용자에 대해 기본 사용자 이름을 입력합니다.
- 제한된 사용자를 위한 암호: 새 사용자에 대한 강력한 암호를 입력합니다.
- 제한된 사용자를 위한 SSH 공개 키: 공개 키 인증을 통해(암호를 입력하지 않고) 제한된 사용자로 로그인하려면 여기에서 공개 키를 입력합니다. 키 쌍을 생성하는 방법에 대한 지침은 서버에서 SSH 키 쌍 만들기 및 공용 키 인증 구성을 참조하십시오.
- SSH를 통해 루트 액세스를 사용하지 않도록 설정합니다. 루트 사용자가 SSH 를 통해 로그인하지 못하도록 차단하려면 예(권장)를 선택합니다. 로그인한 후에도 루트 사용자로 전환할 수 있으며 Lish를 통해 루트로 로그인할 수도 있습니다.
사용자 지정 도메인(선택 사항)
사용자 지정 도메인을 사용하여 응용 프로그램에 액세스하려면 다음 필드를 작성합니다.
- 리노드 API 토큰: 리노드를 사용하여 사용자 정의 도메인을 관리하려면 DNS Manager 를 사용하여 사용자 정의 도메인의 DNS 레코드를 관리하려면 계정에 Linode API 도메인에 대한 읽기/쓰기 액세스 권한이 있는 개인 액세스 토큰을 계정에 생성하세요. 이 토큰이 하위 도메인 및 도메인 필드(아래 설명)와 함께 제공되면 설치는 리노드를 통해 DNS 레코드 생성을 시도합니다. API. API 액세스 토큰 받기를 참조하세요. 이 필드를 제공하지 않으면 DNS 공급업체를 통해 DNS 레코드를 수동으로 구성하고 새 인스턴스의 IP 주소를 가리키도록 해야 합니다.
- 하위 도메인: 사용하려는 하위 도메인(예: www 때문에
www.example.com. - 도메인: example.com 등 사용하려는 도메인 이름입니다.
- 워드 프레스에 대한 암호 재설정 이메일을 보낼 수 있습니까? 필요한 DNS 레코드를 만들고 서버를 구성하여 암호를 재설정하는 것과 같은 WordPress에서 이메일을 보낼 수 있습니다.
- SSL 을 암호화하는 무료 인증서를 사용하시겠습니까? 무료 LET/SSL 인증서를 생성하기 위해 CA를 암호화하려면 예(예)를 선택합니다.
배포 후 시작하기
자격 증명 획득
앱이 완전히 배포되면 서버에서 자격 증명을 얻어야 합니다.
- 아래 방법 중 하나를 사용하여 새 계산 인스턴스에 로그인하십시오.
- 리시 콘솔: 클라우드 관리자 내에서 리노드 왼쪽 메뉴에서 방금 배포한 계산 인스턴스를 선택하고 LISH 콘솔 출시 단추. 로그인을
root사용자. 보다 리시 콘솔 사용. - SSH: SSH를 통해 컴퓨팅 인스턴스에 로그인
root사용자. 보다 SSH를 통해 원격 서버에 연결 도움을 요청하십시오.
- 리시 콘솔: 클라우드 관리자 내에서 리노드 왼쪽 메뉴에서 방금 배포한 계산 인스턴스를 선택하고 LISH 콘솔 출시 단추. 로그인을
- 로그인한 후 다음 명령을 실행하여 자격증명 파일에 액세스합니다:
cat /root/.linode_credentials.txt - 인스턴스가 배포될 때 자동으로 생성된 비밀번호가 표시됩니다. 이 비밀번호를 저장하면 이 파일을 안전하게 삭제할 수 있습니다.
워드 프레스 관리자 대시보드에 액세스
- 웹 브라우저를 열고
http://[domain]/wp-admin/어디 [도메인] 배포 중에 입력한 사용자 지정 도메인 또는 계산 인스턴스의 IPv4 주소 또는 rDNS 도메인(예:192-0-2-1.ip.linodeusercontent.com). IP 주소 관리 IP 주소 및 rDNS 시청에 대한 정보를 안내합니다.
- 표시되는 로그인 페이지 내에서 사용자 이름을 입력합니다(관리자 사용자 이름)과 이 인스턴스를 배포할 때 생성한 관련 비밀번호(자동으로 생성된 비밀번호)를 입력합니다. 그런 다음 로그인 단추.
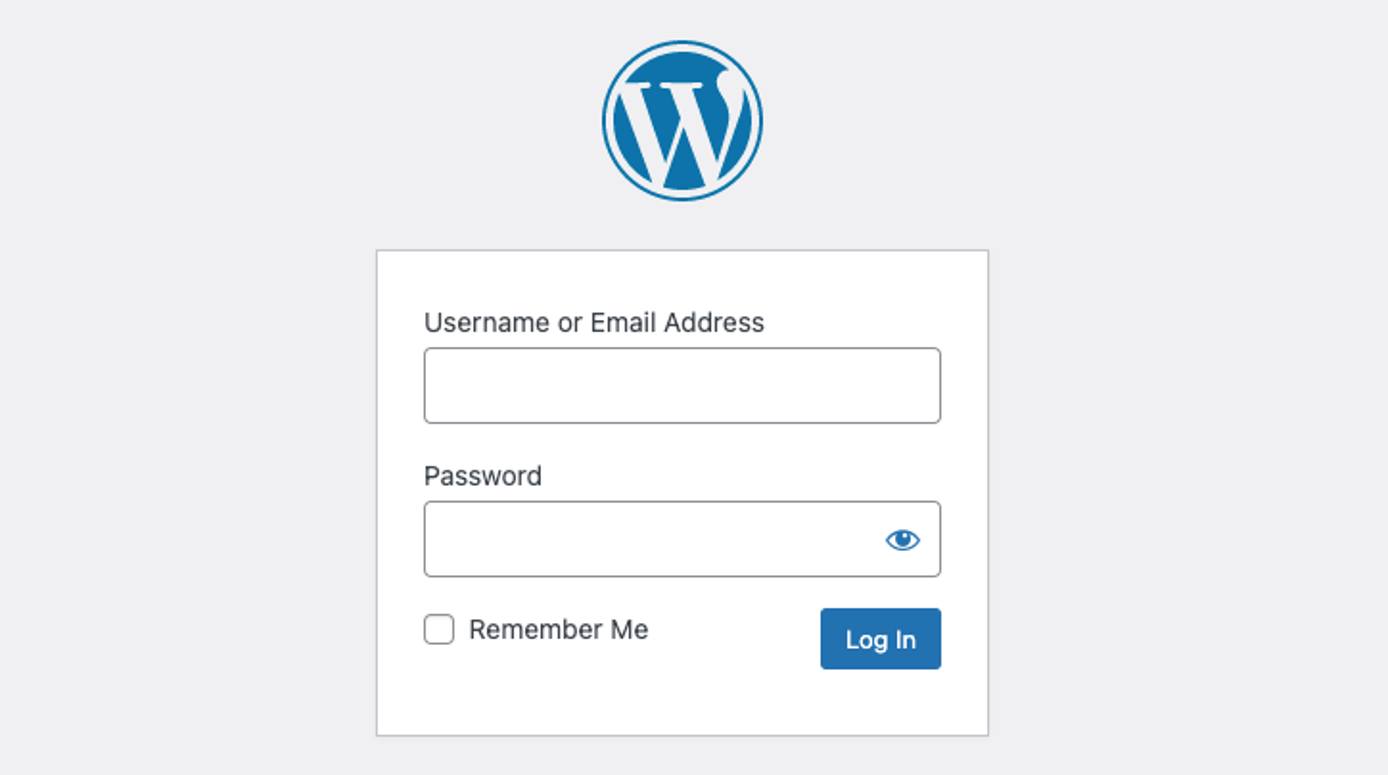
- 로그인하면 워드프레스 관리자 대시보드가 나타납니다. 여기에서 새 게시물을 만들고, 사용자를 추가하고, 테마를 수정하고, 모든 설정을 조정할 수 있습니다.
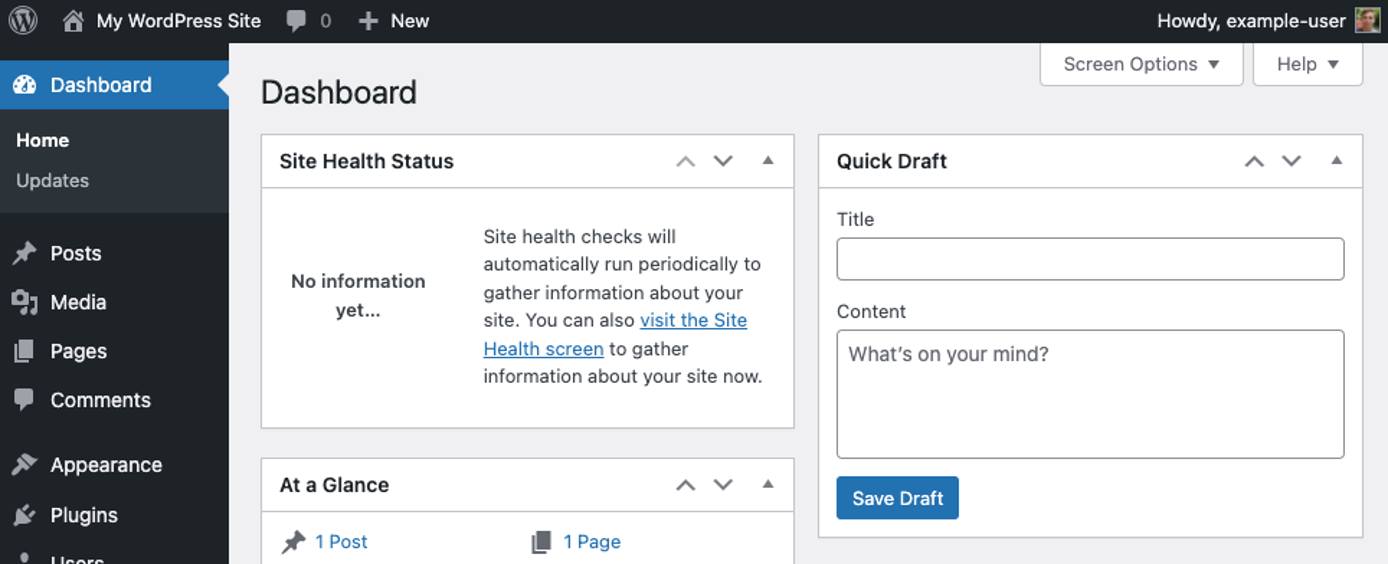
웹사이트 보기
웹 브라우저를 열고 http://[domain]교체 [도메인] 배포 중에 입력한 사용자 지정 도메인또는 계산 인스턴스의 IPv4 주소 또는 rDNS 도메인을 사용할 수 있습니다. IP 주소 관리 IP 주소 및 rDNS 시청에 대한 정보를 안내합니다. 이제 WordPress 사이트가 표시됩니다.
우커머스 설정 마법사 완료
- 워드 프레스 관리자 인터페이스에 로그인 한 후, 마우스 상거래 설정 마법사를 클릭하여 시작 판매 시작 대시보드에 표시되는 WooCommerce 설정 배너 내의 버튼입니다. 마우스를 가져가서 설치 마법사를 시작할 수도 있습니다. 우커머스 왼쪽 메뉴에서 선택 홈.

- 스토어 주소 세부 정보에 입력하고, 업계를 선택하고, 판매하려는 제품의 유형을 선택하고, 추가 비즈니스 세부 정보를 입력하고, 테마를 선택하여 설치 마법사의 각 단계를 따르십시오.
참고: 일부 WooCommerce 기능 및 테마에는 월별 또는 연간 유료 구독 또는 기타 비용이 필요합니다. 설치 마법사를 통과할 때 선택한 각 선택적 기능의 비용을 알고 있어야 합니다. - 선택한 옵션에 따라 Jetpack 계정을 만들거나 기존 계정을 연결하라는 메시지가 표시됩니다. 이를 통해 워드프레스 내에서 Jetpack의 도구 제품군을 사용할 수 있습니다. 제트팩은 무료 계층과 여러 유료 계층을 제공합니다. 제트팩 가격을 참조하십시오. Jetpack 서비스를 사용하지 않으려면 이 화면을 무시해도 됩니다.
- 설치 마법사가 완료되면 워드 프레스 관리자 대시보드 내에서 우커머스 > 홈으로 이동합니다. 여기에서 제품을 판매하기 전에 완료해야 할 수 있는 작업의 체크리스트가 제공됩니다. 여기에는 제품 추가, 결제 프로세서 설정, 세금 규칙 작성 등이 포함됩니다. WooCommerce 문서 사이트를 참조하여 이러한 단계를 완료하고 WooCommerce 스토어를 사용하는 데 도움을 받으세요.
자세한 정보
이 항목에 대한 추가 정보는 다음 리소스를 참조할 수 있습니다. 이 것들이 유용할 것이라는 희망으로 제공되지만 외부에서 호스팅되는 자료의 정확성이나 적시성을 보증할 수는 없습니다.
더 나아가기
이제 워드프레스 설치가 배포되었으므로 콘텐츠를 추가하고 필요에 맞게 수정할 수 있습니다. 다음은 시작하는 데 도움이 되는 몇 가지 링크입니다.
- 워드 프레스 지원 : 워드 프레스를 사용하기위한 기본 워크 플로우를 알아보십시오.
- 워드 프레스 보안: HTTPS를 통해 워드 프레스를 확보에 대한 조언, 보안 암호를 사용하여, 관리자 사용자 이름을 변경, 그리고 더.
- 워드프레스 테마: 수천 개의 워드프레스 테마 모음입니다.
- Marketplace 앱 리포지토리: 배포 Ansible 플레이북을 검토하세요.
WooCommerce Marketplace 앱은 Linode에서 제작했습니다. 앱 배포와 관련된 지원이 필요한 경우 사이드바에 나열된 정보를 통해 Linode 지원팀에 문의하세요. 도구 또는 소프트웨어 자체에 관한 지원은 WooCommerce에서 도움을 받는 방법을 참조하세요.
