Piattaforma ecommerce altamente personalizzabile per WordPress.
Trasformate il vostro sito WordPress nel vostro negozio online con un'intuitiva integrazione ecommerce open source con l'applicazione WooCommerce One-Click. Il plugin WooCommerce per WordPress rende incredibilmente semplice trasformare il vostro blog o sito web personale in un negozio online per la vendita di qualsiasi cosa. Aggiungete un pagamento sicuro standard del settore per vendere beni fisici, acquisti digitali come gli eBook o servizi di abbonamento tramite WooCommerce. La piattaforma accetta pagamenti tramite le principali carte di credito, bonifici bancari, PayPal e altri fornitori come Stripe.
Oltre a tutte le impostazioni di back-end necessarie per il vostro negozio di e-commerce, WooCommerce vi offre la possibilità di personalizzare la vetrina e il fornitore di servizi di spedizione per darvi un maggiore controllo dell'esperienza dall'inizio alla fine.
Ottenete WooCommerce su Linode con la WooCommerce Marketplace App.
Distribuzione di un'applicazione Marketplace
Linode Marketplace consente di distribuire facilmente il software su un'istanza di calcolo utilizzando il Cloud Manager. Per i passaggi completi, vedere Iniziare con le applicazioni Marketplace .
- Accedere al Cloud Manager e selezionare il link Marketplace dal menu di navigazione a sinistra. Viene visualizzata la pagina di creazione di Linode con la scheda Marketplace preselezionata.
- Nella sezione Seleziona applicazione, selezionare l'applicazione che si desidera distribuire.
- Completare il modulo seguendo i passaggi e i consigli della guida Creazione di un'istanza di calcolo. A seconda dell'applicazione Marketplace selezionata, potrebbero essere disponibili ulteriori opzioni di configurazione. Vedere la sezione Opzioni di configurazione di seguito per le distribuzioni compatibili, i piani consigliati e le opzioni di configurazione aggiuntive disponibili per l'applicazione Marketplace .
- Fare clic sul pulsante Crea Linode. Una volta che l'istanza di calcolo è stata approvvigionata e si è accesa completamente, attendere il completamento dell'installazione del software. Se l'istanza viene spenta o riavviata prima di questo momento, è probabile che l'installazione del software fallisca.
Per verificare che l'applicazione sia stata completamente installata, vedere Iniziare con le applicazioni Marketplace > Verifica dell'installazione. Una volta installata, per accedere all'applicazione e iniziare a usarla, seguire le istruzioni della sezione Come iniziare dopo la distribuzione.
Nota: WooCommerce dovrebbe essere completamente installato entro 2-5 minuti dal termine del provisioning dell'istanza di calcolo.
Opzioni di configurazione
- Distribuzioni supportate: Debian 10
- Piano minimo consigliato: È possibile utilizzare tutti i tipi e le dimensioni di piano, anche se per i siti web di produzione si consiglia un minimo di 4 GB di istanza di calcolo Dedicated CPU .
Opzioni WooCommerce
- Stack di server web (obbligatorio): Scegliere quale server web utilizzare per la distribuzione di Wordpress, Apache2 o NGINX.
- Indirizzo e-mail (obbligatorio): Immettere l'indirizzo e-mail che si desidera utilizzare per la configurazione dell'utente amministratore di WordPress, la generazione di certificati SSL e, facoltativamente, la creazione di record DNS per un dominio personalizzato.
- Nome utente amministratore Wordpress (obbligatorio): Nome utente per l'account amministratore di WordPress. Il valore predefinito è `admin` se non viene inserito alcun nome utente.
- Nome utente del database Wordpress (obbligatorio): Nome utente MySQL per l'utente del database di Wordpress. Il valore predefinito è `wordpress` se non viene inserito alcun nome utente.
- MySQL
rootpassword (obbligatorio): La password di root per il database MySQL. - Password del database WordPress (obbligatoria): La password principale del database di WordPress.
- Titolo del sito web: Inserite un titolo per il vostro sito WordPress.
Nota: le password per l'utente amministratore di Wordpress, l'utente del database di Wordpress e l'utente root di MySQL vengono generate automaticamente e fornite nel file `/root/.linode_credentials.txt` al termine della distribuzione di Wordpress.
Utente limitato (opzionale)
È possibile compilare i campi seguenti per creare automaticamente un utente limitato per la nuova istanza di calcolo. Questa opzione è consigliata per la maggior parte delle installazioni come misura di sicurezza aggiuntiva. Questo account sarà assegnato alla cartella sudo che fornisce permessi elevati per l'esecuzione di comandi con l'opzione sudo prefisso.
- Utente sudo limitato: Inserire il nome utente preferito per l'utente limitato.
- Password per l'utente limitato: Inserire una password forte per il nuovo utente.
- Chiave pubblica SSH per l'utente limitato: Se si desidera effettuare il login come utente limitato attraverso l'autenticazione a chiave pubblica (senza inserire la password), inserire qui la chiave pubblica. Per istruzioni sulla generazione di una coppia di chiavi, vedere Creazione di una coppia di chiavi SSH e Configurazione dell'autenticazione a chiave pubblica su un server.
- Disabilita accesso root su SSH: per bloccare l'accesso dell'utente root su SSH, selezionare Sì (consigliato). È comunque possibile passare all'utente root una volta effettuato l'accesso e si può accedere come root anche tramite Lish.
Dominio personalizzato (opzionale)
Se si desidera accedere all'applicazione utilizzando un dominio personalizzato, compilare i seguenti campi.
- Token Linode API : Se si desidera utilizzare il token Linode DNS Manager per gestire i record DNS del proprio dominio personalizzato, creare un token di accesso personale Linode sul proprio account con accesso in lettura/scrittura ai domini. API Personal Access Token sul proprio account con accesso in lettura/scrittura ai domini. Se questo viene fornito insieme ai campi del sottodominio e del dominio (descritti di seguito), l'installazione tenta di creare i record DNS tramite Linode. API. Vedere Ottenere un token di accesso API . Se non si fornisce questo campo, è necessario configurare manualmente i record DNS tramite il proprio provider DNS e puntarli all'indirizzo IP della nuova istanza.
- Sottodominio: Il sottodominio che si desidera utilizzare, come ad esempio www per
www.example.com. - Dominio: Il nome di dominio che si desidera utilizzare, ad esempio example.com.
- Volete essere in grado di inviare e-mail di reimpostazione della password per WordPress? Crea i record DNS necessari e configura il server in modo da poter inviare e-mail da WordPress, ad esempio per reimpostare una password.
- Volete utilizzare un certificato SSL gratuito di Let's Encrypt? Se desiderate utilizzare la CA gratuita Let's Encrypt per generare certificati TLS/SSL, selezionate Sì.
Come iniziare dopo la distribuzione
Ottenere le credenziali
Una volta che l'applicazione è stata completamente distribuita, è necessario ottenere le credenziali dal server.
- Accedere alla nuova istanza di calcolo utilizzando uno dei metodi indicati di seguito:
- Console Lish: All'interno di Cloud Manager, andare su Linodi dal menu a sinistra, selezionare l'istanza di calcolo appena distribuita e fare clic sul pulsante Avviare la console LISH pulsante. Accedere come utente
rootutente. Vedere Utilizzo della console Lish. - SSH: Accedere alla propria istanza di calcolo tramite SSH utilizzando il comando
rootutente. Vedere Connessione a un server remoto tramite SSH per l'assistenza.
- Console Lish: All'interno di Cloud Manager, andare su Linodi dal menu a sinistra, selezionare l'istanza di calcolo appena distribuita e fare clic sul pulsante Avviare la console LISH pulsante. Accedere come utente
- Una volta effettuato l'accesso, accedere al file delle credenziali eseguendo il seguente comando:
cat /root/.linode_credentials.txt - Visualizza le password generate automaticamente quando l'istanza è stata distribuita. Una volta salvate queste password, è possibile eliminare questo file in modo sicuro.
Accesso alla dashboard amministrativa di WordPress
- Aprire il browser web e navigare verso
http://[domain]/wp-admin/, dove [dominio] può essere sostituito con il dominio personalizzato inserito durante l'installazione o con l'indirizzo IPv4 o il dominio rDNS dell'istanza di calcolo (come ad esempio192-0-2-1.ip.linodeusercontent.com). Vedere il Gestione degli indirizzi IP per informazioni sulla visualizzazione degli indirizzi IP e degli rDNS.
- Nella pagina di login visualizzata, inserire il nome utente (Nome utente amministratore) creata al momento del deployment dell'istanza e la password associata generata automaticamente. Fare quindi clic sul pulsante Accedi pulsante.
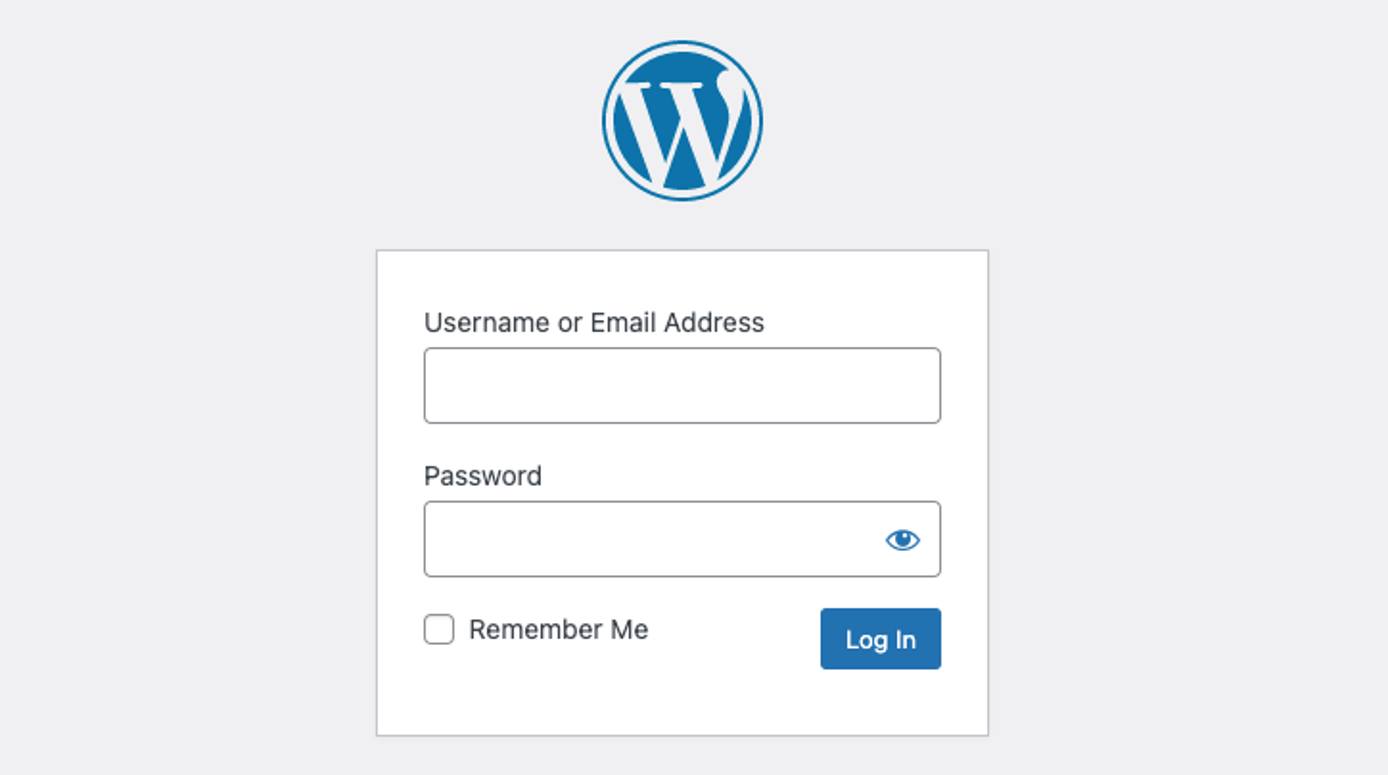
- Una volta effettuato l'accesso, viene visualizzata la dashboard amministrativa di WordPress. Da qui è possibile creare nuovi post, aggiungere utenti, modificare il tema e regolare le impostazioni.
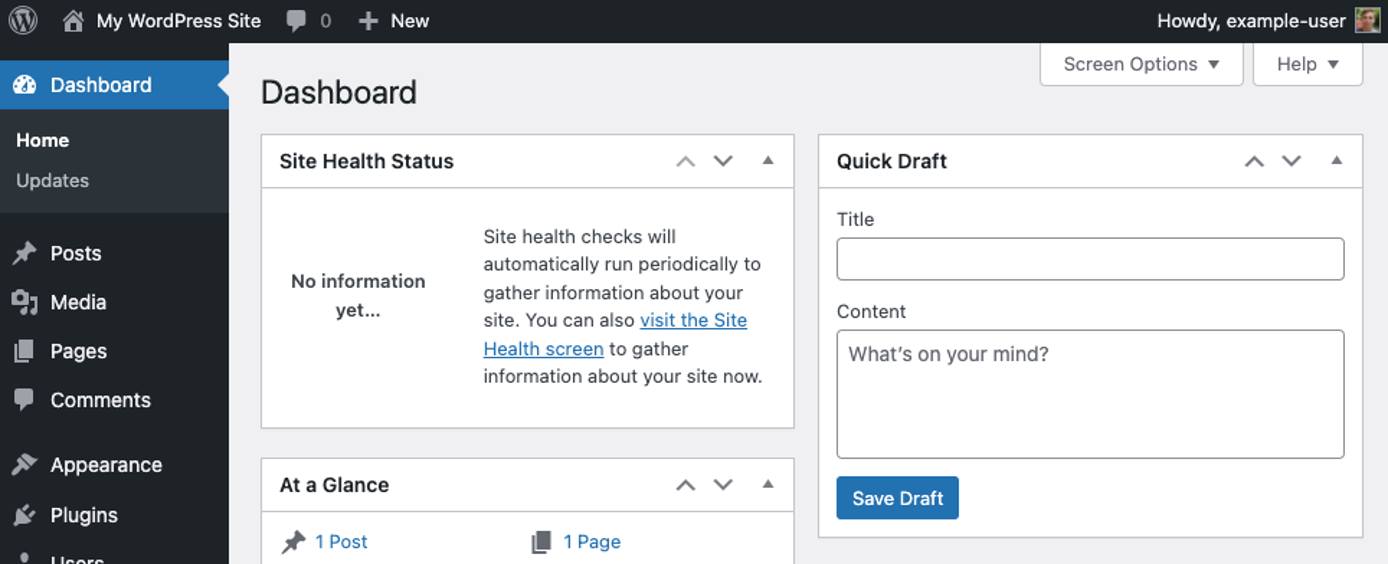
Visualizzazione del sito web
Aprire un browser web e navigare verso http://[domain], sostituendo [dominio] con il dominio personalizzato inserito durante la distribuzione o con l'indirizzo IPv4 o il dominio rDNS dell'istanza di calcolo. Vedere la sezione Gestione degli indirizzi IP per informazioni sulla visualizzazione degli indirizzi IP e degli rDNS. Il vostro sito WordPress dovrebbe ora essere visualizzato.
Completare l'installazione guidata di WooCommerce
- Dopo aver effettuato l'accesso all'interfaccia amministrativa di WordPress, avviare l'installazione guidata di WooCommerce facendo clic sul pulsante Iniziare a vendere all'interno del banner di configurazione di WooCommerce che appare nella dashboard. È anche possibile avviare la procedura di configurazione guidata passando il mouse su WooCommerce nel menu di sinistra e selezionando Casa.

- Seguite ogni fase dell'Installazione guidata inserendo i dati relativi all'indirizzo del vostro negozio, selezionando il settore, scegliendo i tipi di prodotti che intendete vendere, inserendo ulteriori dettagli sull'attività e selezionando un tema.
Nota: alcune funzioni e temi di WooCommerce richiedono un abbonamento mensile o annuale a pagamento o comunque un costo. Durante la procedura di installazione guidata, è bene tenere presente il costo di ogni funzione opzionale selezionata. - A seconda delle opzioni selezionate, potrebbe esservi chiesto di creare un account Jetpack o di collegare il vostro account esistente. Ciò consente di utilizzare la suite di strumenti di Jetpack all'interno di WordPress. Jetpack offre un livello gratuito e diversi livelli a pagamento. Vedere i prezzi di Jetpack. Potete tranquillamente ignorare questa schermata se non desiderate utilizzare i servizi di Jetpack.
- Una volta terminata l'installazione guidata, si accede a WooCommerce > Home nella dashboard dell'amministrazione di WordPress. Da qui, viene presentato un elenco di controllo delle attività da completare prima di vendere i prodotti. Queste includono l'aggiunta di prodotti, l'impostazione di un processore di pagamento, la creazione di regole fiscali e altro ancora. Consultate il sito della documentazione di WooCommerce per ottenere assistenza nel completamento di questi passaggi e nell'utilizzo del vostro negozio WooCommerce.
Ulteriori informazioni
Per ulteriori informazioni su questo argomento, si consiglia di consultare le seguenti risorse. Sebbene queste risorse siano fornite nella speranza che siano utili, non possiamo garantire l'accuratezza o l'attualità dei materiali ospitati all'esterno.
- Documenti WooCommerce
- Introduzione al commercio elettronico per WordPress
- Guida per i nuovi proprietari di negozi
- Tema WooCommerce Storefront
- Temi WooCommerce per settore
- Estensioni WooCommerce
Andare oltre
Ora che la vostra installazione di WordPress è stata installata, potete iniziare ad aggiungere contenuti e a modificarla in base alle vostre esigenze. Ecco alcuni link che vi aiuteranno a iniziare:
- Assistenza WordPress: Imparare i flussi di lavoro di base per l'utilizzo di WordPress.
- Proteggere WordPress: Consigli sulla protezione di WordPress tramite HTTPS, sull'uso di una password sicura, sulla modifica del nome utente dell'amministratore e altro ancora.
- Temi WordPress: Una raccolta di migliaia di temi per WordPress.
- Marketplace Repository delle applicazioni: Esaminare i playbook di distribuzione Ansible .
L'applicazione WooCommerce Marketplace è stata realizzata da Linode. Per assistenza sulla distribuzione dell'app, contattare il supporto Linode tramite le informazioni elencate nella barra laterale. Per il supporto relativo allo strumento o al software stesso, visitare Come ottenere assistenza su WooCommerce.
