Sistema di gestione dei contenuti (CMS) flessibile e open source per siti web di qualsiasi tipo incentrati sui contenuti.
È facile risparmiare sull'hosting di un sito WordPress passando a Linode. Questo CMS ha più di 60 milioni di utenti in tutto il mondo che creano blog, gestiscono siti di notizie, vendono tramite siti di e-commerce e qualsiasi altra cosa. WordPress è noto per la sua facilità d'uso per la gestione dei propri contenuti e per l'esecuzione degli aggiornamenti del sito, oltre che per la personalizzazione delle funzionalità con plugin e altro.
Il bello di WordPress è che potete creare il vostro sito gratuitamente e utilizzare le sue funzioni di base per i contenuti, oppure gli sviluppatori possono fare un'immersione più profonda con temi personalizzati e altro ancora. Assegnate a più redattori e collaboratori del sito ruoli specifici per creare e pubblicare contenuti in base ai vostri processi di collaborazione e approvazione. Utilizzate i plugin standard del settore per la SEO, la creazione di pagine di destinazione e altro ancora.
Iniziate a usare WordPress su Linode con l'app WordPress Marketplace .
Distribuzione di un'applicazione Marketplace
Linode Marketplace consente di distribuire facilmente il software su un'istanza di calcolo utilizzando il Cloud Manager. Per i passaggi completi, vedere Iniziare con le applicazioni Marketplace .
- Accedere al Cloud Manager e selezionare il link Marketplace dal menu di navigazione a sinistra. Viene visualizzata la pagina di creazione di Linode con la scheda Marketplace preselezionata.
- Nella sezione Seleziona applicazione, selezionare l'applicazione che si desidera distribuire.
- Completare il modulo seguendo i passaggi e i consigli della guida Creazione di un'istanza di calcolo. A seconda dell'applicazione Marketplace selezionata, potrebbero essere disponibili ulteriori opzioni di configurazione. Vedere la sezione Opzioni di configurazione di seguito per le distribuzioni compatibili, i piani consigliati e le opzioni di configurazione aggiuntive disponibili per l'applicazione Marketplace .
- Fare clic sul pulsante Crea Linode. Una volta che l'istanza di calcolo è stata approvvigionata e si è accesa completamente, attendere il completamento dell'installazione del software. Se l'istanza viene spenta o riavviata prima di questo momento, è probabile che l'installazione del software fallisca.
Per verificare che l'applicazione sia stata completamente installata, vedere Iniziare con le applicazioni Marketplace > Verifica dell'installazione. Una volta installata, per accedere all'applicazione e iniziare a usarla, seguire le istruzioni della sezione Come iniziare dopo la distribuzione.
Nota: WordPress dovrebbe essere completamente installato entro 2-5 minuti dal termine del provisioning dell'istanza di calcolo.
Opzioni di configurazione
- Distribuzioni supportate: Ubuntu 22.04 LTS
- Piano minimo consigliato: È possibile utilizzare tutti i tipi e le dimensioni di piano, anche se per i siti web di produzione si consiglia un minimo di 4 GB di istanza di calcolo Dedicated CPU .
Opzioni di WordPress
- Stack del server web (obbligatorio): Scegliere quale webserver utilizzare per la distribuzione di WordPress, Apache2 o NGINX.
- Indirizzo e-mail (obbligatorio): Immettere l'indirizzo e-mail che si desidera utilizzare per la configurazione dell'utente amministratore di WordPress, la generazione di certificati SSL e, facoltativamente, la creazione di record DNS per un dominio personalizzato.
- Nome utente amministratore di WordPress (obbligatorio): Nome utente per l'account amministratore di WordPress. Il valore predefinito è `admin` se non viene inserito alcun nome utente.
- Nome utente del database di WordPress (obbligatorio): Nome utente MySQL per l'utente del database di WordPress. Il valore predefinito è `wordpress` se non viene inserito alcun nome utente.
- Nome del database WordPress (obbligatorio): Nome del database MySQL di WordPress. Il valore predefinito è `wordpress` se non viene definito il nome del database.
- Titolo del sito web: Inserite un titolo per il vostro sito WordPress.
Nota: Le password per l'utente amministratore di WordPress, l'utente del database di WordPress e l'utente root di MySQL vengono generate automaticamente e fornite nel file `/root/.linode_credentials.txt` al termine della distribuzione di WordPress.
Utente limitato (opzionale)
È possibile compilare i campi seguenti per creare automaticamente un utente limitato per la nuova istanza di calcolo. Questa opzione è consigliata per la maggior parte delle installazioni come misura di sicurezza aggiuntiva. Questo account sarà assegnato alla cartella sudo che fornisce permessi elevati per l'esecuzione di comandi con l'opzione sudo prefisso.
- Utente sudo limitato: Inserire il nome utente preferito per l'utente limitato.
- Password per l'utente limitato: Inserire una password forte per il nuovo utente.
- Chiave pubblica SSH per l'utente limitato: Se si desidera effettuare il login come utente limitato attraverso l'autenticazione a chiave pubblica (senza inserire la password), inserire qui la chiave pubblica. Per istruzioni sulla generazione di una coppia di chiavi, vedere Creazione di una coppia di chiavi SSH e Configurazione dell'autenticazione a chiave pubblica su un server.
- Disabilita accesso root su SSH: per bloccare l'accesso dell'utente root su SSH, selezionare Sì (consigliato). È comunque possibile passare all'utente root una volta effettuato l'accesso e si può accedere come root anche tramite Lish.
Dominio personalizzato (opzionale)
Se si desidera accedere all'applicazione utilizzando un dominio personalizzato, compilare i seguenti campi.
- Token Linode API : Se si desidera utilizzare il token Linode DNS Manager per gestire i record DNS del proprio dominio personalizzato, creare un token di accesso personale Linode sul proprio account con accesso in lettura/scrittura ai domini. API Personal Access Token sul proprio account con accesso in lettura/scrittura ai domini. Se questo viene fornito insieme ai campi del sottodominio e del dominio (descritti di seguito), l'installazione tenta di creare i record DNS tramite Linode. API. Vedere Ottenere un token di accesso API . Se non si fornisce questo campo, è necessario configurare manualmente i record DNS tramite il proprio provider DNS e puntarli all'indirizzo IP della nuova istanza.
- Sottodominio: Il sottodominio che si desidera utilizzare, come ad esempio www per
www.example.com. - Dominio: Il nome di dominio che si desidera utilizzare, ad esempio example.com.
Come iniziare dopo la distribuzione
Ottenere le credenziali
Una volta che l'applicazione è stata completamente distribuita, è necessario ottenere le credenziali dal server.
- Accedere alla nuova istanza di calcolo utilizzando uno dei metodi indicati di seguito:
- Console Lish: All'interno di Cloud Manager, andare su Linodi dal menu a sinistra, selezionare l'istanza di calcolo appena distribuita e fare clic sul pulsante Avviare la console LISH pulsante. Accedere come utente
rootutente. Vedere Utilizzo della console Lish. - SSH: Accedere alla propria istanza di calcolo tramite SSH utilizzando il comando
rootutente. Vedere Connessione a un server remoto tramite SSH per l'assistenza.
- Console Lish: All'interno di Cloud Manager, andare su Linodi dal menu a sinistra, selezionare l'istanza di calcolo appena distribuita e fare clic sul pulsante Avviare la console LISH pulsante. Accedere come utente
- Una volta effettuato l'accesso, accedere al file delle credenziali eseguendo il seguente comando:
cat /root/.linode_credentials.txt - Visualizza le password generate automaticamente quando l'istanza è stata distribuita. Una volta salvate queste password, è possibile eliminare questo file in modo sicuro.
Accesso alla dashboard amministrativa di WordPress
- Aprire il browser web e navigare verso
http://[domain]/wp-admin/, dove [dominio] può essere sostituito con il dominio personalizzato inserito durante l'installazione o con l'indirizzo IPv4 o il dominio rDNS dell'istanza di calcolo (come ad esempio192-0-2-1.ip.linodeusercontent.com). Vedere il Gestione degli indirizzi IP per informazioni sulla visualizzazione degli indirizzi IP e degli rDNS.
- Nella pagina di login visualizzata, inserire il nome utente (Nome utente amministratore) creata al momento del deployment dell'istanza e la password associata generata automaticamente. Fare quindi clic sul pulsante Accedi pulsante.
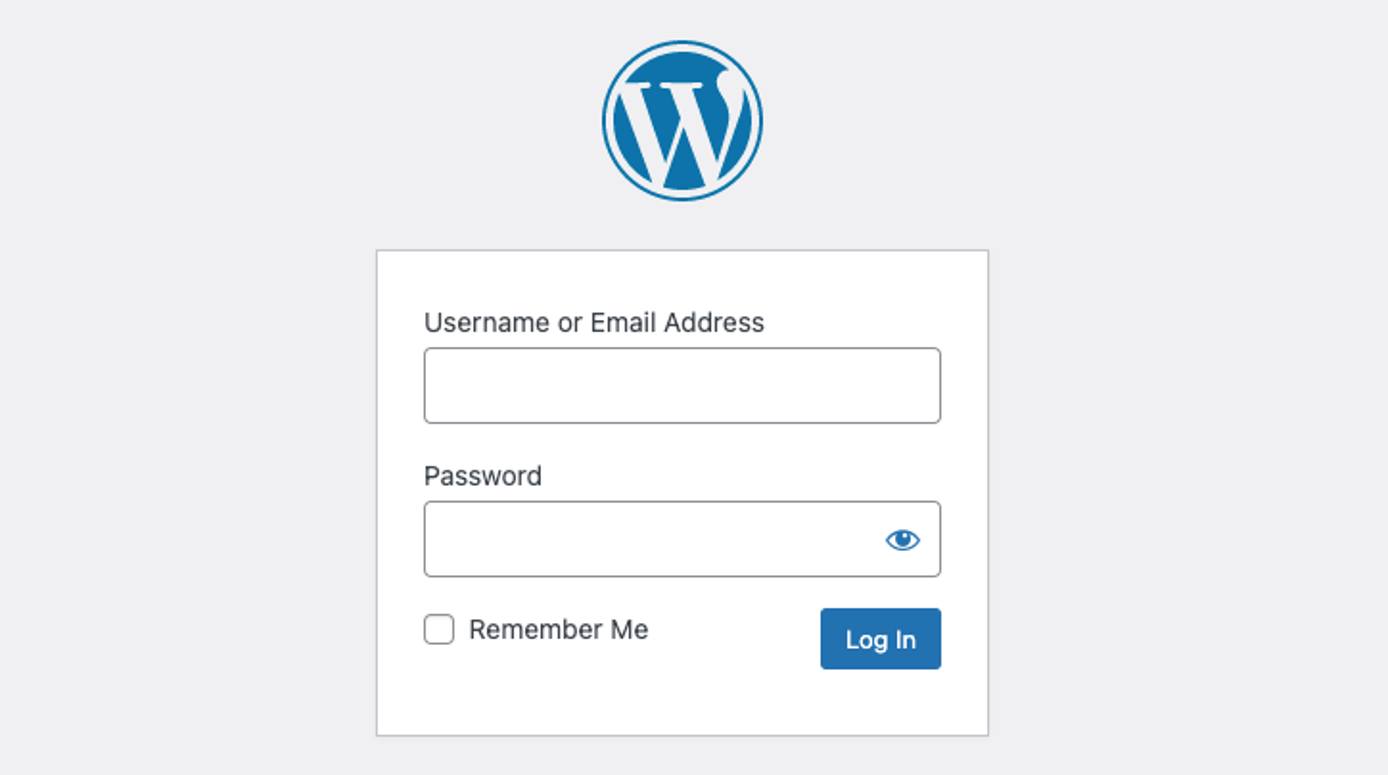
- Una volta effettuato l'accesso, viene visualizzata la dashboard amministrativa di WordPress. Da qui è possibile creare nuovi post, aggiungere utenti, modificare il tema e regolare le impostazioni.
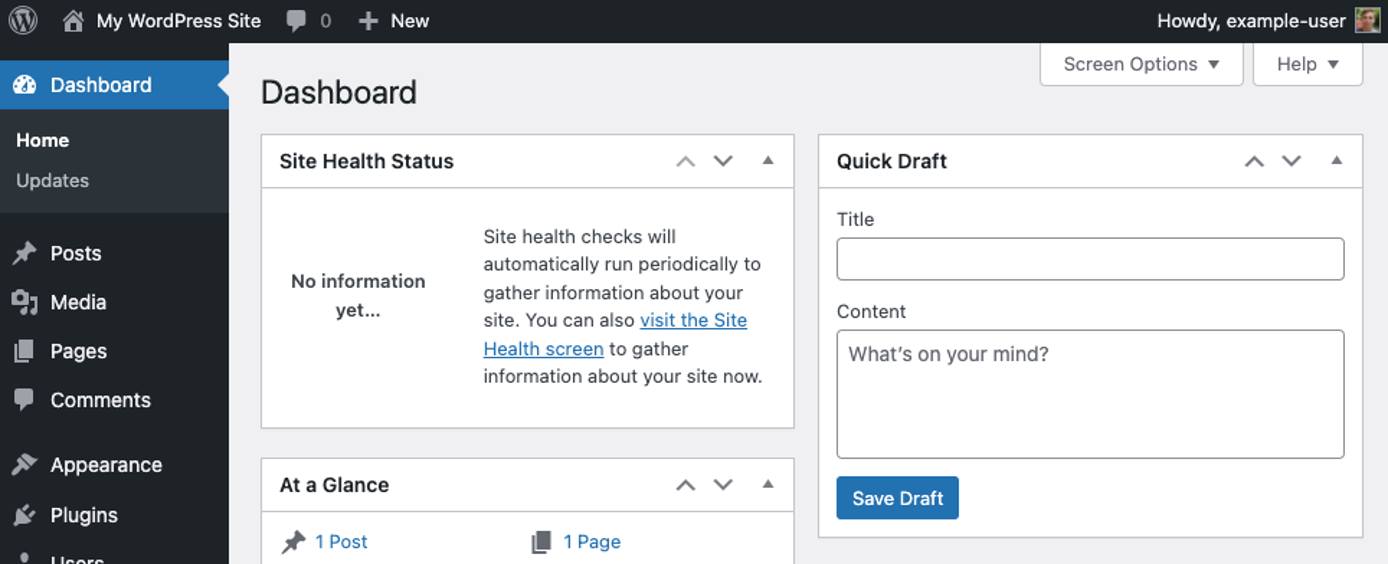
Visualizzazione del sito web
Aprire un browser web e navigare verso http://[domain], sostituendo [dominio] con il dominio personalizzato inserito durante la distribuzione o con l'indirizzo IPv4 o il dominio rDNS dell'istanza di calcolo. Vedere la sezione Gestione degli indirizzi IP per informazioni sulla visualizzazione degli indirizzi IP e degli rDNS. Il vostro sito WordPress dovrebbe ora essere visualizzato.
Configurare manualmente un dominio
Se non è stato impostato un dominio durante il processo di distribuzione, è possibile aggiungerlo manualmente seguendo le istruzioni di questa sezione. Prima di iniziare, assicuratevi di avere un nome di dominio registrato.
- All'interno del server dei nomi per il proprio nome di dominio, creare un file Un record. Il hostname / nome dovrebbe essere @ per un dominio nudo (
example.tld) o specificare il sottodominio che si desidera utilizzare, come ad esempio app perapp.example.tld. È comune creare due record A, uno utilizzando @ e uno che utilizza www. L'indirizzo IP deve essere l'indirizzo IPv4 della nuova istanza di calcolo. Se non si dispone di un server di nomi, si può utilizzare il servizio Linode DNS Manager. - Aggiornate WordPress in modo che utilizzi il nuovo nome di dominio. Questa operazione può essere eseguita direttamente nel pannello di amministrazione di WordPress o tramite la riga di comando. Vedere Modifica dell'URL del sito per saperne di più.
- Accedere alla dashboard amministrativa. Vedere Accesso alla dashboard amministrativa di WordPress.
- Fare clic sul pulsante Impostazioni nella barra laterale e poi fare clic sul link Generale dal menu a discesa che appare.
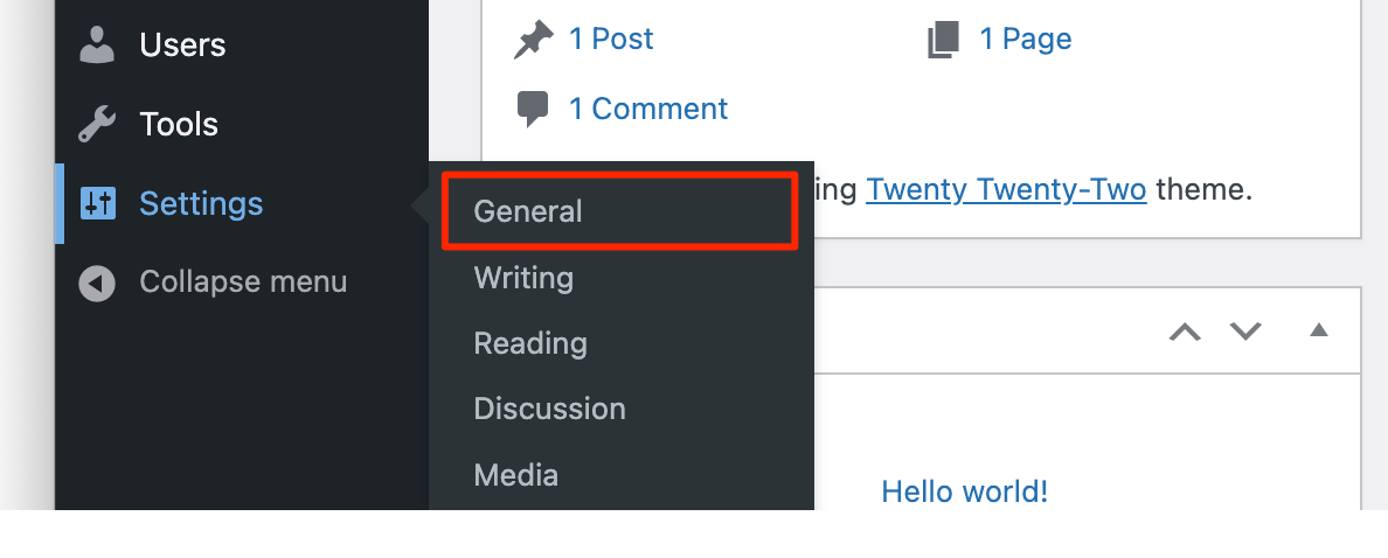
- All'interno del Impostazioni generali aggiornare il modulo Indirizzo WordPress (URL) e Indirizzo del sito (URL) con il dominio completo assegnato al sito (come ad esempio
http://example.comohttp://www.example.com)
- Fare clic sul pulsante Salva modifiche in fondo al modulo.50
Andare oltre
Ora che la vostra installazione di WordPress è stata installata, potete iniziare ad aggiungere contenuti e a modificarla in base alle vostre esigenze. Ecco alcuni link che vi aiuteranno a iniziare:
- Assistenza WordPress: Imparare i flussi di lavoro di base per l'utilizzo di WordPress.
- Proteggere WordPress: Consigli sulla protezione di WordPress tramite HTTPS, sull'uso di una password sicura, sulla modifica del nome utente dell'amministratore e altro ancora.
- Temi WordPress: Una raccolta di migliaia di temi per WordPress.
L'app WordPress Marketplace è stata realizzata da Linode. Per assistenza sulla distribuzione dell'app, contattare il supporto Linode tramite le informazioni elencate nella barra laterale. Per il supporto relativo allo strumento o al software stesso, visitare il sito del supporto WordPress.
