Sistema de gestión de contenidos (CMS) flexible y de código abierto para sitios web centrados en el contenido de cualquier tipo.
Es fácil ahorrar en el alojamiento de un sitio de WordPress cambiando a Linode. Este CMS cuenta con más de 60 millones de usuarios en todo el mundo que crean blogs, gestionan sitios de noticias, venden a través de sitios de comercio electrónico y todo lo demás. WordPress es conocido por su facilidad de uso para gestionar su propio contenido y ejecutar las actualizaciones del sitio, además de personalizar las características con plugins y más.
Lo bueno de WordPress es que puedes crear tu sitio de forma gratuita y utilizar sus funciones más básicas para el contenido, o los desarrolladores pueden profundizar con temas personalizados y mucho más. Asigna a varios editores y colaboradores del sitio con funciones específicas para crear y publicar contenidos en función de tus procesos de colaboración y aprobación. Utiliza los plugins estándar del sector para el SEO, la creación de páginas de destino y mucho más.
Empieza a usar WordPress en Linode con la aplicación WordPress Marketplace .
Despliegue de una aplicación Marketplace
Linode Marketplace le permite desplegar fácilmente software en una Instancia Compute utilizando Cloud Manager. Consulte Introducción a Marketplace Apps para conocer los pasos completos.
- Conéctese al Cloud Manager y seleccione el enlace Marketplace del menú de navegación de la izquierda. Aparecerá la página Linode Create con la pestaña Marketplace preseleccionada.
- En la sección Seleccionar aplicación, seleccione la aplicación que desea desplegar.
- Rellene el formulario siguiendo los pasos y consejos de la guía Crear una instancia informática. Dependiendo de la aplicación Marketplace que haya seleccionado, puede haber opciones de configuración adicionales disponibles. Consulte la sección Opciones de configuración a continuación para conocer las distribuciones compatibles, los planes recomendados y las opciones de configuración adicionales disponibles para esta aplicación Marketplace .
- Haga clic en el botón Crear Linode. Una vez que la Instancia de Computación ha sido aprovisionada y se ha encendido completamente, espere a que la instalación del software se complete. Si la instancia se apaga o se reinicia antes de este momento, es probable que la instalación del software falle.
Para verificar que la aplicación se ha instalado completamente, consulte Introducción a Marketplace Apps > Verificar la instalación. Una vez instalada, siga las instrucciones de la sección Primeros pasos tras la implantación para acceder a la aplicación y empezar a utilizarla.
Nota: WordPress debería estar completamente instalado en 2-5 minutos después de que la Instancia Computacional haya terminado de aprovisionarse.
Opciones de configuración
- Distribuciones compatibles: Ubuntu 22.04 LTS
- Plan mínimo recomendado: Se pueden utilizar todos los tipos y tamaños de plan, aunque se recomienda un mínimo de 4 GB de Dedicated CPU Compute Instance para sitios web de producción.
Opciones de WordPress
- Servidor web(obligatorio): Elija qué servidor web utilizar para la instalación de WordPress, Apache2 o NGINX.
- Dirección de correo electrónico (obligatorio): Introduzca la dirección de correo electrónico que desea utilizar al configurar el usuario administrador de WordPress, generar certificados SSL y, opcionalmente, crear registros DNS para un dominio personalizado.
- Nombre de usuario de administrador de WordPress (obligatorio): Nombre de usuario para su cuenta de administrador de WordPress. Por defecto es `admin` si no se introduce el nombre de usuario.
- Nombre de usuario de la base de datos de WordPress (obligatorio): Nombre de usuario MySQL para el usuario de la base de datos de WordPress. Por defecto es `wordpress` si no se introduce el nombre de usuario.
- Nombre de la base de datos de WordPress (obligatorio): Nombre de la base de datos MySQL de WordPress. Por defecto es `wordpress` si no se define el nombre de la base de datos.
- Título del sitio web: Introduzca un título para su sitio de WordPress.
Nota: Las contraseñas para el usuario administrador de WordPress, el usuario de la base de datos de WordPress y el usuario raíz de MySQL se generan automáticamente y se proporcionan en el archivo `/root/.linode_credentials.txt` cuando finaliza la instalación de WordPress.
Usuario limitado (opcional)
Puede rellenar opcionalmente los siguientes campos para crear automáticamente un usuario limitado para su nueva Instancia de Computación. Esto se recomienda para la mayoría de los despliegues como medida de seguridad adicional. Esta cuenta se asignará a la sudo que proporciona permisos elevados cuando se ejecutan comandos con el grupo sudo prefijo.
- Usuario sudo limitado: Introduzca su nombre de usuario preferido para el usuario limitado.
- Contraseña para el usuario limitado: Introduzca una contraseña fuerte para el nuevo usuario.
- Clave pública SSH para el usuario limitado: Si desea iniciar sesión como usuario limitado a través de la autenticación de clave pública (sin introducir una contraseña), introduzca su clave pública aquí. Consulte Creación de un par de claves SSH y Configuración de la autenticación de clave pública en un servidor para obtener instrucciones sobre la generación de un par de claves.
- Desactivar el acceso de root a través de SSH: Para bloquear el acceso del usuario root a través de SSH, seleccione Sí (recomendado). Todavía puede cambiar al usuario root una vez que haya iniciado sesión y también puede iniciar sesión como root a través de Lish.
Dominio personalizado (opcional)
Si desea acceder a su aplicación utilizando un dominio personalizado, rellene los siguientes campos.
- Linode API Token: Si desea utilizar el Linode's DNS Manager para gestionar los registros DNS de tu dominio personalizado, crea un Linode API Token de Acceso Personal en su cuenta con acceso de Lectura/Escritura a Dominios. Si se proporciona junto con los campos de subdominio y dominio (que se describen a continuación), la instalación intentará crear registros DNS a través del archivo Linode API. Consulte Obtener un token de acceso a API . Si no proporciona este campo, deberá configurar manualmente sus registros DNS a través de su proveedor DNS y apuntarlos a la dirección IP de la nueva instancia.
- Subdominio: El subdominio que desea utilizar, por ejemplo www para
www.example.com. - Dominio: El nombre de dominio que desea utilizar, como por ejemplo example.com.
Cómo empezar después de la implantación
Obtener las credenciales
Una vez que la aplicación se ha desplegado por completo, es necesario obtener las credenciales del servidor.
- Inicie sesión en su nueva Instancia de Computación utilizando uno de los métodos siguientes:
- Consola Lish: Dentro de la página Cloud Manager, navegue hasta Linodes en el menú de la izquierda, seleccione la Instancia de Computación que acaba de desplegar y haga clic en el botón Iniciar la consola LISH botón. Inicie la sesión como el
rootusuario. Ver Uso de la consola Lish. - SSH: Inicie sesión en su Instancia de Computación a través de SSH utilizando el
rootusuario. Ver Conexión a un servidor remoto a través de SSH para la asistencia.
- Consola Lish: Dentro de la página Cloud Manager, navegue hasta Linodes en el menú de la izquierda, seleccione la Instancia de Computación que acaba de desplegar y haga clic en el botón Iniciar la consola LISH botón. Inicie la sesión como el
- Una vez iniciada la sesión, acceda al archivo de credenciales ejecutando el siguiente comando:
cat /root/.linode_credentials.txt - Muestra las contraseñas que se generaron automáticamente al desplegar la instancia. Una vez guardadas estas contraseñas, puede eliminar este archivo de forma segura.
Acceso al panel de administración de WordPress
- Abra su navegador web y navegue hasta
http://[domain]/wp-admin/, donde [dominio] puede sustituirse por el dominio personalizado que haya introducido durante la implantación o por la dirección IPv4 o el dominio rDNS de su Instancia Computacional (como192-0-2-1.ip.linodeusercontent.com). Ver el Gestión de las direcciones IP para obtener información sobre la visualización de direcciones IP y rDNS.
- En la página de inicio de sesión que aparece, introduzca el nombre de usuario (nombre de usuario del administrador) que creó cuando desplegó esta instancia y la contraseña asociada que se generó automáticamente. A continuación, haga clic en el botón Iniciar sesión botón.
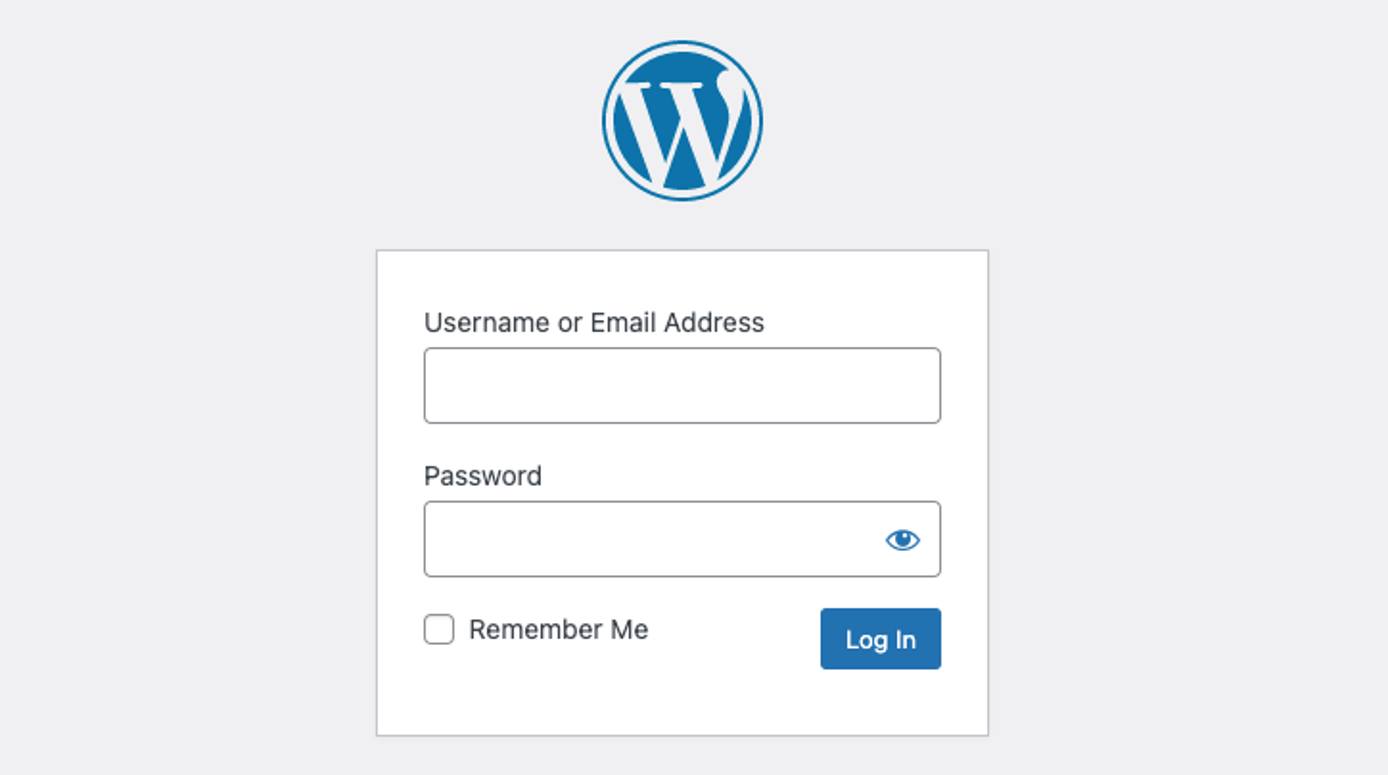
- Una vez iniciada la sesión, aparece el panel de administración de WordPress. Desde aquí, puedes crear nuevas entradas, añadir usuarios, modificar el tema y ajustar cualquier configuración.
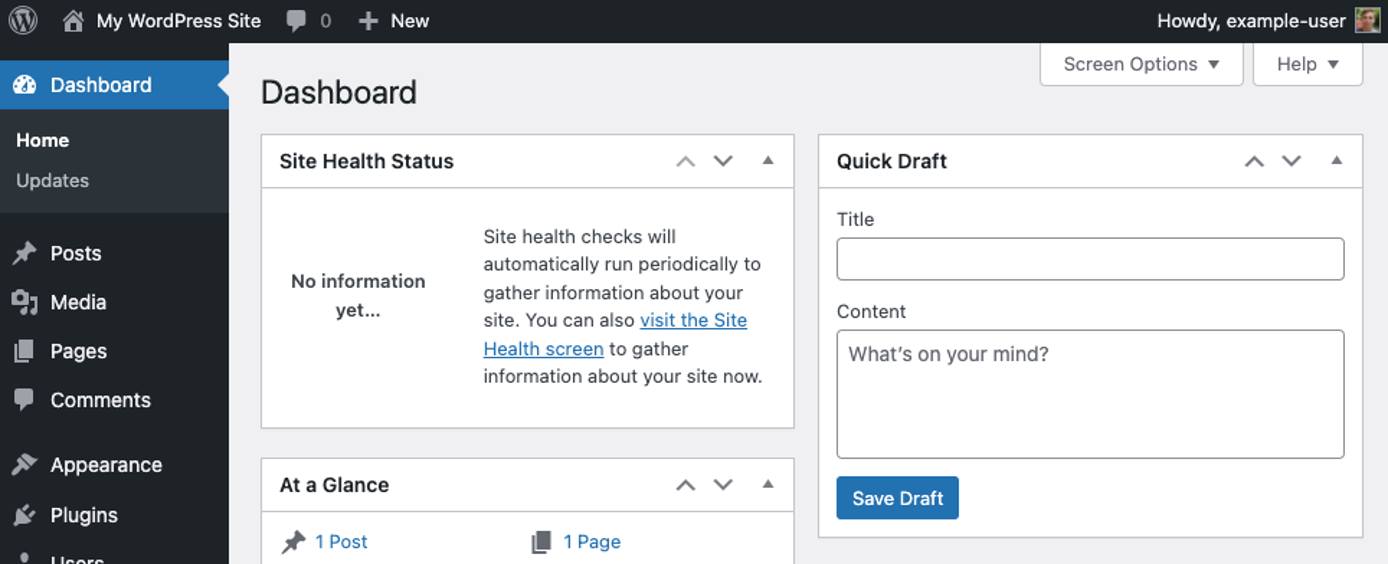
Ver su sitio web
Abra un navegador web y navegue hasta http://[domain], sustituyendo a [dominio] con el dominio personalizado que introdujo durante el despliegue o la dirección IPv4 o el dominio rDNS de su Instancia Computacional. Consulte la sección Gestión de las direcciones IP para obtener información sobre la visualización de direcciones IP y rDNS. Ahora debería aparecer su sitio de WordPress.
Configurar manualmente un dominio
Si no has configurado un dominio durante el proceso de implantación, puedes añadirlo manualmente siguiendo las instrucciones de esta sección. Antes de empezar, asegúrese de que tiene un nombre de dominio registrado.
- Dentro de la servidores de nombres para su nombre de dominio, cree un Un registro. El nombre de host / nombre debe ser @ para un dominio desnudo (
example.tld) o debe especificar el subdominio que desea utilizar, como aplicación paraapp.example.tld. Es habitual crear dos registros A, uno con @ y uno que utiliza www. La dirección IP debe ser la dirección IPv4 de su nueva Instancia Computacional. Si no dispone de un servidor de nombres, considere la posibilidad de utilizar Linode's DNS Manager. - Actualice WordPress para que utilice su nuevo nombre de dominio. Esto puede hacerse directamente en el panel de administración de WordPress o a través de la línea de comandos. Ver Cambiar la URL del sitio para saber más.
- Inicie sesión en el panel de administración. Consulte Acceso al panel de administración de WordPress.
- Haga clic en el botón Ajustes en la barra lateral y luego haga clic en el enlace General del menú desplegable que aparece.
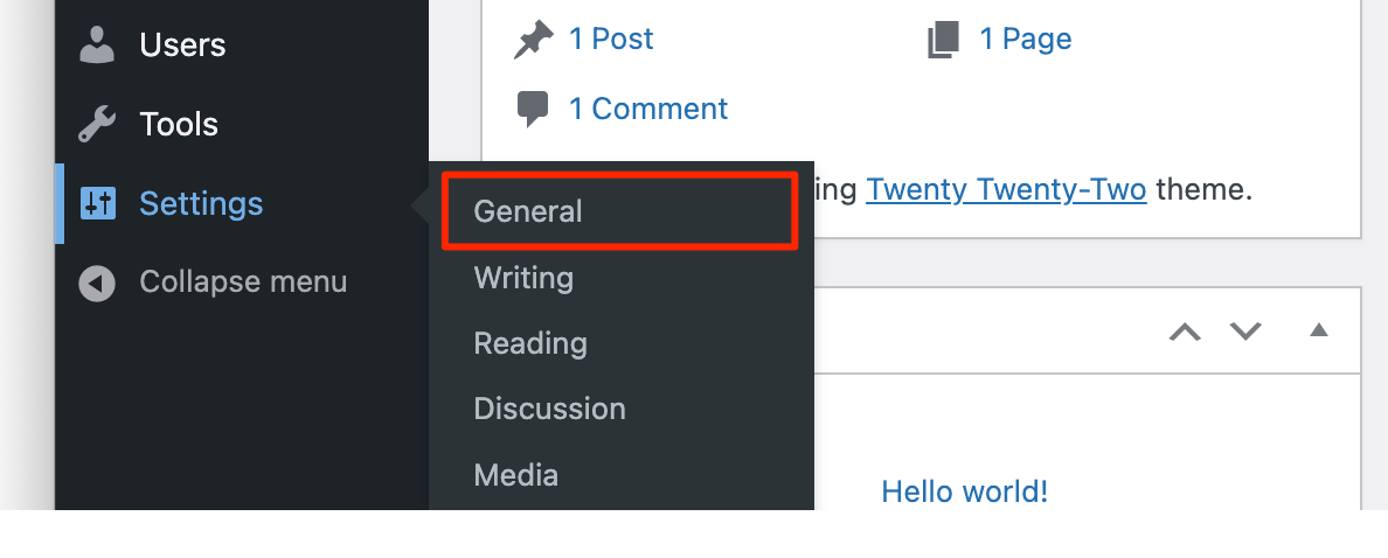
- Dentro de la Configuración general actualizar el formulario Dirección de WordPress (URL) y Dirección del sitio (URL) con el dominio completo que asignó a su sitio (como
http://example.comohttp://www.example.com)
- Haga clic en el botón Guardar cambios en la parte inferior del formulario.50
Ir más allá
Ahora que tu instalación de WordPress está desplegada, puedes empezar a añadir contenido y modificarlo para adaptarlo a tus necesidades. Aquí tienes unos cuantos enlaces que te ayudarán a empezar:
- Soporte de WordPress: Aprende los flujos de trabajo básicos para usar WordPress.
- Asegurar WordPress: Consejos para asegurar WordPress a través de HTTPS, usar una contraseña segura, cambiar el nombre de usuario del administrador y más.
- Temas de WordPress: Una colección de miles de temas de WordPress.
La aplicación WordPress Marketplace ha sido creada por Linode. Para obtener ayuda sobre la implementación de la aplicación, póngase en contacto con el servicio de asistencia de Linode a través de la información que aparece en la barra lateral. Para obtener ayuda sobre la herramienta o el software en sí, visite Soporte de WordPress.
