あらゆる種類のコンテンツに特化したウェブサイトのための、柔軟でオープンソースのコンテンツ管理システム(CMS)です。
Linode に切り替えることで、WordPress サイトのホスティング費用を簡単に削減することができます。WordPressは、世界中で6,000万人以上のユーザーが利用しており、ブログの作成、ニュースサイトの運営、Eコマースサイトでの販売など、さまざまな用途で利用されています。WordPressは、プラグインなどによる機能のカスタマイズに加えて、コンテンツの管理やサイトの更新が簡単にできることで知られています。
WordPressの魅力は、無料でサイトを立ち上げ、その最も基本的な機能を使ってコンテンツを作成できること、そして開発者がカスタムテーマなどを使ってより深く掘り下げていくことができることです。複数のサイト編集者や投稿者に特定の役割を与え、コラボレーションや承認プロセスに基づいてコンテンツを作成・公開することができます。SEO対策やランディングページの作成など、業界標準のプラグインを使用することができます。
WordPressMarketplace Appを使ってLinodeでWordPressを始めましょう。
Marketplace アプリのデプロイ
LinodeMarketplace では、クラウドマネージャーを使用してコンピュートインスタンス上にソフトウェアを簡単にデプロイすることができます。完全な手順については、 Marketplace Appsを始めるを参照してください。
- クラウドマネージャーにログインし、左のナビゲーションメニューから Marketplaceリンクを選択します。Linode作成ページが表示されます。 Marketplaceタブが表示されます。
- Select App」セクションで、デプロイしたいアプリを選択します。
- Creating a Compute Instance(コンピュートインスタンスの作成)ガイドの手順とアドバイスに従って、フォームを完成させます。選択したMarketplace Appによっては、利用可能な追加構成オプションがあります。互換性のあるディストリビューション、推奨プラン、およびこのMarketplace Appで利用可能な追加の構成オプションについては、以下の「構成オプション」のセクションを参照してください。
- Linodeの作成]ボタンをクリックします。Compute Instanceがプロビジョニングされ、完全に電源が入ったら、ソフトウェアのインストールが完了するのを待ちます。この前にインスタンスの電源を切ったり再起動したりすると、ソフトウェアのインストールに失敗する可能性があります。
アプリが完全にインストールされたことを確認するには、「Get Started withMarketplace Apps > Verify Installation( アプリを使い始める)」を参照してください。インストールが完了したら、「Getting Started After Deployment(デプロイ後に始める)」セクションの指示に従ってアプリケーションにアクセスし、使用を開始します。
注意 WordPressは、Compute Instanceのプロビジョニングが終了してから2-5分以内に完全にインストールされる必要があります。
設定オプション
- 対応ディストリビューション Ubuntu 22.04 LTS
- 推奨最小プラン:すべてのプランタイプとサイズをご利用いただけますが、本番サイトでは最低4GBのDedicated CPU Compute Instanceを推奨します。
WordPressのオプション
- Webserver Stack (必須):WordPressの導入に使用するウェブサーバーとして、Apache2またはNGINX を選択します。
- 電子メールアドレス (必須):WordPressの管理者ユーザーの設定、SSL証明書の生成、およびオプションでカスタムドメインのDNSレコードを作成する際に使用するメールアドレスを入力します。
- WordPress Admin Username (必須):WordPressの管理者ユーザーアカウントのユーザー名です。ユーザー名が入力されていない場合、デフォルトは `admin` です。
- WordPressデータベースユーザー名(必須)です:WordPressデータベースユーザーのMySQLユーザー名。ユーザー名が入力されていない場合、デフォルトは `wordpress` です。
- WordPressデータベース名 (必須):WordPressのMySQLデータベースの名前です。データベース名が定義されていない場合、デフォルトは `wordpress` です。
- ウェブサイトのタイトル。WordPressサイトのタイトルを入力します。
注:WordPress管理ユーザー、WordPressデータベースユーザー、MySQLルートユーザーのパスワードは、WordPressのデプロイが完了すると自動的に生成され、ファイル `/root/.linode_credentials.txt` に記載されます。
限定ユーザー(オプション)
オプションで以下のフィールドに入力すると、新しいCompute Instanceの限定ユーザーを自動的に作成することができます。これは、追加のセキュリティ対策として、ほとんどのデプロイメントで推奨されています。このアカウントは スッド グループでコマンドを実行する際に、昇格されたパーミッションを提供します。 sudo の接頭辞があります。
- sudoの限定ユーザー。制限付きユーザーとして希望するユーザー名を入力します。
- 限定ユーザーのパスワード。新しいユーザーのための強力なパスワードを入力します。
- 限定ユーザのSSH公開鍵。公開鍵認証で(パスワードを入力せずに)限定ユーザーとしてログインする場合は、ここに公開鍵を入力します。鍵ペアの生成方法については、「SSH鍵ペアの作成」および「サーバーでの公開鍵認証の設定」を参照してください。
- Disable root access over SSH:ルートユーザーがSSHでログインできないようにするには、[はい]を選択します(推奨)。ただし、一度ログインした後はrootユーザーに切り替えることができ、Lishからrootでログインすることも可能です。
カスタムドメイン(オプション)
カスタムドメインを使用してアプリケーションにアクセスする場合は、以下のフィールドに入力してください。
- LinodeAPI トークン:カスタムドメインのDNSレコードを管理するためにLinodeの DNS ManagerカスタムドメインのDNSレコードを管理するためにLinodeの API パーソナルアクセストークンを作成してください。サブドメインとドメインフィールド(以下に説明)と一緒に提供された場合、インストールはLinodeを経由してDNSレコードを作成しようとします。 API. API アクセストークンの取得を参照してください。このフィールドを提供しない場合、DNSプロバイダを通してDNSレコードを手動で設定し、新しいインスタンスのIPアドレスを指定する必要があります。
- サブドメインです。 など、使用したいサブドメインを指定します。 www にとって
www.example.com. - ドメイン。 example.comのように、使用したいドメイン名です。
展開後のスタートアップ
クレデンシャルを取得する
アプリが完全にデプロイされたら、サーバーから認証情報を取得する必要があります。
- 以下のいずれかの方法で、新しいCompute Instanceにログインしてください。
- Lish Console。 クラウドマネージャーで、次の場所に移動します。 リノデス をクリックし、デプロイしたCompute Instanceを選択し、[OK]をクリックします。 LISHコンソールの起動 ボタンをクリックします。としてログインします。
rootのユーザーです。参照 Lishコンソールを使用する. - SSHです。 を使用して、SSHでCompute Instanceにログインします。
rootのユーザーです。参照 SSHでリモートサーバーに接続する をご覧ください。
- Lish Console。 クラウドマネージャーで、次の場所に移動します。 リノデス をクリックし、デプロイしたCompute Instanceを選択し、[OK]をクリックします。 LISHコンソールの起動 ボタンをクリックします。としてログインします。
- ログイン後、以下のコマンドを実行して、認証情報ファイルにアクセスします:
cat /root/.linode_credentials.txt - インスタンスのデプロイ時に自動生成されたパスワードが表示されます。これらのパスワードを保存したら、このファイルを安全に削除することができます。
WordPressの管理画面へアクセスする
- ウェブブラウザを起動し、次のページに移動します。
http://[domain]/wp-admin/である。 [ドメイン]です。 は、デプロイ時に入力したカスタムドメイン、またはCompute InstanceのIPv4アドレスやrDNSドメイン(例) に置き換えることができます。192-0-2-1.ip.linodeusercontent.com).をご覧ください。 IPアドレスの管理 ガイドを参照してください。
- 表示されたログインページで、ユーザー名(管理者ユーザー名このインスタンスをデプロイしたときに作成したパスワードと、自動的に生成された関連パスワードを入力します。次に ログイン のボタンを押します。
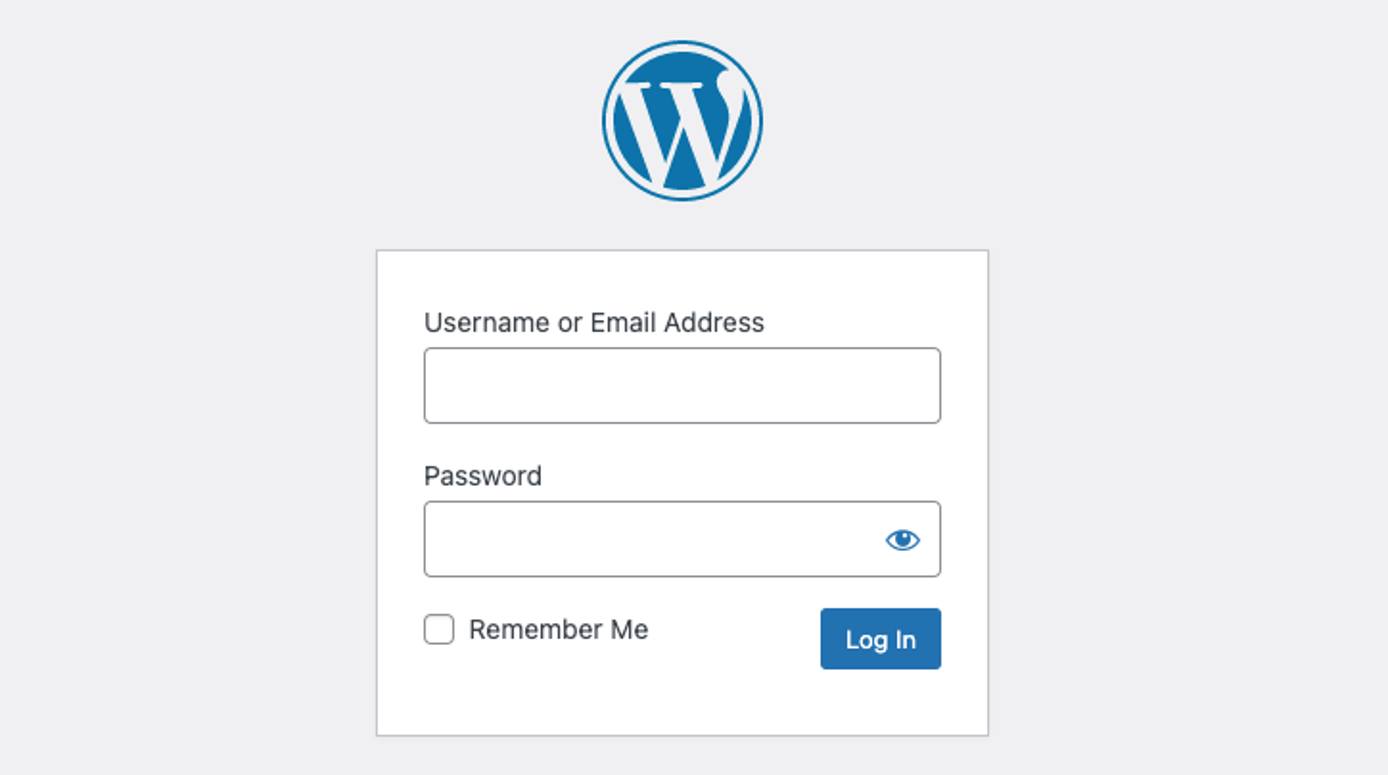
- ログインすると、WordPressの管理画面(ダッシュボード)が表示されます。ここから、新しい記事の作成、ユーザーの追加、テーマの変更、あらゆる設定の調整を行うことができます。
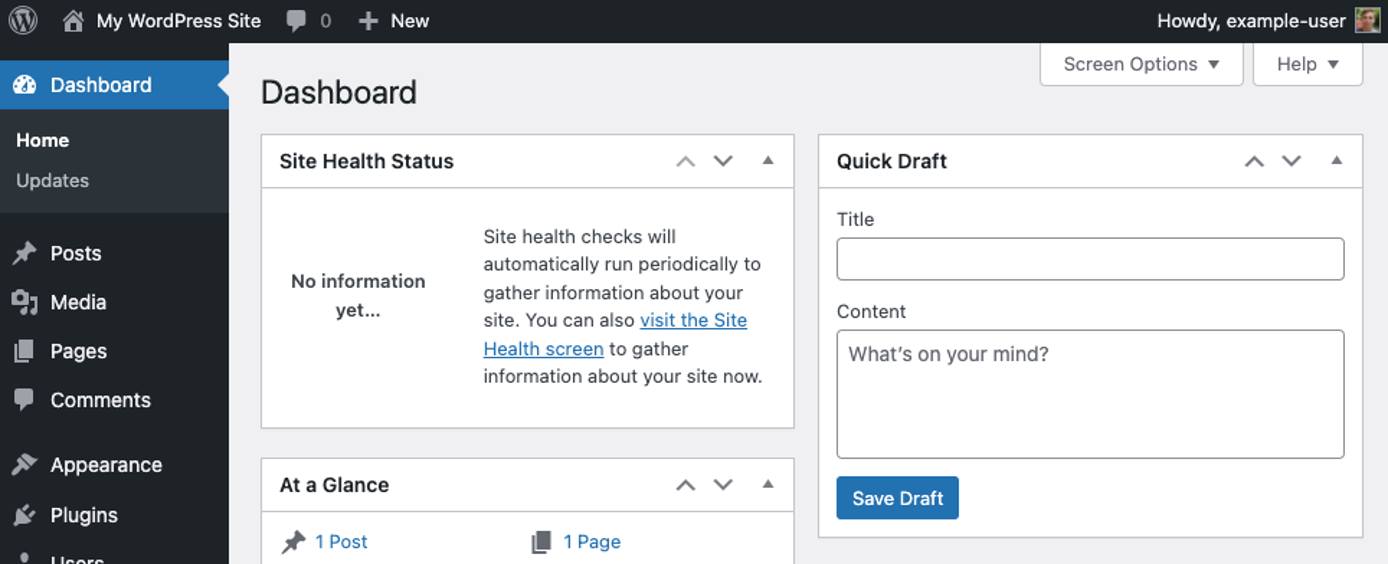
ウェブサイトを見る
ウェブブラウザーを開き、次のサイトに移動します。 http://[domain]に置き換えます。 [ドメイン]です。 を、デプロイ時に入力したカスタムドメイン、またはコンピュートインスタンスのIPv4アドレスやrDNSドメインに置き換えてください。を参照してください。 IPアドレスの管理 にて、IPアドレスとrDNSの表示に関する情報をご確認ください。これで、WordPressサイトが表示されるはずです。
手動でドメインを設定する
デプロイメントプロセス中にドメインを設定しなかった場合、このセクションの指示に従って手動で追加することができます。開始する前に、ドメイン名が登録されていることを確認します。
- 内 ネームサーバー をドメイン名として使用する場合は 記録.のです。 ホスト名 / 名前 フィールドが必要です。 @ 裸のドメインに対して (
example.tldのようにサブドメインを指定する必要があります。 アプリ にとってapp.example.tld.を使用して、2つのAレコードを作成するのが一般的です。 @ を使用したものと www.IPアドレスは、新しいCompute InstanceのIPv4アドレスである必要があります。もし、ネームサーバーがない場合は、Linodeの DNS Manager. - 新しいドメイン名を使用するようにWordPressを更新します。これは、WordPressの管理パネルで直接行うか、コマンドラインから行うことができます。参照 サイトのURLを変更する をご覧ください。
- 管理者用ダッシュボードにログインする。WordPressの管理者用ダッシュボードにアクセスする」を参照してください。
- をクリックしてください。 設定 のリンクをクリックし、サイドバーの 一般 のオプションをドロップダウンメニューから選択します。
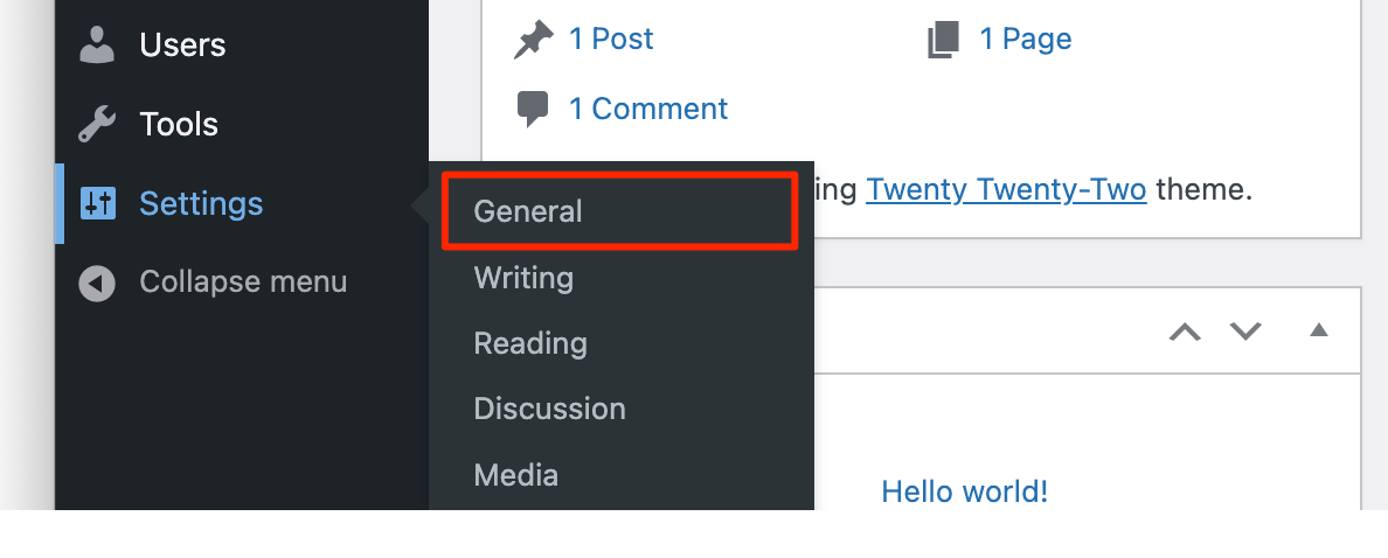
- 内 一般設定 フォームを更新してください。 ワードプレスのアドレス(URL) と サイトアドレス(URL) フィールドに、サイトに割り当てた完全なドメイン(たとえば
http://example.comまたはhttp://www.example.com)
- フォームの下部にある「変更を保存」ボタンをクリックします。
さらなる進化へ
WordPressのインストールが完了したら、コンテンツを追加したり、ニーズに合わせて変更したりすることができます。以下は、作業を始めるのに役立ついくつかのリンクです。
- WordPress対応。WordPressを利用するための基本的なワークフローを学びます。
- ワードプレスの安全性確保HTTPSによるWordPressの保護、安全なパスワードの使用、管理者ユーザー名の変更などについてのアドバイスです。
- WordPressのテーマ。何千ものWordPressテーマのコレクション。
WordPressMarketplace アプリはLinodeによって構築されました。アプリのデプロイに関するサポートは、サイドバーに記載されている情報を介してLinodeサポートにお問い合わせください。ツールやソフトウェア自体のサポートについては、WordPress サポートをご覧ください。
