Système de gestion de contenu (CMS) flexible et open source pour les sites Web axés sur le contenu de tout type.
Il est facile d'économiser sur l'hébergement d'un site WordPress en passant à Linode. Le CMS compte plus de 60 millions d'utilisateurs dans le monde entier, qui créent des blogs, gèrent des sites d'information, vendent via des sites de commerce électronique, et tout ce qui se trouve entre les deux. WordPress est connu pour sa facilité d'utilisation pour gérer votre propre contenu et exécuter les mises à jour du site, en plus de la personnalisation des fonctionnalités avec des plugins et plus encore.
La beauté de WordPress, c'est que vous pouvez créer votre site gratuitement et utiliser ses fonctionnalités les plus basiques pour le contenu, ou les développeurs peuvent aller plus loin avec des thèmes personnalisés et plus encore. Attribuez à plusieurs éditeurs de site et contributeurs des rôles spécifiques pour créer et publier du contenu en fonction de vos processus de collaboration et d'approbation. Utilisez des plugins standard pour le référencement, la création de pages de renvoi, etc.
Commencez à utiliser WordPress sur Linode avec l'application WordPress Marketplace .
Déploiement d'une application Marketplace
Le Linode Marketplace vous permet de déployer facilement des logiciels sur une instance de calcul à l'aide du gestionnaire de nua ges. Voir Get Started with Marketplace Apps (Démarrer avec Apps ) pour les étapes complètes.
- Connectez-vous au gestionnaire de cloud et sélectionnez le lien Marketplace dans le menu de navigation de gauche. La page Linode Create s'affiche avec l'onglet Marketplace est présélectionné.
- Dans la section Select App, sélectionnez l'application que vous souhaitez déployer.
- Complétez le formulaire en suivant les étapes et les conseils du guide Creating a Compute Instance. Selon l'application Marketplace que vous avez sélectionnée, des options de configuration supplémentaires peuvent être disponibles. Consultez la section Options de configuration ci-dessous pour connaître les distributions compatibles, les plans recommandés et toutes les options de configuration supplémentaires disponibles pour cette application Marketplace .
- Cliquez sur le bouton Create Linode (Créer un Linode). Une fois que l'instance de calcul a été provisionnée et mise sous tension, attendez que l'installation du logiciel soit terminée. Si l'instance est mise hors tension ou redémarrée avant ce moment, l'installation du logiciel échouera probablement.
Pour vérifier que l'application a été entièrement installée, consultez l a section Get Started with Marketplace Apps > Verify Installation (Démarrer avec les applications > Vérifier l'installation). Une fois l'application installée, suivez les instructions de la section Mise en route après le déploiement pour accéder à l'application et commencer à l'utiliser.
Remarque : WordPress devrait être complètement installé dans les 2 à 5 minutes suivant la fin du provisionnement de l'Instance de Calcul.
Options de configuration
- Distributions prises en charge : Ubuntu 22.04 LTS
- Plan minimum recommandé : Tous les types et toutes les tailles de plans peuvent être utilisés, bien qu'un minimum de 4GB Dedicated CPU Compute Instance soit recommandé pour les sites web de production.
Options WordPress
- Webserver Stack (obligatoire) : Choisissez le serveur web à utiliser pour le déploiement de WordPress, Apache2 ou NGINX.
- Adresse e-mail (obligatoire): Saisissez l'adresse e-mail que vous souhaitez utiliser pour configurer l'utilisateur administrateur de WordPress, générer des certificats SSL, et éventuellement créer des enregistrements DNS pour un domaine personnalisé.
- Nom d'utilisateur de l'administrateur WordPress (obligatoire) : Nom d'utilisateur pour votre compte d'administrateur WordPress. La valeur par défaut est `admin` si aucun nom d'utilisateur n'est saisi.
- Nom d'utilisateur de la base de données WordPress (obligatoire): Nom d'utilisateur MySQL pour l'utilisateur de la base de données WordPress. La valeur par défaut est `wordpress` si aucun nom d'utilisateur n'est saisi.
- Nom de la base de données WordPress (obligatoire): Nom de la base de données MySQL de WordPress. La valeur par défaut est `wordpress` si aucun nom de base de données n'est défini.
- Titre du site : Entrez un titre pour votre site WordPress.
Note : Les mots de passe pour l'utilisateur administrateur de WordPress, l'utilisateur de la base de données de WordPress et l'utilisateur racine de MySQL sont automatiquement générés et fournis dans le fichier `/root/.linode_credentials.txt` lorsque le déploiement de WordPress est terminé.
Utilisateur limité (facultatif)
Vous pouvez éventuellement remplir les champs suivants pour créer automatiquement un utilisateur limité pour votre nouvelle Instance de Calcul. Ceci est recommandé pour la plupart des déploiements comme mesure de sécurité supplémentaire. Ce compte sera attribué à l'instance de calcul sudo qui fournit une permission élevée lors de l'exécution de commandes avec le groupe sudo préfixe.
- Utilisateur sudo limité : Entrez votre nom d'utilisateur préféré pour l'utilisateur limité.
- Mot de passe pour l'utilisateur limité : Entrez un mot de passe fort pour le nouvel utilisateur.
- Clé publique SSH pour l'utilisateur limité : Si vous souhaitez vous connecter en tant qu'utilisateur limité par le biais de l'authentification par clé publique (sans entrer de mot de passe), entrez votre clé publique ici. Voir Création d'une paire de clés SSH et Configuration de l'authentification par clé publique sur un serveur pour obtenir des instructions sur la génération d'une paire de clés.
- Désactiver l'accès root via SSH : pour empêcher l'utilisateur root de se connecter via SSH, sélectionnez Oui (recommandé). Vous pouvez toujours passer à l'utilisateur root une fois connecté et vous pouvez également vous connecter en tant que root via Lish.
Domaine personnalisé (facultatif)
Si vous souhaitez accéder à votre application en utilisant un domaine personnalisé, remplissez les champs suivants.
- Linode API Token : Si vous souhaitez utiliser le Token Linode pour gérer les enregistrements DNS de votre domaine personnalisé, créez un Token Linode. DNS Manager pour gérer les enregistrements DNS de votre domaine personnalisé, créez un jeton d'accès personnel Linode API Personal Access Token sur votre compte avec un accès en lecture/écriture aux domaines. Si ce jeton est fourni avec les champs sous-domaine et domaine (décrits ci-dessous), l'installation tente de créer des enregistrements DNS via le Linode API. Voir Obtenir un jeton d'accès API . Si vous ne fournissez pas ce champ, vous devez configurer manuellement vos enregistrements DNS via votre fournisseur DNS et les faire pointer vers l'adresse IP de la nouvelle instance.
- Sous-domaine : Le sous-domaine que vous souhaitez utiliser, tel que www pour
www.example.com. - Domaine : Le nom de domaine que vous souhaitez utiliser, tel que exemple.com.
Démarrage après le déploiement
Obtenir les informations d'identification
Une fois l'application entièrement déployée, vous devez obtenir les informations d'identification du serveur.
- Connectez-vous à votre nouvelle instance de calcul en utilisant l'une des méthodes ci-dessous :
- Console Lish : Dans le gestionnaire de nuages, naviguez vers Linodes dans le menu de gauche, sélectionnez l'instance de calcul que vous venez de déployer et cliquez sur le bouton Lancer la console LISH bouton. Connectez-vous en tant que
rootl'utilisateur. Voir aussi Utilisation de la console Lish. - SSH : Connectez-vous à votre Instance Compute via SSH en utilisant l'option
rootl'utilisateur. Voir aussi Connexion à un serveur distant via SSH pour obtenir de l'aide.
- Console Lish : Dans le gestionnaire de nuages, naviguez vers Linodes dans le menu de gauche, sélectionnez l'instance de calcul que vous venez de déployer et cliquez sur le bouton Lancer la console LISH bouton. Connectez-vous en tant que
- Une fois connecté, accédez au fichier d'informations d'identification en exécutant la commande suivante :
cat /root/.linode_credentials.txt - Ce fichier affiche les mots de passe qui ont été générés automatiquement lors du déploiement de l'instance. Une fois que vous avez enregistré ces mots de passe, vous pouvez supprimer ce fichier en toute sécurité.
Accéder au tableau de bord de l'administration de WordPress
- Ouvrez votre navigateur Web et accédez à
http://[domain]/wp-admin/où [domaine] peut être remplacé par le domaine personnalisé que vous avez saisi lors du déploiement ou par l'adresse IPv4 de votre Compute Instance ou le domaine rDNS (tel que192-0-2-1.ip.linodeusercontent.com). Voir le Gestion des adresses IP pour obtenir des informations sur l'affichage des adresses IP et du rDNS.
- Dans la page de connexion qui s'affiche, saisissez le nom d'utilisateur (nom d'utilisateur admin) que vous avez créé lorsque vous avez déployé cette instance et le mot de passe associé qui a été généré automatiquement. Cliquez ensuite sur l'icône Connexion bouton.
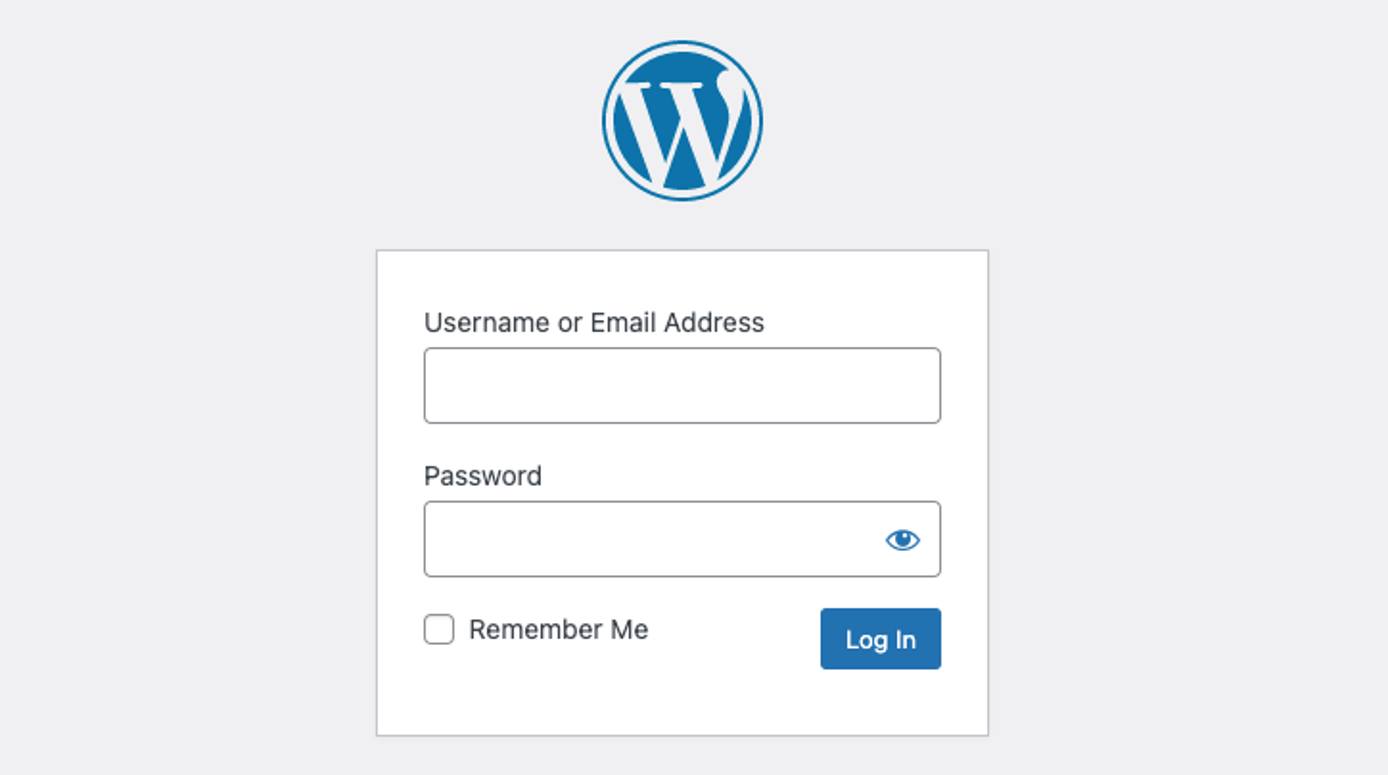
- Une fois connecté, le tableau de bord d'administration de WordPress apparaît. De là, vous pouvez créer de nouveaux articles, ajouter des utilisateurs, modifier le thème et ajuster tous les paramètres.
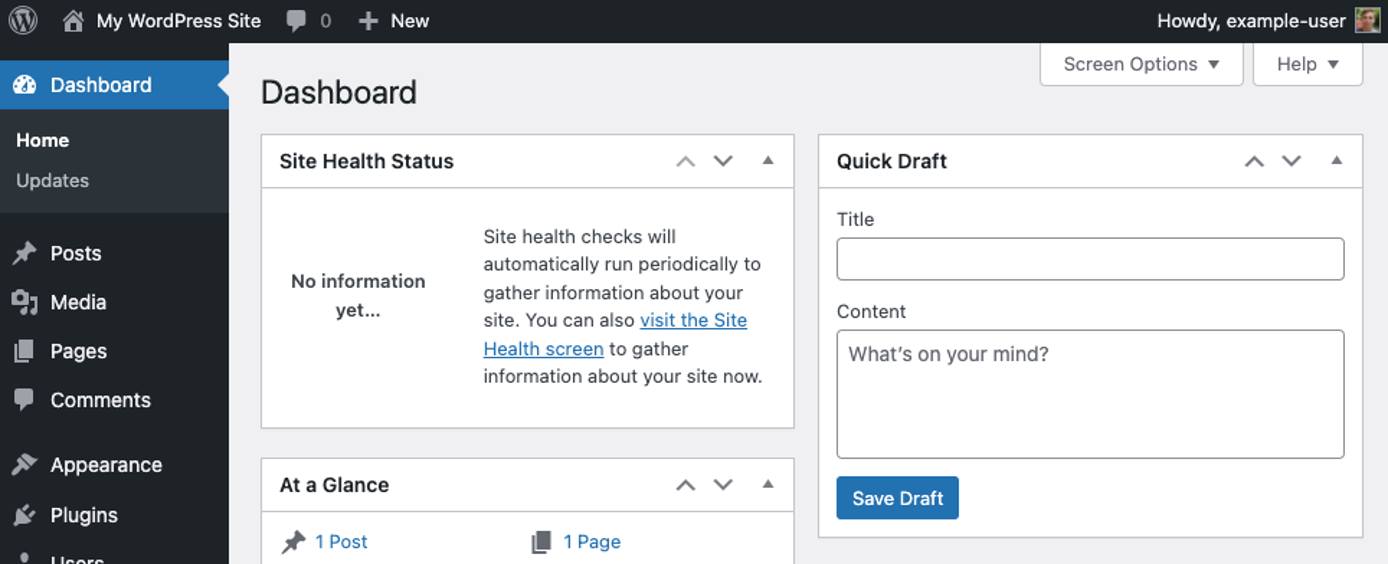
Visualisation de votre site web
Ouvrez un navigateur Web et accédez à http://[domain]en remplaçant [domaine] avec le domaine personnalisé que vous avez saisi lors du déploiement ou l'adresse IPv4 ou le domaine rDNS de votre Compute Instance. Voir le Gestion des adresses IP pour obtenir des informations sur l'affichage des adresses IP et du rDNS. Votre site WordPress devrait maintenant être affiché.
Configuration manuelle d'un domaine
Si vous n'avez pas configuré de domaine au cours du processus de déploiement, vous pouvez l'ajouter manuellement en suivant les instructions de cette section. Avant de commencer, assurez-vous que vous avez un nom de domaine enregistré.
- Au sein de la serveurs de noms pour votre nom de domaine, créez un Un dossier. Le site nom d'hôte / nom Le champ doit être @ pour un domaine nu (
example.tld) ou doit spécifier le sous-domaine que vous souhaitez utiliser, tel que application pourapp.example.tld. Il est courant de créer deux enregistrements A, un utilisant @ et un autre utilisant www. L'adresse IP doit être l'adresse IPv4 de votre nouvelle Compute Instance. Si vous ne disposez pas d'un serveur de nom, vous pouvez utiliser l'outil de gestion des noms de domaine de Linode. DNS Manager. - Mettez à jour WordPress pour qu'il utilise votre nouveau nom de domaine. Cela peut être fait directement dans le panneau d'administration de WordPress ou via la ligne de commande. Voir Changer l'URL du site pour en savoir plus.
- Connectez-vous au tableau de bord d'administration. Voir Accéder au tableau de bord d'administration de WordPress.
- Cliquez sur le Paramètres dans la barre latérale, puis cliquez sur le lien Général dans le menu déroulant qui apparaît.
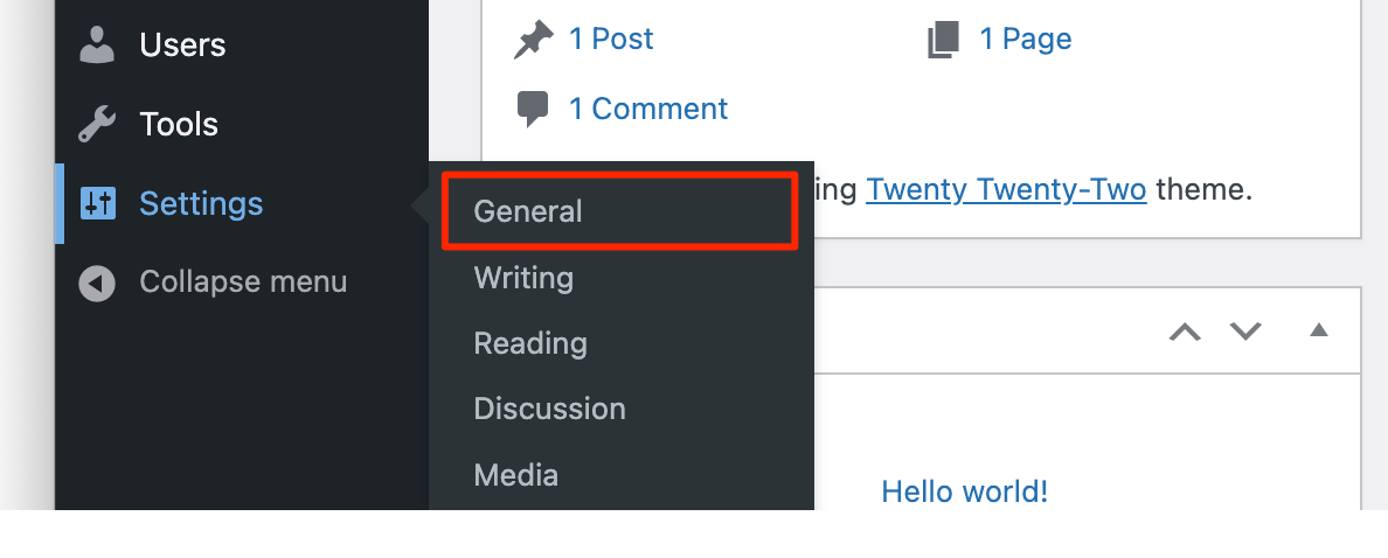
- Au sein de la Paramètres généraux mettre à jour le formulaire Adresse de WordPress (URL) et Adresse du site (URL) avec le nom de domaine complet que vous avez attribué à votre site (tel que
http://example.comouhttp://www.example.com)
- Cliquez sur le bouton Enregistrer les modifications au bas du formulaire.50
Aller plus loin
Maintenant que votre installation WordPress est déployée, vous pouvez commencer à ajouter du contenu et à le modifier en fonction de vos besoins. Voici quelques liens pour vous aider à démarrer :
- Support WordPress: Apprenez les flux de travail de base pour l'utilisation de WordPress.
- Sécurisation de WordPress: Conseils sur la sécurisation de WordPress via HTTPS, l'utilisation d'un mot de passe sécurisé, le changement du nom d'utilisateur de l'administrateur, etc.
- Thèmes WordPress: Une collection de milliers de thèmes WordPress.
L'application WordPress Marketplace a été développée par Linode. Pour obtenir de l'aide concernant le déploiement de l'application, contactez le service d'assistance de Linode en utilisant les informations indiquées dans la barre latérale. Pour obtenir de l'aide concernant l'outil ou le logiciel lui-même, visitez le site WordPress Support.
