Sistema de gestão de conteúdos (CMS) flexível e de código aberto para websites de qualquer tipo centrados no conteúdo.
É fácil poupar no alojamento de um sítio WordPress, mudando para Linode. O CMS tem mais de 60 milhões de utilizadores em todo o mundo, criando blogs, gerindo sites de notícias, vendendo através de sites de comércio electrónico, e tudo o que se encontra entre eles. O WordPress é conhecido pela sua facilidade de utilização para gerir o seu próprio conteúdo e executar actualizações de sites, para além de personalizar funcionalidades com plugins e muito mais.
A beleza do WordPress é que pode rodar o seu site gratuitamente e usar as suas características mais básicas para conteúdos, ou os programadores podem mergulhar mais fundo com temas personalizados e muito mais. Atribua múltiplos editores de sítios e colaboradores com funções específicas para criar e publicar conteúdos com base na sua colaboração e processos de aprovação. Usar plugins padrão da indústria para SEO, construir páginas de aterragem, e muito mais.
Comece com WordPress no Linode com o WordPress Marketplace Aplicativo.
Implantação de uma aplicação Marketplace
O Linode Marketplace permite-lhe implementar facilmente software numa Instância de Computação utilizando o Cloud Manager. Consulte Introdução ao Marketplace Apps para obter as etapas completas.
- Inicie sessão no Cloud Manager e seleccione a ligação Marketplace no menu de navegação esquerdo. Isso exibe a página Criar Linode com a guia Marketplace pré-selecionado.
- Sob a secção Seleccionar aplicação, seleccione a aplicação que gostaria de implementar.
- Preencha o formulário seguindo os passos e conselhos do guia Criar uma Instância de Computação. Dependendo da aplicação Marketplace que seleccionou, poderão estar disponíveis opções de configuração adicionais. Consulte a secção Opções de Configuração abaixo para obter distribuições compatíveis, planos recomendados e quaisquer opções de configuração adicionais disponíveis para esta aplicação Marketplace .
- Clique no botão Criar Linode. Uma vez que a Instância de Cálculo tenha sido provisionada e esteja totalmente ligada, aguarde que a instalação do software esteja concluída. Se a instância for desligada ou reiniciada antes deste momento, a instalação do software provavelmente falhará.
Para verificar se a aplicação foi totalmente instalada, consulte Introdução a Marketplace Apps > Verificar instalação. Depois de instalada, siga as instruções na secção Introdução após a implementação para aceder à aplicação e começar a utilizá-la.
Nota: O WordPress deve ser totalmente instalado dentro de 2-5 minutos após a Comissão de Cálculo ter terminado o aprovisionamento.
Opções de configuração
- Distribuições suportadas: Ubuntu 22.04 LTS
- Plano mínimo recomendado: Todos os tipos e tamanhos de planos podem ser usados, embora um mínimo de 4 GB Dedicated CPU Compute Instance seja recomendado para sites de produção.
Opções WordPress
- Pilha de servidores Web (obrigatório): Escolha o servidor Web a utilizar para a implementação do WordPress, Apache2 ou NGINX.
- Endereço de e-mail (obrigatório): Introduza o endereço de e-mail que pretende utilizar quando configurar o utilizador administrador do WordPress, gerar certificados SSL e, opcionalmente, criar registos DNS para um domínio personalizado.
- Nome de utilizador do administrador do WordPress (obrigatório): Nome de utilizador da sua conta de administrador do WordPress. O padrão é `admin` se nenhum nome de usuário for inserido.
- Nome de utilizador da base de dados do WordPress (obrigatório): Nome de utilizador MySQL para o utilizador da base de dados do WordPress. A predefinição é `wordpress` se não for introduzido um nome de utilizador.
- Nome da base de dados do WordPress (obrigatório): Nome da base de dados MySQL do WordPress. O padrão é `wordpress` se nenhum nome de banco de dados for definido.
- Título do sítio web: Introduza um título para o seu sítio WordPress.
Nota: As senhas para o usuário administrador do WordPress, o usuário do banco de dados do WordPress e o usuário raiz do MySQL são geradas automaticamente e fornecidas no arquivo ` cat /home/$USERNAME/.credentials` quando a implantação do WordPress é concluída.
Utilizador limitado (Opcional)
Opcionalmente pode preencher os seguintes campos para criar automaticamente um utilizador limitado para a sua nova Instância de Computação. Isto é recomendado para a maioria das implantações como medida de segurança adicional. Esta conta será atribuída à sudo grupo, que fornece permissão elevada ao executar comandos com o sudo prefixo.
- Utilizador limitado de sudo: Introduza o seu nome de utilizador preferido para o utilizador limitado.
- Palavra-passe para o utilizador limitado: Introduza uma palavra-passe forte para o novo utilizador.
- Chave pública SSH para o utilizador limitado: Se desejar entrar como utilizador limitado através de autenticação de chave pública (sem introduzir uma palavra-passe), introduza aqui a sua chave pública. Ver Criar um par de chaves SSH e Configurar Autenticação de Chave Pública num Servidor para instruções sobre como gerar um par de chaves.
- Desactivar o acesso root sobre SSH: Para bloquear o utilizador root de iniciar sessão sobre SSH, seleccionar Sim (recomendado). Ainda pode mudar para o utilizador root uma vez iniciado a sessão e também pode iniciar a sessão como root através de Lish.
Domínio personalizado (Opcional)
Se desejar aceder à sua candidatura utilizando um domínio personalizado, preencha os seguintes campos.
- Linode API Token: Se desejar usar o Linode's DNS Manager para gerenciar registros DNS para seu domínio personalizado, crie um token de acesso pessoal do Linode API Token de acesso pessoal na sua conta com acesso de leitura/gravação aos domínios. Se isso for fornecido junto com os campos de subdomínio e domínio (descritos abaixo), a instalação tentará criar registros DNS através do Linode API. Consulte Obter um token de acesso API . Se não fornecer este campo, terá de configurar manualmente os seus registos DNS através do seu fornecedor de DNS e apontá-los para o endereço IP da nova instância.
- Subdomínio: O subdomínio que deseja utilizar, como por exemplo www para
www.example.com. - Domínio: O nome de domínio que deseja utilizar, como por exemplo.com.
Começar após a implantação
Obter as Credenciais
Depois de a aplicação ter sido totalmente implementada, é necessário obter as credenciais do servidor.
- Entre na sua nova Instância de Computação utilizando um dos métodos abaixo:
- Lish Console: Dentro do Cloud Manager, navegue para Linodes no menu da esquerda, seleccione a Instância de Computação que acabou de instalar, e clique no Lançamento da Consola LISH botão. Entrar como o
rootutilizador. Ver Utilização da Consola Lish. - SSH: Entre na sua Instância de Computação sobre SSH usando o
rootutilizador. Ver Ligação a um servidor remoto sobre SSH para assistência.
- Lish Console: Dentro do Cloud Manager, navegue para Linodes no menu da esquerda, seleccione a Instância de Computação que acabou de instalar, e clique no Lançamento da Consola LISH botão. Entrar como o
- Uma vez iniciada a sessão, aceda ao ficheiro de credenciais executando o seguinte comando:
cat /home/$USERNAME/.credentials - Exibe as senhas que foram geradas automaticamente quando a instância foi implantada. Depois de salvar essas senhas, você pode excluir esse arquivo com segurança.
Aceder ao Painel de Administração do WordPress
- Abra o seu navegador web e navegue para
http://[domain]/wp-admin/onde [domínio] pode ser substituído pelo domínio personalizado que introduziu durante a implementação ou pelo endereço IPv4 ou domínio rDNS da sua Instância de Cálculo (tal como192-0-2-1.ip.linodeusercontent.com). Ver o Gestão de Endereços IP guia para informação sobre visualização de endereços IP e rDNS.
- Dentro da página de login que aparece, introduza o nome de utilizador (nome de utilizador admin) que criou quando implementou esta instância e a palavra-passe associada que foi gerada automaticamente. Em seguida, clique no botão Iniciar Sessão botão.
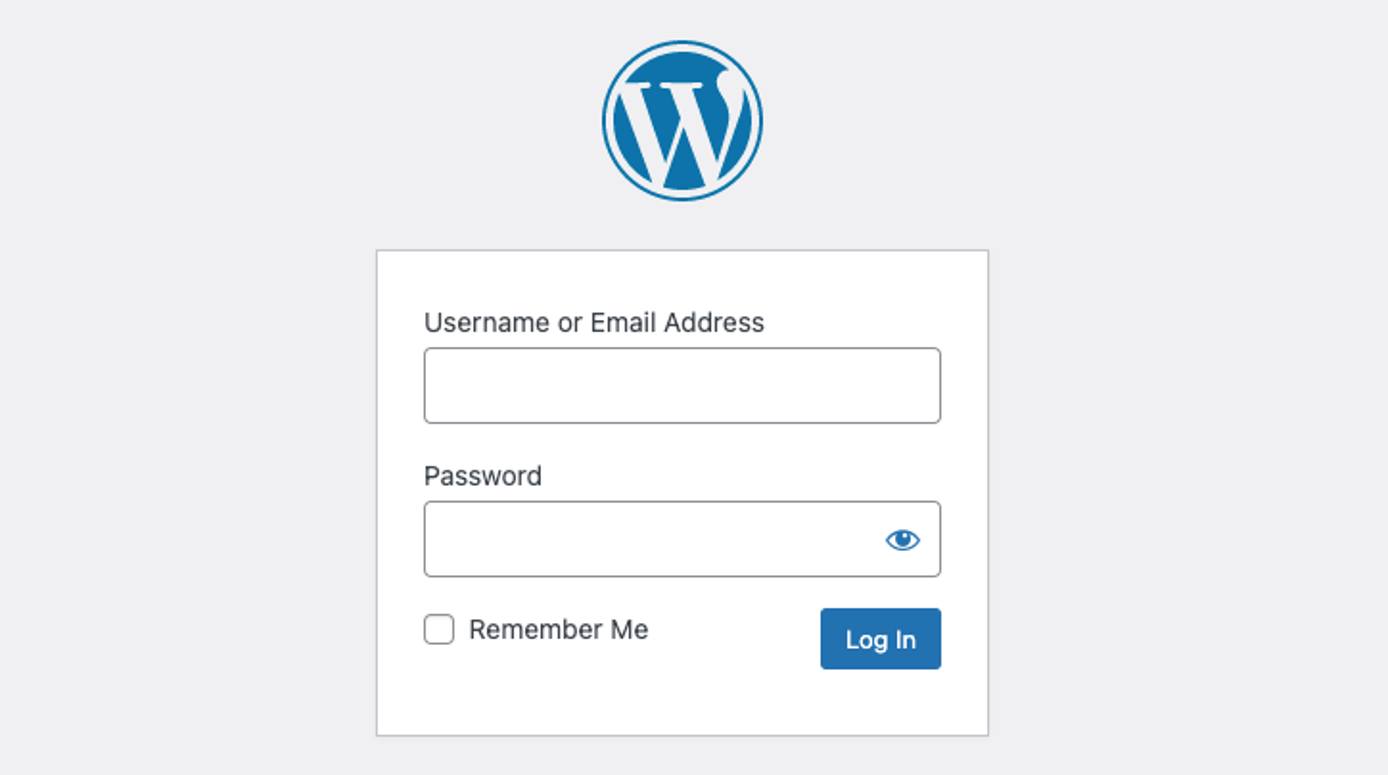
- Uma vez logado, aparece o Painel de Administração do WordPress. A partir daqui, pode criar novos posts, adicionar utilizadores, modificar o tema, e ajustar quaisquer configurações.
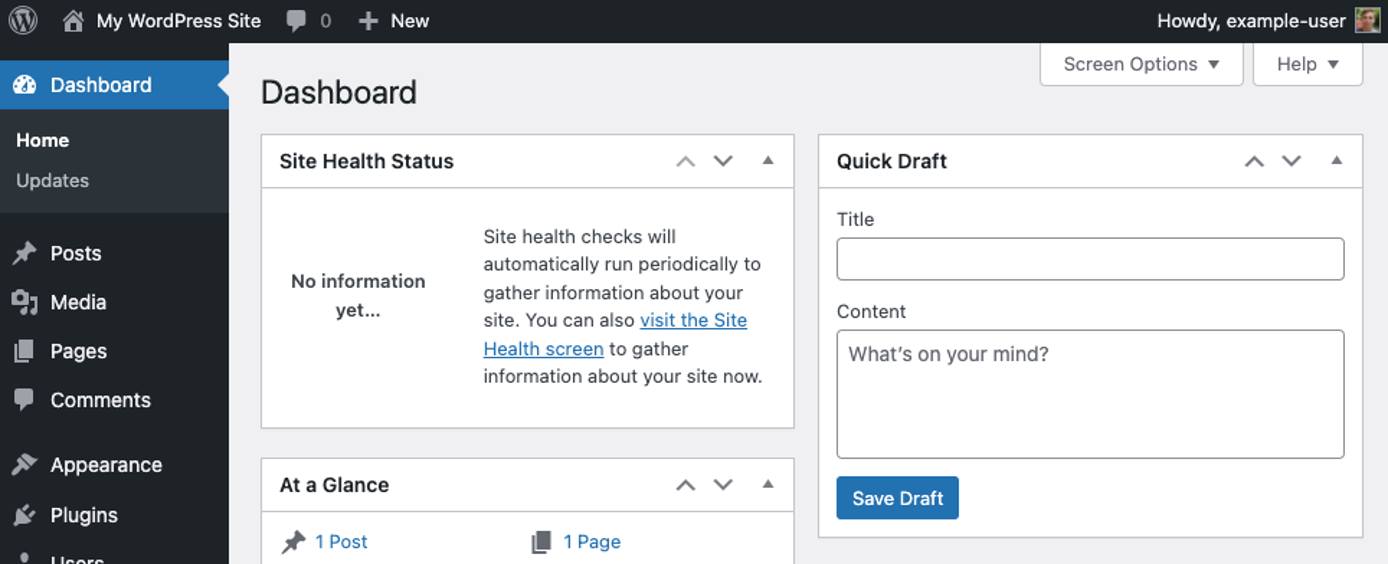
Ver o seu Website
Abra um web browser e navegue para http://[domain], substituindo [domínio] com o domínio personalizado que introduziu durante a implementação ou o endereço IPv4 ou domínio rDNS da sua Compute Instance. Ver o Gestão de Endereços IP guia para informação sobre visualização de endereços IP e rDNS. O seu sítio WordPress deve agora ser exibido.
Configurar manualmente um domínio
Se não configurou um domínio durante o processo de implementação, pode adicioná-lo manualmente seguindo as instruções desta secção. Antes de começar, certifique-se de que tem um nome de domínio registado.
- Dentro do servidores de nomes para o seu nome de domínio, crie um Um registo. O hostname / nome campo deve ser @ para um domínio nu (
example.tld) ou deve especificar o subdomínio que deseja utilizar, tal como app paraapp.example.tld. É comum criar dois registos A, um utilizando @ e uma que utiliza www. O endereço IP deve ser o endereço IPv4 da sua nova Instância de Computação. Se não tiver um servidor de nomes, considere a utilização de Linode DNS Manager. - Actualize o WordPress para que este utilize o seu novo nome de domínio. Isto pode ser feito directamente no painel de administração do WordPress ou através da linha de comando. Ver Mudar o URL do Sítio para saber mais.
- Iniciar sessão no painel de administração. Ver Acesso ao Painel de Administração do WordPress.
- Clique no botão Definições na barra lateral e depois clique no link Geral a partir do menu suspenso que aparece.
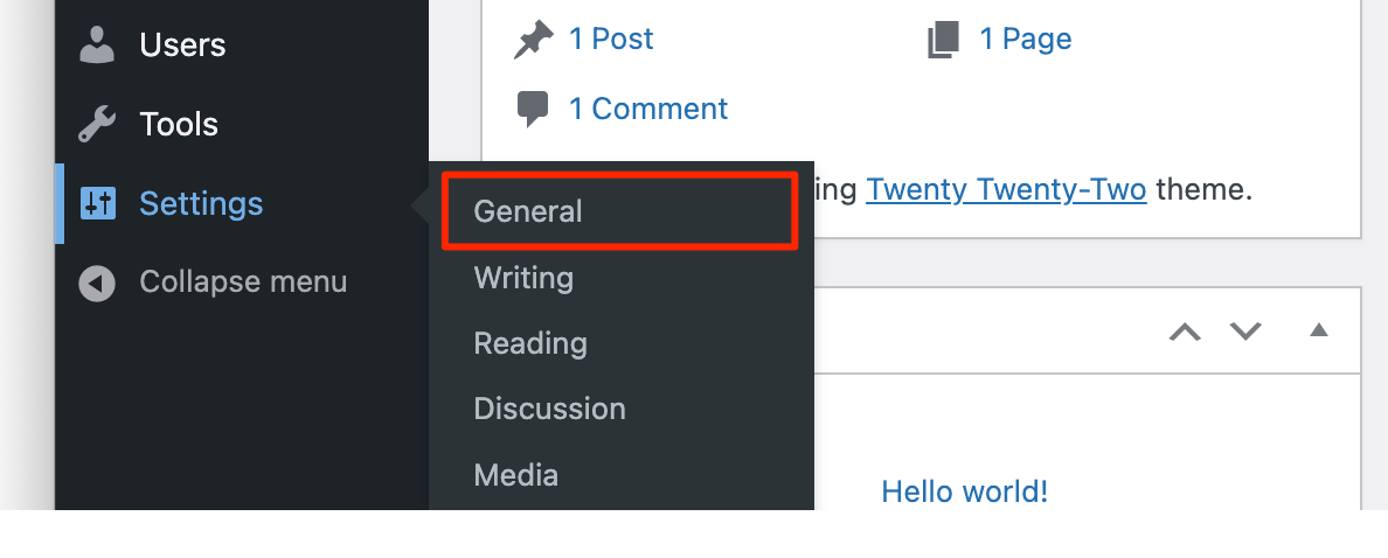
- Dentro do Configurações Gerais formulário, actualizar o Endereço WordPress (URL) e Endereço do sítio (URL) campos com o domínio completo que atribuiu ao seu sítio (tais como
http://example.comouhttp://www.example.com)
- Clique no botão Guardar Alterações na parte inferior do formulário.50
Indo mais além
Agora que a sua instalação do WordPress está implementada, pode começar a adicionar conteúdo e a modificá-lo para se adequar às suas necessidades. Aqui estão alguns links para o ajudar a começar:
- Apoio WordPress: Aprenda os fluxos de trabalho básicos para a utilização do WordPress.
- Segurança do WordPress: Conselhos sobre como proteger o WordPress através de HTTPS, utilizando uma palavra-passe segura, alterando o nome de utilizador administrativo, e muito mais.
- Temas WordPress: Uma colecção de milhares de temas WordPress.
O WordPress Marketplace O aplicativo foi desenvolvido pela Linode. Para suporte relativo à implantação de aplicativos, entre em contato com o Suporte Linode através das informações listadas na barra lateral. Para obter suporte relacionado à ferramenta ou software em si, visite Suporte do WordPress .
