Bauen, erforschen und erleben Sie Abenteuer in Ihrer eigenen 3-D-generierten Welt.
Schließen Sie sich einer der größten Communities im Gaming-Bereich an und erschaffen Sie Ihre eigene Welt aus abbaubaren Blöcken. Seit seiner Veröffentlichung 2011 hat sich Minecraft zum beliebtesten Online-Spiel aller Zeiten entwickelt.
Sammeln Sie Blöcke, indem Sie natürliche Materialien wie Holz und Stein abbauen, erstellen Sie Werkzeuge, um noch schneller zu ernten und zu bauen, und arbeiten Sie mit anderen Spielern zusammen, um Ihre Vision im Spiel zum Leben zu erwecken. Entwerfen und bauen Sie Ihre eigenen Schlösser und Städte oder ganze mythische Länder wie in WesterosCraft. Sie müssen auch die Nacht überleben, wenn Kreaturen wie Creepers und Zombies angreifen.
Passen Sie Ihr Spielerlebnis an, indem Sie Minecraft auf Linode hosten. Mit der Minecraft Game Server Marketplace App können Sie Funktionen wie NPCs, Spielmodus und wichtige Spielspezifikationen für Ihre Serverkonfiguration festlegen.
Bereitstellen einer Marketplace App
Der Linode Marketplace ermöglicht Ihnen die einfache Bereitstellung von Software auf einer Recheninstanz mit dem Cloud Manager. Siehe Erste Schritte mit Marketplace Apps für vollständige Schritte.
- Melden Sie sich beim Cloud Manager an und wählen Sie den Link Marketplace Link aus dem linken Navigationsmenü. Dies zeigt die Linode Create Seite mit der Marketplace Registerkarte vorgewählt.
- Wählen Sie unter dem Abschnitt App auswählen die App aus, die Sie bereitstellen möchten.
- Füllen Sie das Formular aus, indem Sie die Schritte und Ratschläge in der Anleitung zum Erstellen einer Recheninstanz befolgen. Je nach der von Ihnen ausgewählten Marketplace-App sind möglicherweise zusätzliche Konfigurationsoptionen verfügbar. Im Abschnitt Konfigurationsoptionen unten finden Sie kompatible Distributionen, empfohlene Tarife und alle zusätzlichen Konfigurationsoptionen, die für diese Marketplace-App verfügbar sind.
- Klicken Sie auf die Schaltfläche Linode erstellen. Sobald die Recheninstanz bereitgestellt wurde und vollständig eingeschaltet ist, warten Sie auf den Abschluss der Softwareinstallation. Wenn die Instanz vor diesem Zeitpunkt ausgeschaltet oder neu gestartet wird, schlägt die Softwareinstallation wahrscheinlich fehl.
Um zu überprüfen, ob die Anwendung vollständig installiert wurde, siehe Erste Schritte mit Marketplace Apps > Installation überprüfen. Nach der Installation befolgen Sie die Anweisungen im Abschnitt Erste Schritte nach der Bereitstellung, um auf die Anwendung zuzugreifen und sie zu nutzen.
Anmerkung: Minecraft sollte innerhalb von 5-10 Minuten nach Abschluss der Bereitstellung der Recheninstanz vollständig installiert sein.
Konfigurationsoptionen
- Unterstützte Distributionen: Ubuntu 20.04 LTS
- Empfohlener Tarif: Die Größe des Tarifs sollte auf der Menge des zu erwartenden Datenverkehrs auf Ihrem Server basieren. Wir empfehlen 2 GB RAM für jeweils 15 Spieler. Wenn Sie z. B. eine kleine Gruppe von Spielern erwarten (zwischen 1-15), sollte der Tarif mit 2 GB ausreichen. Bei bis zu 30 Spielern wäre eine 4-GB-Instanz besser geeignet.
Minecraft Optionen
- Der Benutzername für den admin/SSH-Benutzer der Linode (erforderlich): Dies ist das begrenzte Benutzerkonto, das für die Linode erstellt wird. Dieses Konto hat sudo-Benutzerrechte. Verwenden Sie nur Kleinbuchstaben. Dieser Benutzername ist nicht derselbe wie Ihr Mojang- oder Microsoft-Konto (und sollte es aus Sicherheitsgründen auch nicht sein).
- Das Passwort für den Benutzer admin/SSH der Linode (erforderlich): Legen Sie ein Passwort für den eingeschränkten sudo-Benutzer fest. Das Passwort muss die Anforderungen an die Komplexität und die Validierung eines sicheren Passworts erfüllen. Dieses Passwort kann für alle Aktionen auf Ihrem Server verwendet werden, ähnlich wie bei root, also machen Sie es lang, komplex und einzigartig.
- Weltname: Der Name der Welt und der zugehörige Dateiname. Erweiterte Konfiguration.
- Nachricht des Tages: Text, der immer dann angezeigt wird, wenn sich ein Spieler auf dem Server anmeldet. Erweiterte Konfiguration.
- Flug aktiviert: Erlaubt das Fliegen, wenn ein Mod installiert ist, der das Fliegen unterstützt. Diese Konfiguration hat keinen Einfluss auf das Fliegen im Kreativmodus. Erweiterte Konfiguration.
- Netherwelt aktiviert: Aktiviert die Netherwelt. Erweiterte Konfiguration.
- Spieler-Erfolge aktiviert: Jedes Mal, wenn ein Spieler eine Errungenschaft freischaltet, wird sie an alle eingeloggten Spieler übertragen. Erweiterte Konfiguration.
- Maximale Spieler: Maximale Anzahl von Spielern, die auf dem Server zugelassen sind. Erweiterte Konfiguration.
- Player Idle Timeout Limit: Falls nicht deaktiviert, die Zeitspanne in Minuten, die ein Spieler inaktiv sein kann, bevor er vom Server geworfen wird. Erweiterte Konfiguration.
- Schwierigkeitsgrad: Der Schwierigkeitsgrad des Spiels. Erweiterte Konfiguration.
- Hardcore-Modus aktiviert: Wenn eingestellt auf
truewird die Schwierigkeit auf Hart. Außerdem wird der Spieler beim Tod nicht wiederbelebt und kann nur Zuschauer Modus. Erweiterte Konfiguration. - PvP Aktiviert: Aktiviert den Kampf Spieler gegen Spieler auf dem Server. Erweiterte Konfiguration.
- Spielmodus erzwingen Aktiviert: Zwingt die Spieler, dem Standard-Spielmodus des Servers beizutreten.
falseermöglicht es den Spielern, sich mit ihrem vorherigen Spielmodus zu verbinden.trueerzwingt den Standard-Spielmodus. - Welttyp: Typ der zu erzeugenden Welt. Standard = Standard, flach = ohne Merkmale und flach, Großbiome = größere Biome, verstärkt = größere Höhengrenze. Erweiterte Konfiguration.
- Welt-Saatgut: Ein Zufallswert, der von Minecrafts Welterzeugungsalgorithmus verwendet wird, um eine einzigartige Welt zu erstellen. Zum Beispiel:
qazwsx123. Siehe Minecraft's Gamepedia Eintrag über Saatgut für weitere Informationen. Erweiterte Konfiguration. - Tiere spawnen Aktiviert: Legt fest, ob Tiere (Schafe, Hühner, Tintenfische, usw.) spawnen. Erweiterte Konfiguration.
- Monster spawnen Aktiviert: Legt fest, ob Monster (Kriecher, Skelette, Spinnen usw.) spawnen. Erweiterte Konfiguration.
- Spawn NPCs Aktiviert: Legt fest, ob Dorfbewohner spawnen. Erweiterte Konfiguration.
- Spielmodus: Der Spielmodus des Servers. Survival ist der Standardspielmodus, Creative erlaubt das Fliegen und unbegrenzte Ressourcen, Adventure verhindert das Zerstören von Blöcken und Spectator erlaubt das Fliegen, verhindert aber jegliche Spielerinteraktion auf dem Server. Erweiterte Konfiguration.
- Strukturerzeugung aktiviert: Aktiviert die Fähigkeit, Strukturen wie Dörfer und Minenschächte zu erzeugen. Erweiterte Konfiguration.
- Maximale Bauhöhe: Die maximale Höhe, in der Spieler Blöcke platzieren können. Die Welterzeugung kann dieses Limit überschreiten. Erweiterte Konfiguration.
- Maximale Weltgröße: Maximaler Radius der Welt, in Blöcken. Erweiterte Konfiguration.
- Ansicht Entfernung: Die Entfernung, die ein Spieler sehen kann, gemessen in Chunks (16 Blockwürfel). Zum Beispiel,
10ermöglicht es dem Benutzer, 10 Chunks in jeder Richtung zu sehen. - Befehlsblock Aktiviert: Ermöglicht die Platzierung von Befehlsblöcken durch den
/give-Befehls ersetzt. Erweiterte Konfiguration. - Abfrage Aktiviert: Aktiviert GameSpy4. Wird verwendet, um Informationen über den Server zu erhalten. Erweiterte Konfiguration.
- RCON aktivieren: Aktivieren Sie den Fernzugriff (RCON) auf den Minecraft-Server, um Befehle auszuführen. Erweiterte Konfiguration.
- RCON-Passwort: Das RCON-Passwort. Erweiterte Konfiguration.
- RCON-Port: Der für RCON verwendete Port. Erweiterte Konfiguration.
- Maximale Tickzeit: Die maximale Anzahl von Millisekunden, die ein einzelner Tick dauern darf, bevor der Server als eingefroren oder abgestürzt gilt und heruntergefahren wird. Erweiterte Konfiguration.
- Schwellenwert für die Netzwerkkomprimierung: Der Schwellenwert, bei dem Bytes komprimiert werden. Erweiterte Konfiguration.
- Stufe der Betriebserlaubnis: Legt die Berechtigungsebene für Operatoren (ops) fest, wenn Sie den
/op-Befehls ersetzt. Erweiterte Konfiguration. - Anschlussnummer: Die Nummer des zu überwachenden Ports des Servers. Erweiterte Konfiguration.
- Snooper Aktiviert: Legt fest, ob der Server Statistiken an https://snoop.minecraft.net sendet . Erweiterte Konfiguration.
- Verwenden Sie Native Transport Enabled: Verbessert die Serverleistung durch Optimierung der gesendeten und empfangenen Pakete. Erweiterte Konfiguration.
- Öffentlicher SSH-Schlüssel für den eingeschränkten Benutzer: Wenn Sie sich als eingeschränkter Benutzer über die Authentifizierung mit öffentlichem Schlüssel anmelden möchten (ohne Eingabe eines Passworts), geben Sie hier Ihren öffentlichen Schlüssel ein. Anweisungen zur Erzeugung eines Schlüsselpaars finden Sie unter Erstellen eines SSH-Schlüsselpaars und Konfigurieren der Authentifizierung mit öffentlichem Schlüssel auf einem Server.
- Root-Zugriff über SSH deaktivieren: Um den Root-Benutzer an der Anmeldung über SSH zu hindern, wählen Sie Ja (empfohlen). Sie können trotzdem zum Root-Benutzer wechseln, wenn Sie angemeldet sind, und Sie können sich auch über Lish als Root anmelden.
Erste Schritte nach der Bereitstellung
Deinem neuen Minecraft-Server beitreten
- Öffnen Sie den Minecraft Launcher auf Ihrem lokalen Rechner und starten Sie Minecraft: Java Edition. Wenn Sie Minecraft noch nicht haben, müssen Sie eine Lizenz erwerben und es installieren. Auf der Seite des Minecraft-Java-Edition-Stores finden Sie weitere Informationen zum Kauf.
- Sobald Minecraft gestartet ist, wählen Sie das Multiplayer Option.
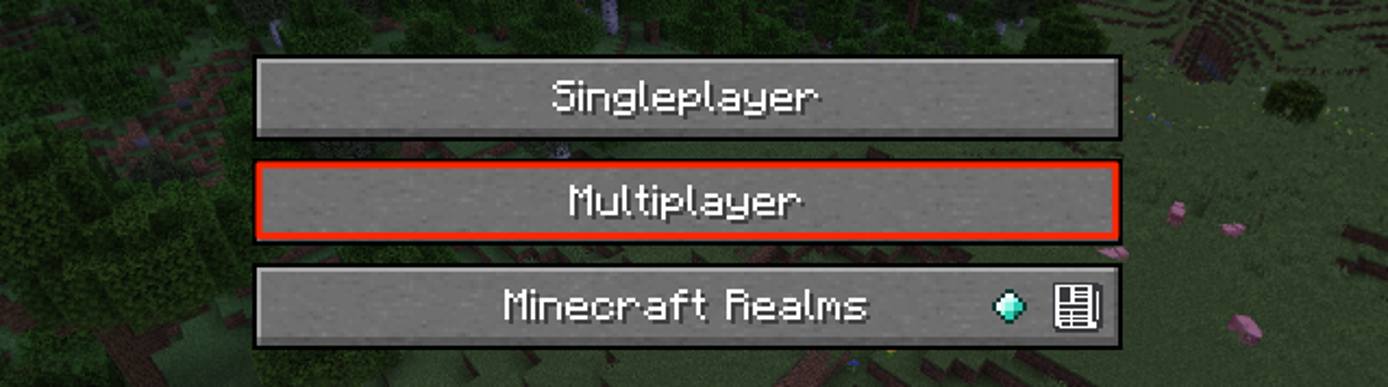
- Wählen Sie in den Optionen des Mulitiplayers Server hinzufügen.

- Erstellen Sie einen Namen für Ihren Server und geben Sie die IPv4-Adresse Ihrer Recheninstanz ein. Siehe die Verwalten von IP-Adressen Anleitung für Informationen zur Anzeige von IP-Adressen und rDNS. Klicken Sie auf Erledigt um den Server hinzuzufügen.

- Sobald der Server hinzugefügt wurde und zum Beitritt bereit ist, werden die Statusanzeigen des Servers grün und die Anzahl der Spieler ist sichtbar. Um dem Server beizutreten, wählen Sie ihn aus und drücken Sie Server beitreten.

Hinweis: Wenn es eine rote X über den Statusleisten oder wenn das Wort alt erscheint, dann hat Ihre Recheninstanz die Installation von Minecraft möglicherweise noch nicht abgeschlossen. Bitte überprüfen Sie Ihre IPv4-Adresse, warten Sie ein paar Minuten und drücken Sie dann Auffrischen.
Anpassungen nach der Installation
Nach der Installation können Sie Ihre Minecraft-Optionen ändern, indem Sie die Systemkonfigurationsdateien anpassen.
- Anpassen des Minecraft-DienstesDie Systemdienstdatei befindet sich in Ihrem Home-Verzeichnis:
~/etc/systemd/system/mcserver.service. Sie können diese Datei aktualisieren, um die Leistung Ihres Servers zu optimieren. - Anpassen der Minecraft-Welt-OptionenDie Dateien zur Konfiguration der Weltoptionen befinden sich ebenfalls in Ihrem Home-Verzeichnis:
~/serverfiles. Hier finden Sieserver.properties,banned-ips.jsonund mehr. Der Name der Welt, die Sie während der Installation erstellt haben, hat hier ebenfalls einen Ordner. In diesem Ordner befinden sich weitere Konfigurationsdateien für diese spezielle Welt.
Mehr Informationen
Sie können die folgenden Ressourcen für zusätzliche Informationen zu diesem Thema konsultieren. Diese werden in der Hoffnung bereitgestellt, dass sie nützlich sind. Bitte beachten Sie jedoch, dass wir nicht für die Richtigkeit oder Aktualität von extern bereitgestellten Materialien einstehen können.
Die Minecraft Game Server Marketplace App wurde von Linode entwickelt. Wenn Sie Unterstützung bei der Bereitstellung der App benötigen, wenden Sie sich an den Linode-Support über die in der Seitenleiste aufgeführten Informationen. Für Unterstützung bezüglich des Spiels, besuchen Sie das Minecraft Help Center.
