Build, explore, and adventure in your own 3-D generated world.
Join one of the largest communities in gaming and craft your own world from mineable blocks. Since its release 2011, Minecraft has become the most popular online game of all time.
Collect blocks by extracting natural materials like wood and stone, create tools to harvest and build even faster, and work with other players to bring your vision to life in the game. Design and build your own castles and cities, or entire mythical lands like in WesterosCraft. You also need to survive the night, when creatures like Creepers and zombies attack.
Customize your gaming experience by hosting Minecraft on Linode. The Minecraft Game Server Marketplace app lets you specify features like NPCs, game mode, and critical game specifications for your server configuration.
Deploying a Marketplace App
The Linode Marketplace allows you to easily deploy software on a Compute Instance using the Cloud Manager. See Get Started with Marketplace Apps for complete steps.
- Log in to the Cloud Manager and select the Marketplace link from the left navigation menu. This displays the Linode Create page with the Marketplace tab pre-selected.
- Under the Select App section, select the app you would like to deploy.
- Complete the form by following the steps and advice within the Creating a Compute Instance guide. Depending on the Marketplace App you selected, there may be additional configuration options available. See the Configuration Options section below for compatible distributions, recommended plans, and any additional configuration options available for this Marketplace App.
- Click the Create Linode button. Once the Compute Instance has been provisioned and has fully powered on, wait for the software installation to complete. If the instance is powered off or restarted before this time, the software installation will likely fail.
To verify that the app has been fully installed, see Get Started with Marketplace Apps > Verify Installation. Once installed, follow the instructions within the Getting Started After Deployment section to access the application and start using it.
Note: Minecraft should be fully installed within 5-10 minutes after the Compute Instance has finished provisioning.
Configuration Options
- Supported distributions: Ubuntu 20.04 LTS
- Recommended plan: The plan size should be based on the amount of traffic you expect to see on your server. We recommend 2GB of RAM for every 15 players. For example, if you are expecting a small group of players (between 1-15), the 2GB plan should suffice. Up to 30 players, a 4GB instance would be a better fit.
Minecraft Options
- The username for the Linode’s admin/SSH user (required): This is the limited user account to be created for the Linode. This account has sudo user privileges. Only use lowercase characters. This username does not (and, for security reasons, likely should not) be the same as your Mojang or Microsoft account.
- The password for the Linode’s admin/SSH user (required): Set a password for the limited sudo user. The password must meet the complexity strength validation requirements for a strong password. This password can be used to perform any action on your server, similar to root, so make it long, complex, and unique.
- World Name: The world name and it’s corresponding file name. Advanced Configuration.
- Message of the Day: Text that is displayed whenever a player logs on to the server. Advanced Configuration.
- Flight Enabled: Allows flight if there is a mod installed that supports flying. This configuration has no effect on creative mode flight. Advanced Configuration.
- Nether World Enabled: Enables the Nether world. Advanced Configuration.
- Player Achievements Enabled: Whenever a player unlocks an achievement, it is broadcast to all logged in players. Advanced Configuration.
- Maximum Players: Maximum amount of players allowed on the server. Advanced Configuration.
- Player Idle Timeout Limit: If not set to disabled, the amount of time in minutes a player can be idle before being kicked off of the server. Advanced Configuration.
- Difficulty Level: The game difficulty. Advanced Configuration.
- Hardcore Mode Enabled: If set to
true, the difficulty is set to Hard. Additionally, on death the player doesn’t respawn and is be limited to spectator mode. Advanced Configuration. - PvP Enabled: Enables player versus player combat on the server. Advanced Configuration.
- Force Game Mode Enabled: Forces players to join the server’s default game mode.
falseallows players to join with their previous game mode.trueforces the default game mode. - World Type: Type of world to generate. Default = standard, flat = featureless and flat, largebiomes = larger biomes, amplified = larger height limit. Advanced Configuration.
- World Seed: A random value used by Minecraft’s world generation algorithm to create a unique world. For example:
qazwsx123. See Minecraft’s Gamepedia entry on seeds for more information. Advanced Configuration. - Spawn Animals Enabled: Determines if animals (sheep, chickens, squid, etc.) spawn. Advanced Configuration.
- Spawn Monsters Enabled: Determines if monsters (creepers, skeletons, spiders, etc.) spawn. Advanced Configuration.
- Spawn NPCs Enabled: Determines if villagers spawn. Advanced Configuration.
- Game Mode: The game mode of the server. Survival is the default game mode, creative allows for flight and unlimited resources, adventure prevents players from destroying blocks, and spectator grants the ability to fly, but prevents any player interaction on the server. Advanced Configuration.
- Structure Generation Enabled: Enables the ability to generate structures like villages and mineshafts. Advanced Configuration.
- Maximum Build Height: Maximum height at which players can place blocks. World generation may exceed this limit. Advanced Configuration.
- Maximum World Size: Maximum radius of the world, in blocks. Advanced Configuration.
- View Distance: The distance a player can see, measured in chunks (16 block cubes). For example,
10enables the user to see 10 chunks in any direction. - Command Block Enabled: Enables the placement of command blocks through the
/givecommand. Advanced Configuration. - Querying Enabled: Enables GameSpy4. Used to obtain information about the server. Advanced Configuration.
- Enable RCON: Enable remote access (RCON) to the Minecraft server to run commands. Advanced Configuration.
- RCON Password: The RCON password. Advanced Configuration.
- RCON Port: The port used for RCON. Advanced Configuration.
- Maximum Tick Time: The maximum amount of milliseconds a single tick can take before the server considers itself frozen or crashed and shuts down. Advanced Configuration.
- Network Compression Threshold: The threshold at which bytes are compressed. Advanced Configuration.
- Op-permission Level: Sets the permission level for operators (ops) when using the
/opcommand. Advanced Configuration. - Port Number: The server’s listening port number. Advanced Configuration.
- Snooper Enabled: Determines if the server sends stats to https://snoop.minecraft.net. Advanced Configuration.
- Use Native Transport Enabled: Improve server performance by optimizing sent and received packets. Advanced Configuration.
- SSH public key for the limited user: If you wish to login as the limited user through public key authentication (without entering a password), enter your public key here. See Creating an SSH Key Pair and Configuring Public Key Authentication on a Server for instructions on generating a key pair.
- Disable root access over SSH: To block the root user from logging in over SSH, select Yes (recommended). You can still switch to the root user once logged in and you can also log in as root through Lish.
Getting Started After Deployment
Join Your New Minecraft Server
- Open the Minecraft Launcher on your local machine and launch Minecraft: Java Edition. If you do not yet have Minecraft, you must obtain a license and install it. See Minecraft Java Edition store page for details on purchasing it.
- Once Minecraft is running, select the Multiplayer option.
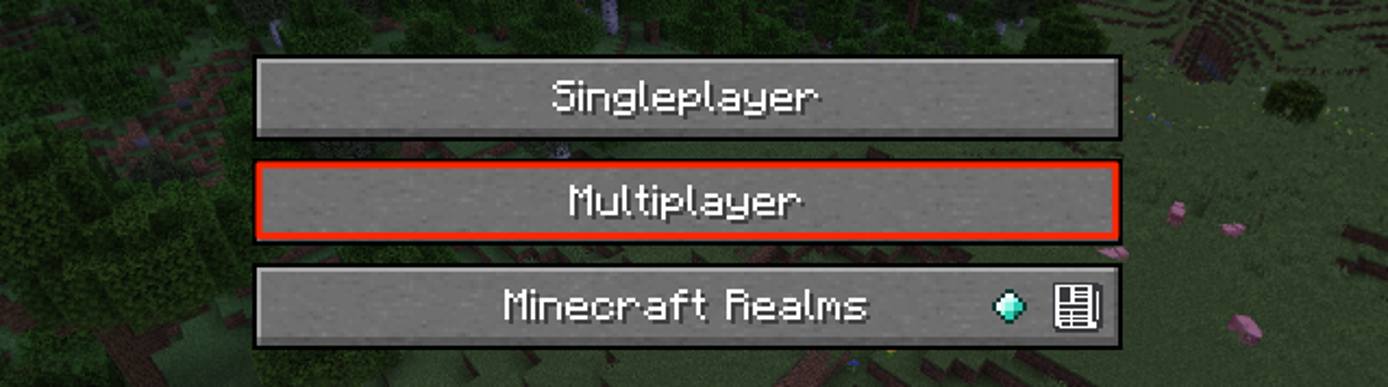
- Within the Mulitiplayer options, select Add Server.

- Create a name for your server and enter the IPv4 address of your Compute Instance. See the Managing IP Addresses guide for information on viewing IP addresses and rDNS. Click Done to add the server.

- Once the server is added and ready to be joined, the status indicators of the server become green and the player count is visible. To join the server, select it and press Join Server.

Note: If there is a red X over the status bars or if the word old appears, then your Compute Instance might not have finished installing Minecraft. Please double check your IPv4 address, wait a few minutes,and then hit Refresh.
Customization After Installation
After installation you can change your Minecraft options by customizing the system configuration files.
- Customize the Minecraft ServiceThe system service file is located in your home directory:
~/etc/systemd/system/mcserver.service. You can update this file to optimize your server’s performance. - Customize the Minecraft World OptionsThe files to configure the world options are also located in your home directory:
~/serverfiles. Here you findserver.properties,banned-ips.json, and more. The name of the world you created during installation has a folder here as well. Inside this folder are other configuration files for that specific world.
More Information
You may wish to consult the following resources for additional information on this topic. While these are provided in the hope that they will be useful, please note that we cannot vouch for the accuracy or timeliness of externally hosted materials.
The Minecraft Game Server Marketplace App was built by Linode. For support regarding app deployment, contact Linode Support via the information listed in the sidebar. For support regarding the game, visit the Minecraft Help Center.
