Skalierbare und vielseitige Management Plattform für Websites und WordPress.
Plesk ist das ultimative WebOps Server Control Panel zur Verwaltung von Website und Anwendungs Hosting. Sie erhalten Zugriff auf eine einfache Schnittstelle, um neue Websites, DNS Einträge und Backups einzurichten. Verwalten Sie mehrere Server mit einer übersichtlichen Systemsteuerung, die Ihnen die Suche leicht macht. Fügen Sie Erweiterungen hinzu, um wichtige Entwicklungstools wie Docker, Uptime Robot und Joomla zu integrieren. Für Entwickler und Server Administratoren, die lieber die Befehlszeile verwenden, ist dies mit Plesk möglich.
Mit der One-Click-App für Plesk erhalten Sie Ihr eigenes WebOps Server Control Panel.
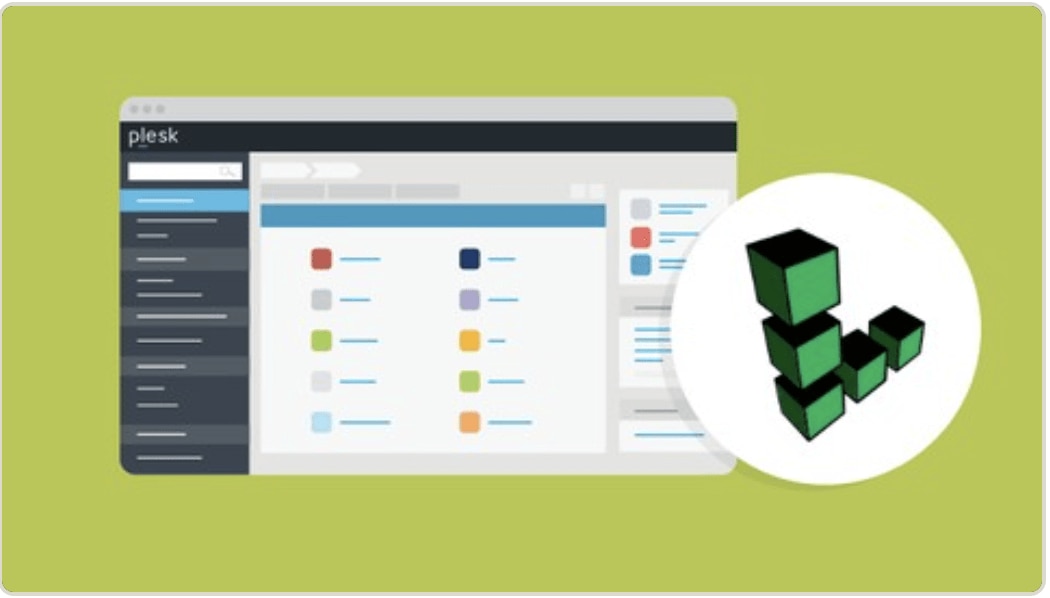
Lernen Sie in einem kostenlosen Udemy-Kurs, wie Sie Plesk auf Linode bereitstellen
Bereitstellen der Plesk Marketplace App
- Melden Sie sich beim Cloud Manager an und wählen Sie den Link Marketplace Link aus dem linken Navigationsmenü. Dies zeigt die Linode Compute Create Seite mit dem Marketplace Registerkarte vorgewählt.
- Wählen Sie unter dem Abschnitt App auswählen die App aus, die Sie bereitstellen möchten.
- Füllen Sie alle erforderlichen Optionen für die ausgewählte Anwendung sowie alle gewünschten erweiterten Optionen (die optional sind) aus. Weitere Informationen finden Sie im Abschnitt Konfigurationsoptionen.
- Füllen Sie den Rest des Formulars aus, wie im Abschnitt Erste Schritte > Linode erstellen beschrieben.
- Klicken Sie auf die Schaltfläche Linode erstellen. Sobald die Linode eingerichtet und vollständig eingeschaltet ist, warten Sie, bis die Softwareinstallation abgeschlossen ist. Wenn die Linode vor diesem Zeitpunkt ausgeschaltet oder neu gestartet wird, wird die Software-Installation wahrscheinlich fehlschlagen. Um festzustellen, ob die Installation abgeschlossen ist, öffnen Sie die Lish-Konsole der Linode und warten Sie, bis die Aufforderung zur Systemanmeldung erscheint.
- Folgen Sie den Anweisungen im Abschnitt Erste Schritte nach der Installation.
Die Software-Installation sollte innerhalb von 15 Minuten abgeschlossen sein, nachdem die Linode die Bereitstellung beendet hat.
Konfigurationsoptionen
Hinweise zum Ausfüllen der verbleibenden Optionen im Formular Create a Linode finden Sie unter Erstellen einer Recheninstanz. Einige Optionen können eingeschränkt sein oder haben empfohlene Werte, die auf dieser Marketplace-App basieren:
- Unterstützte Distributionen: CentOS 7, Ubuntu 20.04 LTS
- Empfohlener Mindestplan: Alle Planarten und -größen können verwendet werden.
Erste Schritte nach der Bereitstellung
Zugang zu Ihrer Plesk Website
- Öffnen Sie einen Webbrowser und geben Sie die folgende URL ein, wobei [domain] entweder die IP-Adresse Ihrer Recheninstanz, die standardmäßige rDNS-Domäne oder Ihr Domänenname ist (falls Sie bei der Bereitstellung einen eingegeben haben). Informationen zum Anzeigen der IP-Adresse und des rDNS-Werts finden Sie im Handbuch Verwalten von IP-Adressen.
https://[domain]/login_up.php\Achtung! Das Plesk Dashboard ist nur über eine HTTPS-Verbindung (nicht HTTP) zugänglich. Wenn Sie darauf zugreifen, kann Ihr Browser Sie warnen, dass die Verbindung nicht privat oder nicht sicher ist oder dass ein potenzielles Sicherheitsrisiko besteht. Sie müssen dieses Risiko in Kauf nehmen, um fortzufahren.
2. Sobald Sie zu dieser URL navigieren, erscheint eine Anmeldeaufforderung. Verwenden Sie die folgenden Anmeldedaten.
- Benutzername:
root - Passwort: Das Root-Passwort, das Sie bei der Erstellung der Recheninstanz eingegeben haben.
Nachdem Plesk installiert ist, können Sie auf Ihre Plesk Website über http:// mit der IPv4 Adresse Ihrer Linode oder dem Domänennamen, der bei der Bereitstellung Ihrer One-Click-App eingegeben wurde:
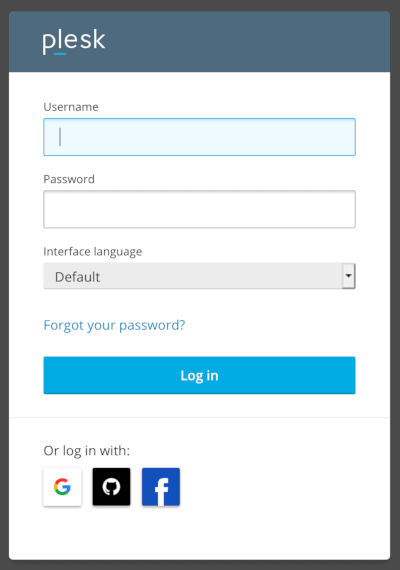
3. Nachdem Sie sich zum ersten Mal angemeldet haben, werden Sie aufgefordert, einen Benutzer anzulegen und Ihre Lizenz auszuwählen. Füllen Sie die erforderlichen Felder aus und wählen Sie einen Lizenztyp. Falls gewünscht, können Sie eine Lizenz auf der Plesk-Website erwerben.

4. Sobald Ihr Konto erstellt ist, werden Sie automatisch in Ihrem Dashboard angemeldet. Von hier aus können Sie mit dem Hinzufügen und Konfigurieren Ihrer Websites beginnen. Siehe Erste Schritte mit Plesk.

Mehr Informationen
Sie können die folgenden Ressourcen für zusätzliche Informationen zu diesem Thema konsultieren. Diese werden in der Hoffnung bereitgestellt, dass sie nützlich sind. Bitte beachten Sie jedoch, dass wir nicht für die Richtigkeit oder Aktualität von extern bereitgestellten Materialien einstehen können.
Für Support zur Plesk Marketplace App-Bereitstellung kontaktieren Sie den Linode-Support über die in der Seitenleiste aufgeführten Informationen. Für Support bezüglich des Tools oder der Software selbst, besuchen Sie den Plesk Support.
