個人でもビジネスでも利用できる、エンタープライズ向けのファイル共有ソリューションのコミュニティ版です。
FileCloudのコミュニティ版は、無制限の無料外部ユーザーと最大5つのフルアカウントを提供し、現在利用可能です。FileCloudは現在、90カ国以上で3000社以上の企業に利用されており、Gartner Peer Insights 2019では「Voice of the Customer」CCP Customers' Choiceに認定されています。
ユーザーのコンピュータ、スマートフォン、タブレット間でファイルの同期が簡単にできるので、誰もがどこでも、どんなデバイスからでも一緒に仕事ができます。
ファイルクラウドオプション
| 構成 | 説明 |
|---|---|
| あなたのLinodeAPI トークン | あなたのLinode API Token はDNSレコードの作成に必要です。これが一緒に提供されていると subdomain と domain フィールドを使用すると、インストールはLinodeAPI を介してDNSレコードの作成を試みます。トークンを持っていないが、インストールでDNSレコードを作成したい場合は、次のことを行う必要があります。 クリエイトワン 続ける前に |
| Linode'のDNSレコードのサブドメイン | セットアップ中にインストーラーにDNSレコードを作成させたいサブドメインです。推奨される設定は www.を提供する場合のみ、サブドメインを提供する必要があります。 domain と API Token. |
| LinodeのDNSレコードのドメインです。 | FileCloudサーバーをホストするためのドメイン名。と一緒にこのフィールドを提供すると、インストーラはセットアップ中にこのドメインのDNSレコードを作成します。 API Token. |
| 無料のCertBot SSL証明書を使ってみませんか? | セレクト Yes SSL証明書の作成をご希望の場合は、以下の手順に従ってください。 No を使用しない場合。SSL証明書がなければ、安全で暗号化された会議を作ることはできません。 |
| Let's Encrypt証明書用メールアドレス | このサーバーおよびLet's Encryptのインストール時に、SOA(Start of Authority)のメールアドレスとして使用されるメールアドレスです。このEメールアドレスは、ドメインのSOAレコードに追加されます。インストーラにDNSレコードを作成させる場合は、この項目は必須です。 |
| にアクセスする際に使用されるSSH公開鍵です。Linode | パスワードではなく公開鍵(推奨)でSSHにアクセスしたい場合は、ここに公開鍵を入力します。 |
| SSHでルートアクセスを無効にする? | セレクト Yes を選択すると、root アカウントが SSH でサーバーにログインするのをブロックします。を選択します。 No をクリックすると、rootアカウントがSSHでログインできるようになります。 |
FileCloudアプリは、Linode のプロビジョニングが完了した後、2~5分でインストールが完了します。
FileCloudサーバーの設定
FileCloudサーバーが稼働したら、アプリケーションの使用を開始する前に、いくつかの追加ステップを完了する必要があります。
安全なログイン証明書の作成
サーバーを保護するために、新しい管理者パスワードを作成する必要があります。
- 以下のURLのデフォルトのログイン情報で、FileCloudの管理画面にログインし、以下のように置き換えます。
my-ip-or-domainには、初期インストール時に設定したLinode またはドメインのIPアドレスを入力してください。http://my-ip-or-domain/admin - 表示されるログインフィールドに、デフォルトの認証情報を入力します。
| ログインフィールド | クレデンシャル |
|---|---|
| ユーザ名 | admin |
| パスワード | パスワード |
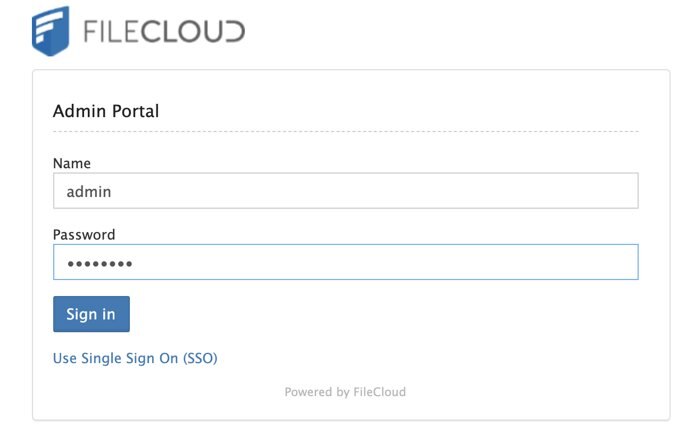
いろいろなメッセージや警告が表示されます。とりあえず、これらを解除して画面をスッキリさせましょう。
- に移動します。 設定 サイドバーオプションに続いて アドミン タブをクリックします。をクリックします。 管理者パスワードのリセット をクリックして、管理者パスワードをより安全なものに再設定してください。

- 画面の指示に従い、「Reset Password」ボタンを選択すると、パスワードの再設定が完了します。
- パスワードのリセットに成功した場合は、ログアウトして管理者ログインページに移動します。管理者のユーザー名と新しいパスワードを入力して次に進みます。
新しいライセンスキーの取得
デフォルトのFileCloudは、FileCloudが提供する試用版または有料版のライセンスキーがないとアクセスできません。
- 試用版ライセンスキーを入手するには、FileCloudのカスタマーポータルにサインオンするか、アカウントを作成してください。アドレスは次の通りです: https://portal.filecloud.com/
新しいアカウントにログインした後に Begin Trial ボタンをクリックし、画面の指示に従って新しいトライアル・ライセンス・キー・ファイルを取得します。
- また、以下のリンク先の手順に従って、ライセンスの購入や更新を行うこともできます:
https://www.filecloud.com/supportdocs/fcdoc/latest/server/filecloud-server-administrator-guide/filecloud-site-maintenance/managing-filecloud-licenses/filecloud-license-purchase-and-renewal - 有効なライセンスキーを入手したら、LinodeのIPアドレスまたはインストール時に指定したドメインでFileCloud管理者ページにログインします。新たにログインに成功した後には
Action Itemsポップアップ。
注:新しいライセンスは、サイドバーの「Settings(設定)」オプションを選択し、「License(ライセンス)」タブを選択することで、いつでも追加できます。 - を選択します。
Install Licenseボタン、続いてChoose Fileをアップロードすることができます。license.xlmファイルを作成し、ライセンスキーをFileCloudのインストールに関連付けます。
注意
現在、LinodeはMarketplace Appsのソフトウェアやシステムのアップデートを管理していません。この方法でデプロイされたソフトウェアの定期的なメンテナンスはユーザー次第です。
FileCloud CommunityMarketplace アプリは、FileCloud CommunityによってLinodeのために構築されました。アプリのデプロイに関するサポートは、Linodeサポートにお問い合わせください。ツールまたはソフトウェア自体のサポートについては、サイドバーの情報を使用して FileCloud Community にお問い合わせください。
