Hochgradig anpassbare E-Commerce-Plattform für WordPress.
Verwandeln Sie Ihre WordPress-Website in Ihren eigenen Online-Shop mit einer intuitiven Open-Source-E-Commerce-Integration mit der One-Click-App für WooCommerce. Das WooCommerce-Plugin für WordPress macht es unglaublich einfach, Ihren Blog oder Ihre persönliche Website in einen Online-Shop zu verwandeln, in dem Sie so ziemlich alles verkaufen können. Fügen Sie eine sichere Zahlung nach Industriestandard hinzu, um physische Waren, digitale Einkäufe wie eBooks oder Abonnementdienste über WooCommerce zu verkaufen. Die Plattform akzeptiert Zahlungen über die wichtigsten Kreditkarten, Banküberweisungen, PayPal und andere Anbieter wie Stripe.
Zusätzlich zu all den Back-End-Einstellungen, die Sie für Ihren E-Commerce-Shop benötigen, bietet WooCommerce Ihnen die Möglichkeit, Ihr Schaufenster und Ihren Versandanbieter anzupassen, um Ihnen mehr Kontrolle über das Erlebnis vom Start bis zur Kasse zu geben.
Bringen Sie WooCommerce mit der WooCommerce Marketplace App auf Ihrer Linode zum Laufen.
Bereitstellen einer Marketplace App
Der Linode Marketplace ermöglicht Ihnen die einfache Bereitstellung von Software auf einer Recheninstanz mit dem Cloud Manager. Siehe Erste Schritte mit Marketplace Apps für vollständige Schritte.
- Melden Sie sich beim Cloud Manager an und wählen Sie den Link Marketplace Link aus dem linken Navigationsmenü. Dies zeigt die Linode Create Seite mit der Marketplace Registerkarte vorgewählt.
- Wählen Sie unter dem Abschnitt App auswählen die App aus, die Sie bereitstellen möchten.
- Füllen Sie das Formular aus, indem Sie die Schritte und Ratschläge in der Anleitung zum Erstellen einer Recheninstanz befolgen. Je nach der von Ihnen ausgewählten Marketplace-App sind möglicherweise zusätzliche Konfigurationsoptionen verfügbar. Im Abschnitt Konfigurationsoptionen unten finden Sie kompatible Distributionen, empfohlene Tarife und alle zusätzlichen Konfigurationsoptionen, die für diese Marketplace-App verfügbar sind.
- Klicken Sie auf die Schaltfläche Linode erstellen. Sobald die Recheninstanz bereitgestellt wurde und vollständig eingeschaltet ist, warten Sie auf den Abschluss der Softwareinstallation. Wenn die Instanz vor diesem Zeitpunkt ausgeschaltet oder neu gestartet wird, schlägt die Softwareinstallation wahrscheinlich fehl.
Um zu überprüfen, ob die Anwendung vollständig installiert wurde, siehe Erste Schritte mit Marketplace Apps > Installation überprüfen. Nach der Installation befolgen Sie die Anweisungen im Abschnitt Erste Schritte nach der Bereitstellung, um auf die Anwendung zuzugreifen und sie zu nutzen.
Anmerkung: WooCommerce sollte innerhalb von 2-5 Minuten nach Abschluss der Bereitstellung der Recheninstanz vollständig installiert sein.
Konfigurationsoptionen
- Unterstützte Distributionen: Debian 10
- Empfohlener Mindesttarif: Alle Tariftypen und -größen können verwendet werden, für Produktionswebsites wird jedoch mindestens eine dedizierte CPU-Recheninstanz mit 4 GB empfohlen.
WooCommerce-Optionen
- Webserver-Stack (erforderlich): Wählen Sie, welcher Webserver für die Wordpress-Bereitstellung verwendet werden soll, Apache2 oder NGINX.
- E-Mail-Adresse (erforderlich): Geben Sie die E-Mail-Adresse ein, die Sie bei der Konfiguration des WordPress-Admin-Benutzers, der Erstellung von SSL-Zertifikaten und optional bei der Erstellung von DNS-Einträgen für eine benutzerdefinierte Domain verwenden möchten.
- Wordpress Admin-Benutzername (erforderlich): Benutzername für Ihr WordPress-Admin-Benutzerkonto. Der Standardwert ist `admin`, wenn kein Benutzername eingegeben wird.
- Wordpress Datenbank Benutzername (erforderlich): MySQL-Benutzername für den Benutzer der Wordpress-Datenbank. Der Standardwert ist "Wordpress", wenn kein Benutzername eingegeben wird.
- MySQL
rootPasswort (erforderlich): Das Root-Passwort für Ihre MySQL-Datenbank. - WordPress-Datenbank-Passwort (erforderlich): Das Root-Passwort für Ihre WordPress-Datenbank.
- Titel der Website: Geben Sie einen Titel für Ihre WordPress-Website ein.
Hinweis: Die Passwörter für den Wordpress-Admin-Benutzer, den Wordpress-Datenbank-Benutzer und den MySQL-Root-Benutzer werden automatisch generiert und in der Datei `/root/.linode_credentials.txt` bereitgestellt, wenn die Wordpress-Bereitstellung abgeschlossen ist.
Eingeschränkter Benutzer (optional)
Sie können optional die folgenden Felder ausfüllen, um automatisch einen eingeschränkten Benutzer für Ihre neue Recheninstanz zu erstellen. Dies wird für die meisten Bereitstellungen als zusätzliche Sicherheitsmaßnahme empfohlen. Dieses Konto wird der sudo Gruppe, die erweiterte Rechte für die Ausführung von Befehlen mit der sudo Vorwahl.
- Eingeschränkter sudo-Benutzer: Geben Sie Ihren bevorzugten Benutzernamen für den eingeschränkten Benutzer ein.
- Passwort für den eingeschränkten Benutzer: Geben Sie ein sicheres Passwort für den neuen Benutzer ein.
- Öffentlicher SSH-Schlüssel für den eingeschränkten Benutzer: Wenn Sie sich als eingeschränkter Benutzer über die Authentifizierung mit öffentlichem Schlüssel anmelden möchten (ohne Eingabe eines Passworts), geben Sie hier Ihren öffentlichen Schlüssel ein. Anweisungen zur Erzeugung eines Schlüsselpaars finden Sie unter Erstellen eines SSH-Schlüsselpaars und Konfigurieren der Authentifizierung mit öffentlichem Schlüssel auf einem Server.
- Root-Zugriff über SSH deaktivieren: Um den Root-Benutzer an der Anmeldung über SSH zu hindern, wählen Sie Ja (empfohlen). Sie können trotzdem zum Root-Benutzer wechseln, wenn Sie angemeldet sind, und Sie können sich auch über Lish als Root anmelden.
Benutzerdefinierte Domäne (optional)
Wenn Sie auf Ihre Anwendung über eine benutzerdefinierte Domäne zugreifen möchten, füllen Sie die folgenden Felder aus.
- Token für das Linode-API: Wenn Sie den DNS-Manager von Linode verwenden möchten, um DNS-Einträge für Ihre benutzerdefinierte Domain zu verwalten, erstellen Sie ein Linode-API Personal Access Token auf Ihrem Konto mit Lese-/Schreibzugriff auf Domains. Wenn dies zusammen mit den Feldern Subdomain und Domain (siehe unten) angegeben wird, versucht die Installation, DNS-Einträge über das Linode-API zu erstellen. Siehe API-Zugriffstoken erhalten. Wenn Sie dieses Feld nicht angeben, müssen Sie Ihre DNS-Einträge manuell über Ihren DNS-Anbieter konfigurieren und sie auf die IP-Adresse der neuen Instanz verweisen.
- Subdomain: Die Subdomain, die Sie verwenden möchten, z. B. www für
www.example.com. - Domäne: Der Domänenname, den Sie verwenden möchten, z. B. example.com.
- Möchten Sie E-Mails zum Zurücksetzen von Passwörtern für WordPress versenden können? Erstellt die erforderlichen DNS-Einträge und konfiguriert den Server so, dass Sie E-Mails von WordPress aus versenden können, z. B. zum Zurücksetzen eines Passworts.
- Möchten Sie ein kostenloses Let's Encrypt SSL-Zertifikat verwenden? Wenn Sie die kostenlose Let's Encrypt CA zur Erstellung von TLS/SSL-Zertifikaten verwenden möchten, wählen Sie Ja.
Erste Schritte nach der Bereitstellung
Beschaffen Sie sich die Berechtigungsnachweise
Sobald die Anwendung vollständig bereitgestellt wurde, müssen Sie die Anmeldedaten vom Server abrufen.
- Melden Sie sich mit einer der folgenden Methoden bei Ihrer neuen Rechenistanz an:
- Lish-Konsole: Navigieren Sie im Cloud Manager zu Linodes aus dem linken Menü, wählen Sie die Recheninstanz aus, die Sie gerade bereitgestellt haben, und klicken Sie auf die Schaltfläche LISH-Konsole starten Schaltfläche. Melden Sie sich als
rootBenutzer. Siehe Verwendung der Lish-Konsole. - SSH: Melden Sie sich über SSH bei Ihrer Recheninstanz an, indem Sie die
rootBenutzer. Siehe Verbinden mit einem entfernten Server über SSH für Unterstützung.
- Lish-Konsole: Navigieren Sie im Cloud Manager zu Linodes aus dem linken Menü, wählen Sie die Recheninstanz aus, die Sie gerade bereitgestellt haben, und klicken Sie auf die Schaltfläche LISH-Konsole starten Schaltfläche. Melden Sie sich als
- Wenn Sie angemeldet sind, rufen Sie die Datei mit den Anmeldeinformationen auf, indem Sie den folgenden Befehl ausführen:
cat /root/.linode_credentials.txt - Hier werden die Passwörter angezeigt, die bei der Bereitstellung der Instanz automatisch generiert wurden. Sobald Sie diese Passwörter gespeichert haben, können Sie diese Datei sicher löschen.
Zugriff auf das WordPress Admin Dashboard
- Öffnen Sie Ihren Webbrowser und navigieren Sie zu
http://[domain]/wp-admin/, wobei [Bereich] kann durch die benutzerdefinierte Domäne ersetzt werden, die Sie während der Bereitstellung eingegeben haben, oder durch die IPv4-Adresse oder rDNS-Domäne Ihrer Recheninstanz (z. B.192-0-2-1.ip.linodeusercontent.com). Siehe die Verwalten von IP-Adressen Anleitung für Informationen zur Anzeige von IP-Adressen und rDNS.
- Auf der erscheinenden Anmeldeseite geben Sie den Benutzernamen (Admin-Benutzername), die Sie bei der Bereitstellung dieser Instanz erstellt haben, und das zugehörige Kennwort, das automatisch generiert wurde. Klicken Sie dann auf die Schaltfläche Anmelden Taste.
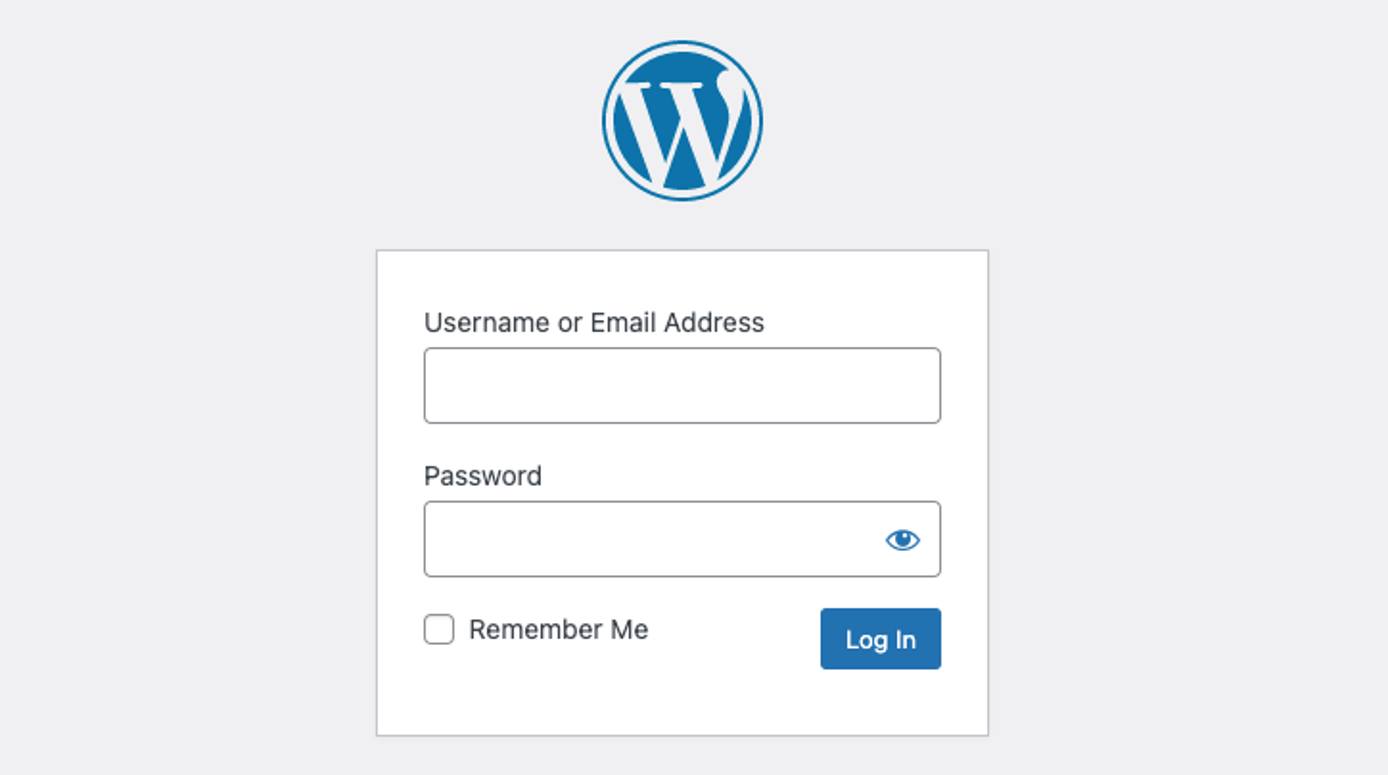
- Sobald Sie angemeldet sind, erscheint das WordPress Admin Dashboard. Von hier aus können Sie neue Beiträge erstellen, Benutzer hinzufügen, das Theme ändern und alle Einstellungen anpassen.
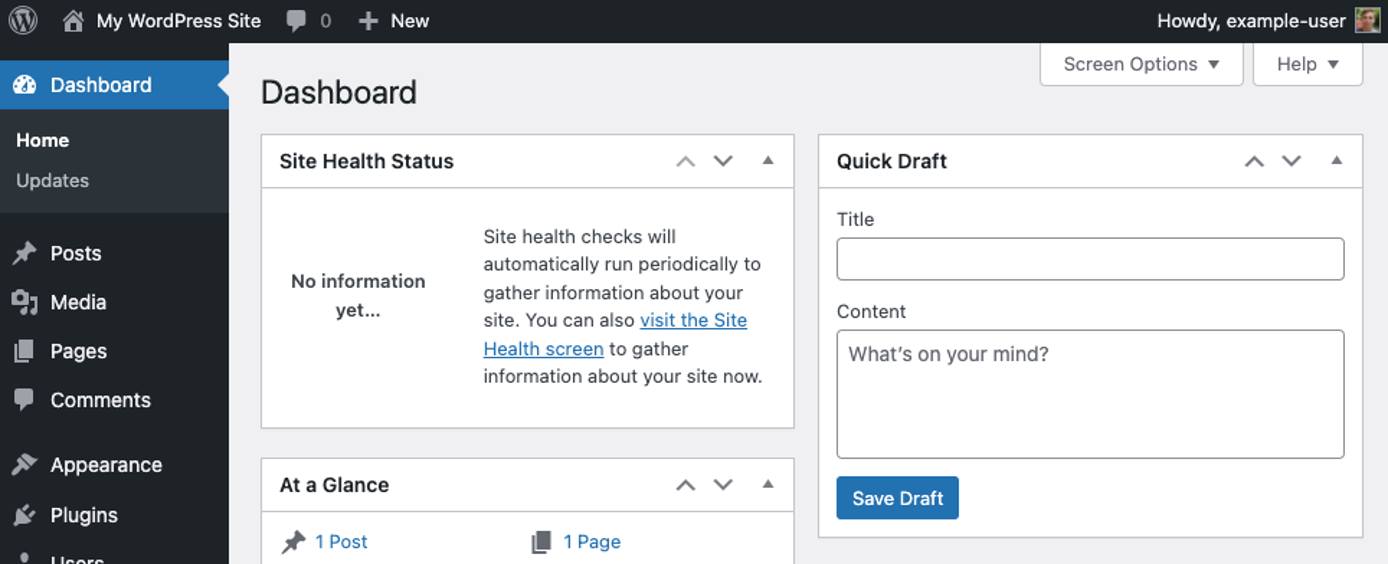
Anzeigen Ihrer Website
Öffnen Sie einen Webbrowser und navigieren Sie zu http://[domain]und ersetzt [Bereich] mit der benutzerdefinierten Domäne, die Sie während der Bereitstellung eingegeben haben, oder mit der IPv4-Adresse oder rDNS-Domäne Ihrer Recheninstanz. Siehe die Verwalten von IP-Adressen Anleitung für Informationen zur Anzeige von IP-Adressen und rDNS. Ihre WordPress-Website sollte nun angezeigt werden.
Vervollständigen Sie den WooCommerce-Einrichtungsassistenten
- Nachdem Sie sich in die WordPress-Verwaltungsoberfläche eingeloggt haben, starten Sie den WooCommerce-Einrichtungsassistenten, indem Sie auf die Schaltfläche Verkaufen beginnen im WooCommerce-Einrichtungsbanner, das auf dem Dashboard erscheint. Sie können den Einrichtungsassistenten auch starten, indem Sie mit dem Mauszeiger auf WooCommerce im linken Menü und wählen Sie Startseite.

- Befolgen Sie die einzelnen Schritte des Einrichtungsassistenten, indem Sie die Adressdaten Ihres Geschäfts eingeben, die Branche auswählen, die Produkttypen auswählen, die Sie verkaufen möchten, zusätzliche Geschäftsdaten eingeben und ein Thema auswählen.
Hinweis: Einige WooCommerce-Funktionen und -Themen erfordern ein monatliches oder jährliches kostenpflichtiges Abonnement oder kosten anderweitig Geld. Achten Sie beim Durchlaufen des Einrichtungsassistenten auf die Kosten für jede optionale Funktion, die Sie auswählen. - Je nach den von Ihnen gewählten Optionen werden Sie aufgefordert, ein Jetpack-Konto zu erstellen oder Ihr bestehendes Konto zu verbinden. Dadurch können Sie die Jetpack-Tools innerhalb von WordPress nutzen. Jetpack bietet sowohl eine kostenlose als auch eine kostenpflichtige Variante an. Siehe Jetpack-Preise. Sie können diesen Bildschirm getrost ignorieren, wenn Sie die Jetpack-Dienste nicht nutzen möchten.
- Sobald der Einrichtungsassistent abgeschlossen ist, werden Sie zu WooCommerce > Home in Ihrem WordPress Admin Dashboard weitergeleitet. Von hier aus wird Ihnen eine Checkliste mit Aufgaben angezeigt, die Sie vor dem Verkauf von Produkten erledigen müssen. Dazu gehören das Hinzufügen von Produkten, das Einrichten eines Zahlungsdienstleisters, das Erstellen von Steuerregeln und vieles mehr. Auf der WooCommerce-Dokumentationsseite finden Sie Hilfe bei der Durchführung dieser Schritte und der Verwendung Ihres WooCommerce-Shops.
Mehr Informationen
Sie können die folgenden Ressourcen für zusätzliche Informationen zu diesem Thema konsultieren. Diese werden in der Hoffnung bereitgestellt, dass sie nützlich sind. Bitte beachten Sie jedoch, dass wir nicht für die Richtigkeit oder Aktualität von extern bereitgestellten Materialien einstehen können.
- WooCommerce-Dokumente
- Einführung in den eCommerce für WordPress
- Leitfaden für neue Ladenbesitzer
- WooCommerce Schaufenster Theme
- WooCommerce Themes nach Branche
- WooCommerce-Erweiterungen
Weiter gehen
Nun, da Ihre WordPress-Installation eingerichtet ist, können Sie damit beginnen, Inhalte hinzuzufügen und sie an Ihre Bedürfnisse anzupassen. Hier sind ein paar Links, die Ihnen den Einstieg erleichtern:
- WordPress-Unterstützung: Lernen Sie die grundlegenden Arbeitsabläufe für die Verwendung von WordPress.
- WordPress absichern: Ratschläge zur Sicherung von WordPress durch HTTPS, zur Verwendung eines sicheren Passworts, zur Änderung des Administrator-Benutzernamens und mehr.
- WordPress-Themen: Eine Sammlung von Tausenden von WordPress-Themes.
- Marketplace Apps-Repository: Überprüfen Sie die Bereitstellungsunterlagen Ansible playbooks.
Die WooCommerce Marketplace App wurde von Linode entwickelt. Wenn Sie Unterstützung bei der Bereitstellung der App benötigen, wenden Sie sich an den Linode-Support über die in der Seitenleiste aufgeführten Informationen. Für Support bezüglich des Tools oder der Software selbst, besuchen Sie How to Get Help on WooCommerce.
