ownCloudは、セルフホスト型のファイル共有・コラボレーションプラットフォームです。あらゆるデバイスからファイル、カレンダー、連絡先に安全にアクセスし、共有することができます。ownCloudを使えば、自分のデータを完全に管理することができ、プライバシーとセキュリティを完全に保ちながら、他の人と簡単にファイルを共有することができる。アプリのインストールとセットアップはDebian で簡単に行え、ファイルの同期、バージョン管理、アクセス制御など、幅広い機能を提供しています。
Marketplace アプリのデプロイ
LinodeMarketplace では、クラウドマネージャーを使用してコンピュートインスタンス上にソフトウェアを簡単にデプロイすることができます。完全な手順については、 Marketplace Appsを始めるを参照してください。
- クラウドマネージャーにログインし、左のナビゲーションメニューから Marketplaceリンクを選択します。Linode作成ページが表示されます。 Marketplaceタブが表示されます。
- Select App」セクションで、デプロイしたいアプリを選択します。
- Creating a Compute Instance(コンピュートインスタンスの作成)ガイドの手順とアドバイスに従って、フォームを完成させます。選択したMarketplace Appによっては、利用可能な追加構成オプションがあります。互換性のあるディストリビューション、推奨プラン、およびこのMarketplace Appで利用可能な追加の構成オプションについては、以下の「構成オプション」のセクションを参照してください。
- Linodeの作成]ボタンをクリックします。Compute Instanceがプロビジョニングされ、完全に電源が入ったら、ソフトウェアのインストールが完了するのを待ちます。この前にインスタンスの電源を切ったり再起動したりすると、ソフトウェアのインストールに失敗する可能性があります。
- アプリが完全にインストールされたことを確認するには、「Get Started withMarketplace Apps > Verify Installation( アプリを使い始める)」を参照してください。インストールが完了したら、「Getting Started After Deployment(デプロイ後に始める)」セクションの指示に従ってアプリケーションにアクセスし、使用を開始します。
デプロイ時間の目安:ownCloudは、Compute Instanceのプロビジョニング終了後、2~5分以内に完全にインストールされるはずです。
- 対応ディストリビューション Debian 11
- 推奨最小プラン Haltdos Community WAFには2GBShared CPU Linodeを推奨します。
展開後のスタートアップ
ownCloudオプション
- ownCloudの管理ユーザー名 (必須):ownCloudを管理する管理ユーザー名を入力します。
- ownCloudの管理ユーザーのパスワード (必須):ownCloudを管理するadminユーザーの安全なパスワードを入力します。
- ownCloudサーバーの管理者メールアドレス (必須):ownCloud管理ユーザーのメールアドレスを入力します。
- データベースのルート・パスワード (必須):データベースのルートユーザー用の安全なパスワードを入力します。ルートユーザーにはデータベースを管理する権限があります。パスワードはownCloudの管理者パスワードと異なる必要があります。
- 作成したデータベースユーザーのパスワード (必須):ownCloudがデータベースの書き込みと読み込みに使用するユーザーの安全なパスワードを指定します。このパスワードは、ownCloudの管理者パスワードやデータベースのルートパスワードとは異なる必要があります。
- データベースの名前(デフォルト:"owncloud"):デフォルトと異なる場合は、ownCloudデータベースに使用する名前を入力します。
- 作成するデータベースユーザーの名前(デフォルト:"owncloud"):ownCloudデータベースのユーザー名に使用したい名前を入力します(デフォルト値と異なる場合)。
限定ユーザー(オプション)
オプションで以下のフィールドに入力すると、新しいCompute Instanceの限定ユーザーを自動的に作成することができます。これは、追加のセキュリティ対策として、ほとんどのデプロイメントで推奨されています。このアカウントは スッド グループでコマンドを実行する際に、昇格されたパーミッションを提供します。 sudo の接頭辞があります。
- sudoの限定ユーザー。制限付きユーザーとして希望するユーザー名を入力します。
- 限定ユーザーのパスワード。新しいユーザーのための強力なパスワードを入力します。
- 限定ユーザのSSH公開鍵。公開鍵認証で(パスワードを入力せずに)限定ユーザーとしてログインする場合は、ここに公開鍵を入力します。鍵ペアの生成方法については、「SSH鍵ペアの作成」および「サーバーでの公開鍵認証の設定」を参照してください。
- Disable root access over SSH:ルートユーザーがSSHでログインできないようにするには、[はい]を選択します(推奨)。ただし、一度ログインした後はrootユーザーに切り替えることができ、Lishからrootでログインすることも可能です。
カスタムドメイン(オプション)
カスタムドメインを自動的に設定したい場合は、まずLinodeのネームサーバーを使用するようにドメインを設定する必要があります。これは通常、レジストラを通して直接行います。ドメインでLinodeのネームサーバーを使用するを参照してください。これが完了したら、Marketplace アプリの以下のフィールドに入力します:
- LinodeAPI トークン:カスタムドメインのDNSレコードを管理するためにLinodeの DNS ManagerカスタムドメインのDNSレコードを管理するためにLinodeの API パーソナルアクセストークンを作成してください。サブドメインとドメインフィールド(以下に説明)と一緒に提供された場合、インストールはLinodeを経由してDNSレコードを作成しようとします。 API. API アクセストークンの取得を参照してください。このフィールドを提供しない場合、DNSプロバイダを通してDNSレコードを手動で設定し、新しいインスタンスのIPアドレスを指定する必要があります。
- サブドメインです。 など、使用したいサブドメインを指定します。 www にとって
www.example.com. - ドメイン。 example.comのように、使用したいドメイン名です。
デプロイ後、以下の手順でアプリケーションにアクセスします。
デプロイ後のスタートアップ
ownCloudサイトへのアクセス
- ウェブ・ブラウザを開き、以下のURLを入力する。 [ドメイン]です。 は、コンピュートインスタンスのデフォルトのrDNSドメインか、独自のドメイン名(デプロイ時に入力した場合)です。IPアドレスとrDNSの値を表示する方法については、「IPアドレスの管理」ガイドを参照してください。
https://[domain]/
注:このドメインを変更するには ownCloudのURLを変更する のガイドを参照してください。 - 表示されるログインプロンプトで、Compute Instanceの作成時に指定したadminユーザ認証情報を入力します。
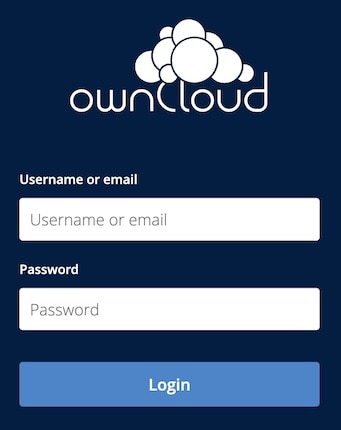
- 初回ログイン後、ownCloudのデスクトップアプリまたはモバイルアプリをダウンロードするためのリンクが表示される場合があります。これらのネイティブアプリケーションを使用したい場合は、以下のリンクから詳細を確認し、ダウンロードしてください:
- ownCloud デスクトップクライアント(macOS、Windows、Linuxと互換性あり)
- ownCloud iOSアプリ
- ownCloud Androidアプリ
- ログインしてウェルカムスクリーンを閉じると、次のような画面が表示されます。 ファイル ownCloudの画面です。デフォルトでは、いくつかのファイルとフォルダが作成されています。これらのデフォルトファイルを使ってownCloudのファイル管理機能を使い始めることもできますし、削除して自分のファイルをアップロードすることもできます。ここから、右上のユーザー名をクリックしてサイト設定にアクセスすることもできます。
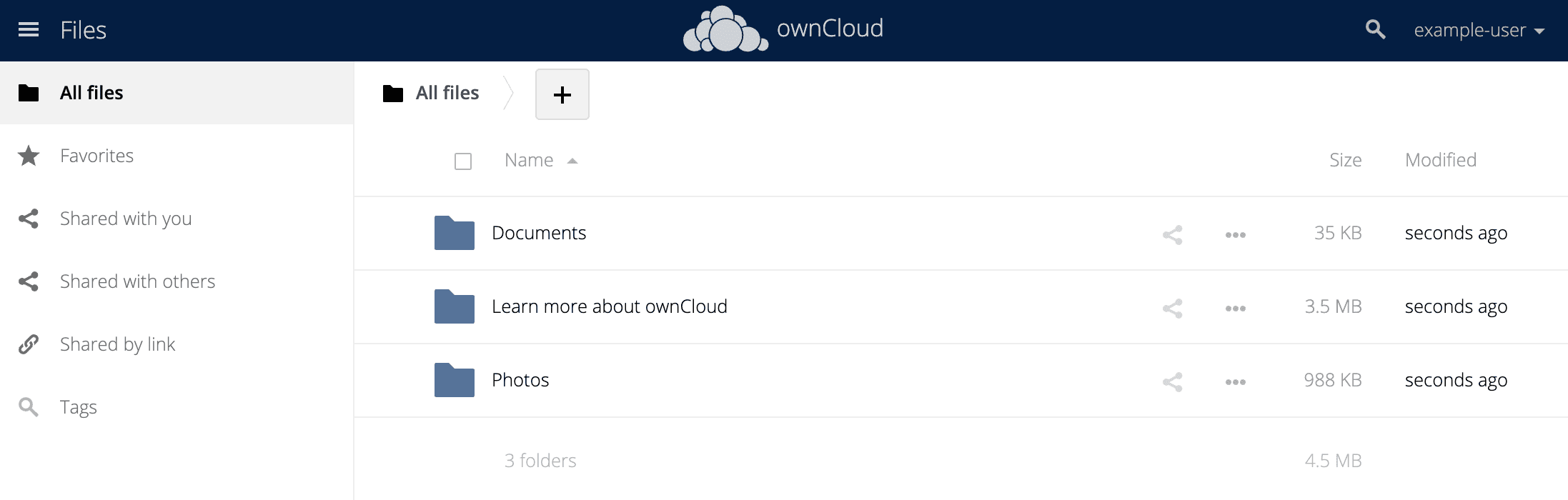
ownCloudインスタンスにアクセスしたら、ownCloudの公式ドキュメントをチェックして、ownCloudインスタンスをさらに活用する方法を学びましょう。
ownCloudMarketplace アプリはownCloudによってLinodeのために構築されました。アプリのデプロイに関するサポートは Linodeサポート.ツールやソフトウェア自体のサポートについては、サイドバーの情報を使用してownCloudサポートに連絡するか、ドキュメントを参照してください。
