Open source productivity and storage management platform.
Nextcloud Hub is the industry-leading, fully open-source, on-premises content collaboration platform. Teams access, share and edit their documents, chat and participate in video calls and manage their mail and calendar and projects across mobile, desktop and web interfaces.
As a vendor of on-premises solutions, Nextcloud puts the customer in control over their data in the most literal and direct sense. Your data is on a server managed by you, rather than owned by a third party.
Our products integrate powerful capabilities to control and monitor data exchange and communication, including our unique File Access Control and workflow features, extensive audit logs, fine-grained sharing controls and more.
Nextcloud Hub offers:
- Nextcloud Files for storing, sharing and managing files
- Nextcloud Talk for video calls, webinars and chat
- Nextcloud Groupware for email, calendaring and contacts
- Nextcloud Office for real-time office document editing
Additionally, our app store with over 300 apps adds functionality in various areas. This includes:
- Additional features like Forms, project management, password managers, whiteboards, electronic signature handling and more
- Integrations with third party tools like Miro, Slack, Reddit, Moodle, and more
- Storage back-ends like NFS, SharePoint, Windows Network Drive, Object Storage (S3) and more
- Authentication solutions adding LDAP, Guest accounts, OpenID and more
Our “All in One” image makes maintenance easy and includes:
- High performance backend Files and Talk
- Backup solution (based on BorgBackup)
- Imaginary for efficient image generation
- ClamAV anti-virus
- Fulltextsearch
Deploying a Marketplace App
The Linode Marketplace allows you to easily deploy software on a Compute Instance using the Cloud Manager. See Get Started with Marketplace Apps for complete steps.
- Log in to the Cloud Manager and select the Marketplace link from the left navigation menu. This displays the Linode Create page with the Marketplace tab pre-selected.
- Under the Select App section, select the app you would like to deploy.
- Complete the form by following the steps and advice within the Creating a Compute Instance guide. Depending on the Marketplace App you selected, there may be additional configuration options available. See the Configuration Options section below for compatible distributions, recommended plans, and any additional configuration options available for this Marketplace App.
- Click the Create Linode button. Once the Compute Instance has been provisioned and has fully powered on, wait for the software installation to complete. If the instance is powered off or restarted before this time, the software installation will likely fail.
To verify that the app has been fully installed, see Get Started with Marketplace Apps > Verify Installation. Once installed, follow the instructions within the Getting Started After Deployment section to
Note on Estimated Deployment Time: Nextcloud should be fully installed within 5-7 minutes after the Compute Instance has finished provisioning.access the application and start using it.
- Supported distributions: Ubuntu 22.04 LTS
- Recommended minimum plan: All plan types and sizes can be used.
NextCloud Options
Limited User (Optional)
You can optionally fill out the following fields to automatically create a limited user for your new Compute Instance. This is recommended for most deployments as an additional security measure. This account will be assigned to the sudo group, which provides elevated permission when running commands with the sudo prefix.
- Limited sudo user: Enter your preferred username for the limited user.
- Password for the limited user: Enter a strong password for the new user.
- SSH public key for the limited user: If you wish to login as the limited user through public key authentication (without entering a password), enter your public key here. See Creating an SSH Key Pair and Configuring Public Key Authentication on a Server for instructions on generating a key pair.
- Disable root access over SSH: To block the root user from logging in over SSH, select Yes (recommended). You can still switch to the root user once logged in and you can also log in as root through Lish .
Custom Domain (Optional)
If you wish to automatically configure a custom domain, you first need to configure your domain to use Linode’s name servers. This is typically accomplished directly through your registrar. See Use Linode’s Name Servers with Your Domain . Once that is finished, you can fill out the following fields for the Marketplace App:
- Linode API Token: If you wish to use the Linode’s DNS Manager to manage DNS records for your custom domain, create a Linode API Personal Access Token on your account with Read/Write access to Domains. If this is provided along with the subdomain and domain fields (outlined below), the installation attempts to create DNS records via the Linode API. See Get an API Access Token . If you do not provide this field, you need to manually configure your DNS records through your DNS provider and point them to the IP address of the new instance.
- Subdomain: The subdomain you wish to use, such as www for
www.example.com. - Domain: The domain name you wish to use, such as example.com.
Getting Started After Deployment
Log Into Your Nextcloud Instance
- Open a browser window and navigate to the NextCloud instance’s domain using port 8443. For example, enter
https://example.com:8443into the browser, replacingexample.comwith the value of your own domain. If you did not install the App with a domain name, you can use the Linode’s RDNS domain (such ashttps://203-0-113-0.ip.linodeusercontent.com:8443). - The initial Nextcloud setup screen is displayed, which includes an automatically generated password. Save the password and click the Open Nextcloud AIO login button.
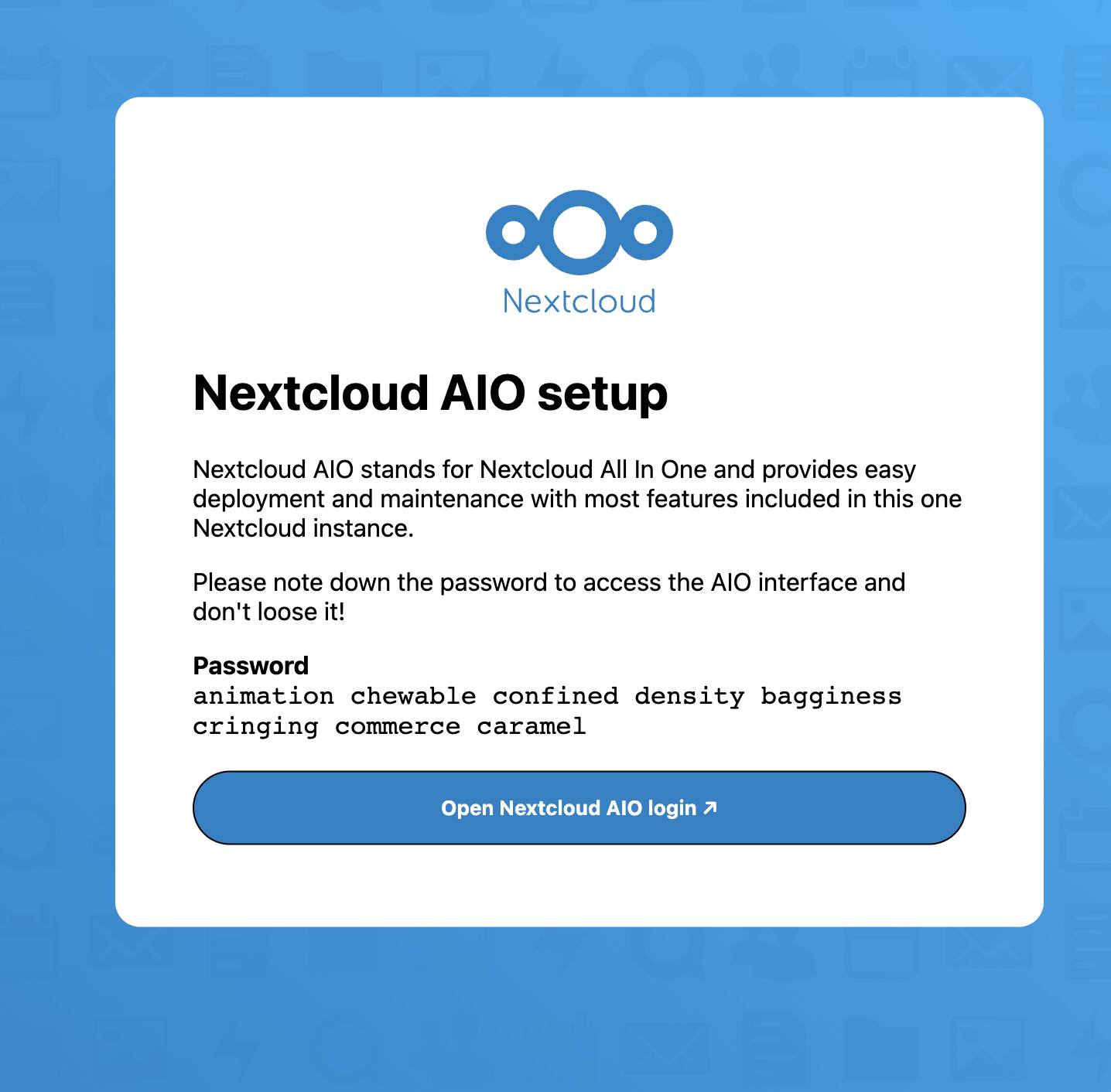
- In the login page that appears, enter the password from the previous screen and click Login.

- Once you have successfully logged in, you are prompted to configure your domain. Enter the domain you specified when deployed the Marketplace App or use your rDNS value if no domain was specified.
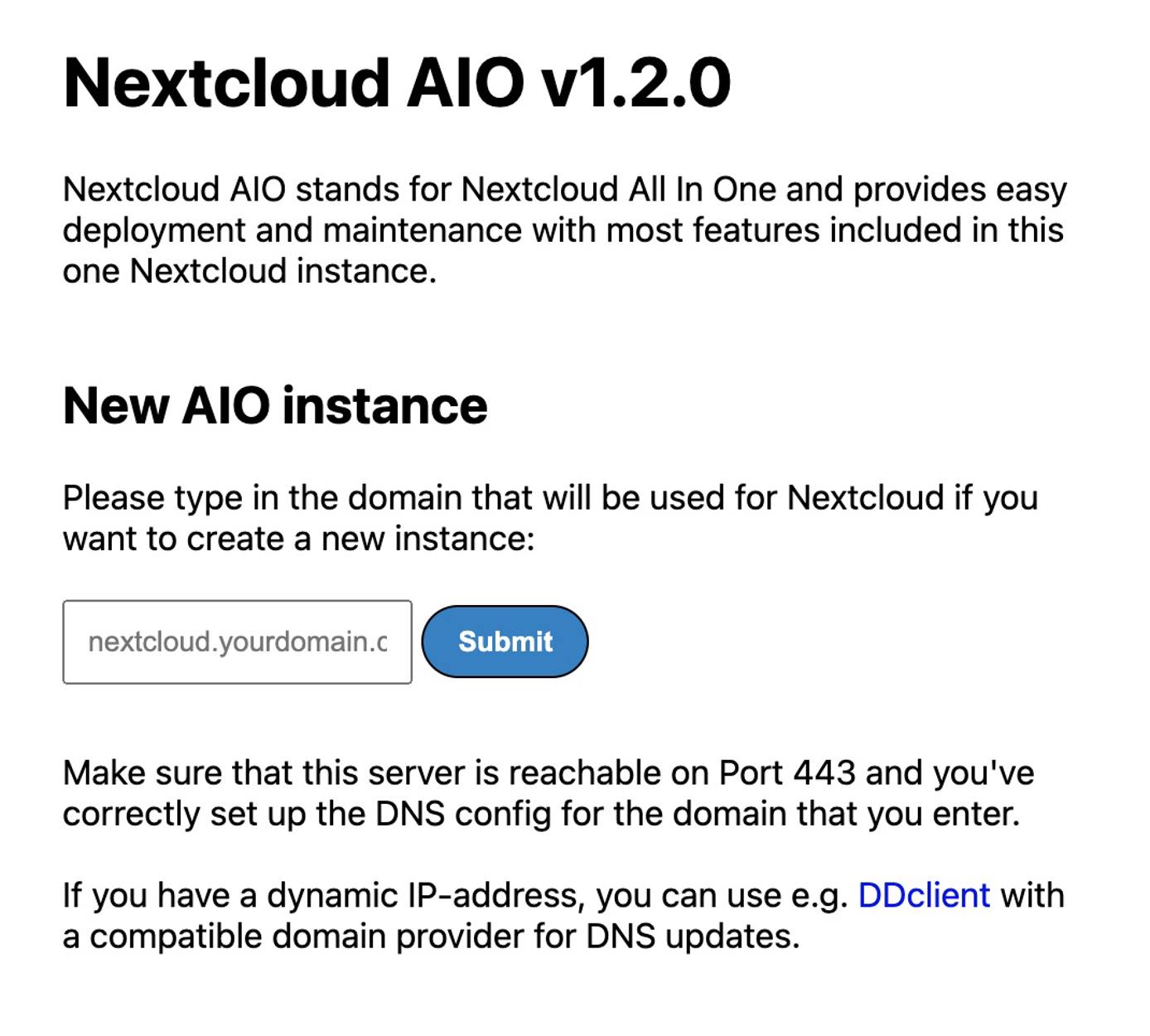
- Now that you’ve entered the domain, you are ready to start the Nextcloud containers. Select any additional add-ons you’d like to enable for this instance, specify the time zone, and then click Start Containers. This may take a few minutes to complete.
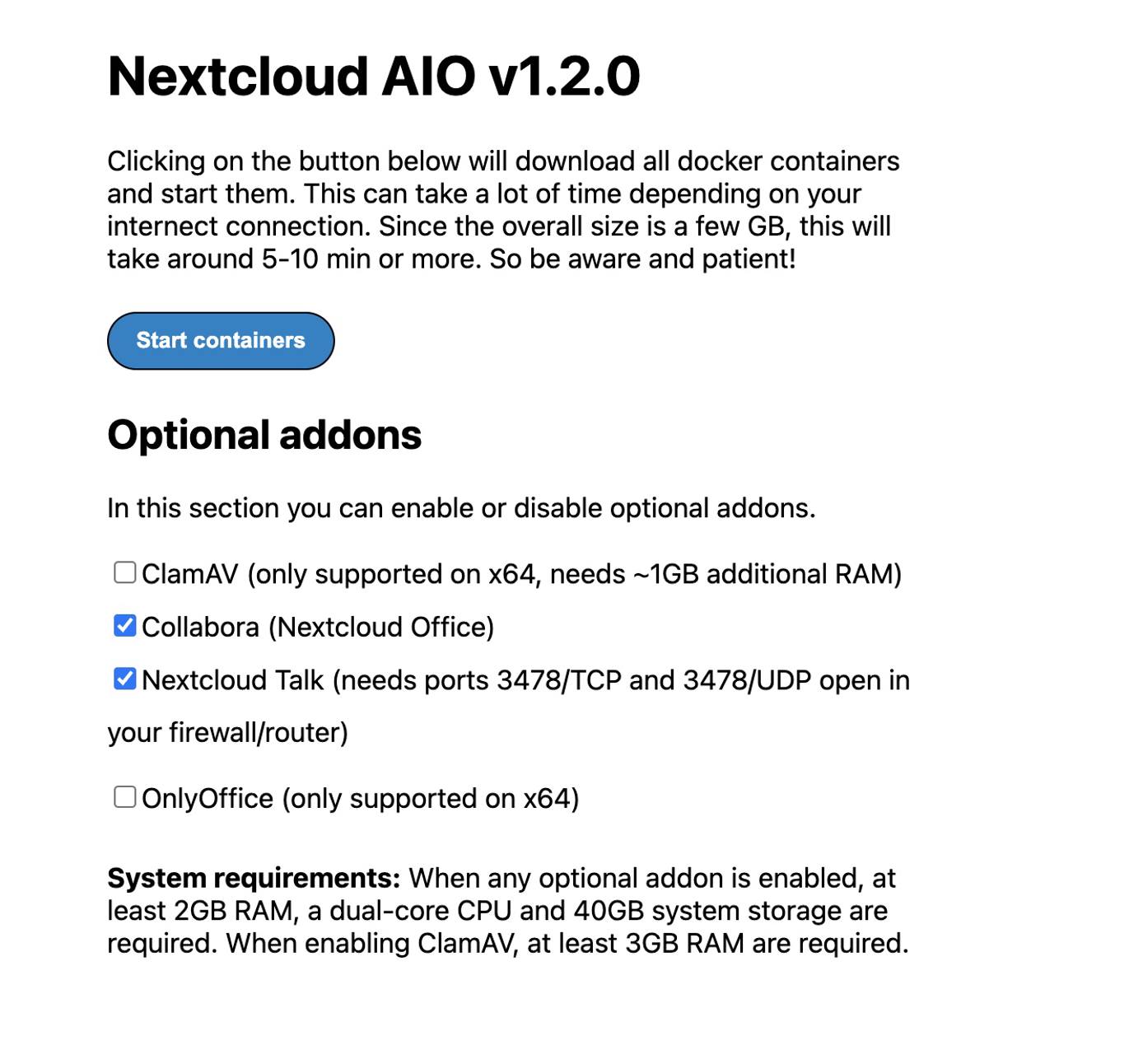
- Once all of the Nextcloud Containers are in a running state, you will see the initial Nextcloud username and password as shown in the image below. Please ensure that save the generated password as you will need that to login to your Nextcloud instance. You can click Open Your Nextcloud or visit
https://example.com/login, replacingexample.comwith the domain used in previous steps.
Next Steps
- Configure Nextcloud to use Linode Object Storage as an External Storage Mount . You can use Object Storage as a secondary place to store your Nextcloud files. Using Linode Object Storage to store files prevents you from running out of storage space that is limited by your Linode’s plan size.
- Install the Nextcloud desktop synchronization client on a local computer to easily synchronize the desktop files to the Nextcloud server.
The Nextcloud Marketplace app was built for Linode by Nextcloud. For support regarding app deployment, contact Linode Support via the information listed in the sidebar. For support regarding the tool or software itself, visit Nextcloud Community Support.
