Run Visual Studio Code in the cloud, right from your browser.
Visual Studio Code acts as a portable development environment to speed up quality assurance, downloads, and more. The optional IntelliSense feature performs word-based completions for many programming languages out-of-the-box, and even more available as extensions. Use a range of flexible extensions to add new languages and connect to the services you’re already using.
Software Included
| Software | Description |
|---|---|
| Code Server | Code Server which hosts the open source web interface of VS Code. |
| NGINX | An open source web server. |
| ufw | ufw is the uncomplicated firewall, a frontend for iptables. |
VS Code Options
The VS Code Marketplace app has the following required configuration fields.
| FIELD | DESCRIPTION |
|---|---|
| The password to login to the VS Code Web UI | This is the password you use to log into the VS Code web interface. The password must meet the complexity strength validation requirements for a strong password. Required |
| Your email address | This email address is used for VS Code configuration and is added to the SOA record for the domain if you add one. This field is also used to create DNS records, and is required to create an SSL certificate. |
VS Code Advanced Options
The VS Code Marketplace form includes advanced fields to setup the limited user account and DNS records of the VS Code server. These are optional configurations and are not required for installation.
| FIELD | DESCRIPTION |
|---|---|
| The version of VS Code Server you’d like installed | This is the version of VS Code Server that is installed during setup. The default at the time of this guide was written is 3.4.1 and is the latest version available. This field is filled in and it is recommended that you use this value. If you do not fill in this field, the latest version is used. |
| The limited sudo user to be created for the Linode | This is the limited user account to be created for the Linode. This account has sudo user privileges. |
| The password for the limited sudo user | Set a password for the limited sudo user. The password must meet the complexity strength validation requirements for a strong password. This password can be used to perform any action on the server, similar to root, so make it long, complex, and unique. |
| The SSH Public Key that will be used to access the Linode | If you wish to access SSH via Public Key (recommended) rather than by password, enter the public key here. |
| Disable root access over SSH? | Select Yes to block the root account from logging into the server via SSH. Select No to allow the root account to login via SSH. |
| Your Linode API Token | Your Linode API Token is needed to create DNS records. If this is provided along with the subdomain and domain fields, the installation attempts to create DNS records via the Linode API. If you don’t have a token, but you want the installation to create DNS records, you must create one before you proceed with the installation. |
| Domain | The domain name where you want to host your VS Code server. The installer creates a DNS record for this domain during setup if you provide this field along with your API Token. |
| Subdomain | The subdomain you want the installer to create a DNS record for during setup. The subdomain should only be provided if you also provide a domain and API Token. |
| Would you like to use a free Let’s Encrypt SSL certificate? | Select Yes if you want the install to create an SSL certificate for you, or No if you do not. If No is selected, the VS Code app triggers security warnings in most web browsers. If you create a certificate and do not create a domain, the installer uses the Linode rDNS assigned name for the certificate. |
The VS Code app completes the installation anywhere between 2-5 minutes after the Linode has finished provisioning.
Getting Started After Deployment
- Before you go to the app, if you filled out the optional VS Code configuration fields for domain:
- In the Cloud Manager DNS Manager there is now an entry for the domain with possible subdomain records pointing to the new server.
- Configure the rDNS on the Linode server.
2. VS Code is accessed via the domain name if you entered one, or by the rDNS name if you did not. For example, http://example.com or http://li1234-555.members.linode.com, replacing the domain name or rDNS name with values for the server.
3. At the login screen, login using the password you entered during installation.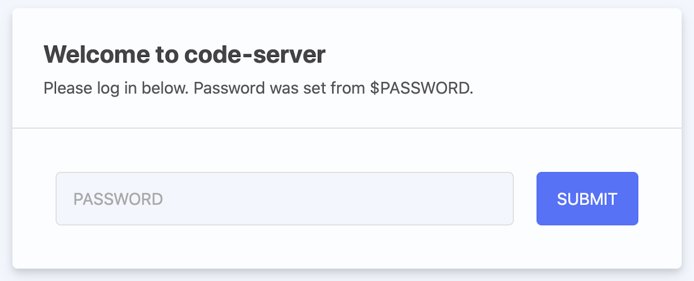
4. After logging in, the VS Code Welcome screen appears in the browser and ready to code.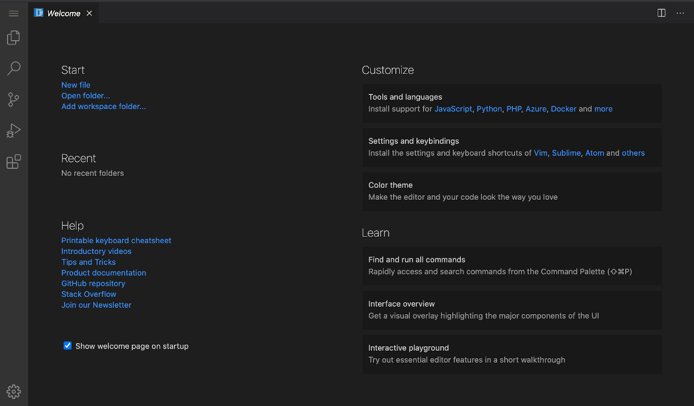
Note
Currently, Linode does not manage software and systems updates for Marketplace Apps. It is up to the user to perform routine maintenance on software deployed in this fashion.
The VS Code Server was built by Linode. For support regarding app deployment, contact Linode Support via the information listed in the sidebar. For support or questions on how to use VS Code Server, visit the VS Code Server GitHub.

